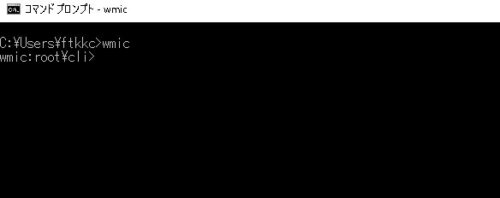
それでは最後にWindows10パソコンで使用しているプロダクトキーを確認する方法について紹介していきます。Windowsのサポートセンターに問い合わせしたり、Microsoftサービスを利用するのにプロダクトキーが必要になる場合もあるので、是非プロダクトキーの確認方法は知っておきましょう。
目次
タスクバーの検索ボックスに「cmd」と入力
プロダクトキーの確認方法としては、WIndows10パソコンでコマンドプロンプトを起動させます。コマンドプロンプトの起動方法は、タスクバーの検索ボックスに「cmd」と入力しましょう。
検索結果からコマンドプロンプトを管理者として実行
コマンドプロンプトアプリケーションが表示されたら、コマンドプロンプトを管理者として起動させましょう。管理者権限がないとプロダクトキーは確認することができません。
以下のwmicコマンドを入力しEnter
コマンドプロンプトのアプリケーションが起動したら、wmicコマンドを入力しEnterを押下しましょう。間違ったコマンドを入力すると正しく表示されないので注意してください。
25文字のプロダクトキーが表示される
wmicコマンドを入力しEnterを押下すると25文字のプロダクトキーが表示されるので、25文字のプロダクトキーを控えておくとよいでしょう。
まとめ

ここではWindows10パソコンでライセンス認証しないとどうなるのかについて紹介してきましたが、ライセンス認証しないとどうなるかわかって頂けましたでしょう。Windows10パソコンでライセンス認証しないと利用できない機能もあるので注意してください。





