スタンバイモードは、iOS17で追加された新機能の1つです。
充電中にiPhoneを操作することなくさまざまなコンテンツを表示させられる機能で注目されています。
この記事では、iOS17の新機能スタンバイモードについてややり方、ならない時の対処法を紹介します。

iOS17の新機能のスタンバイモードとは?
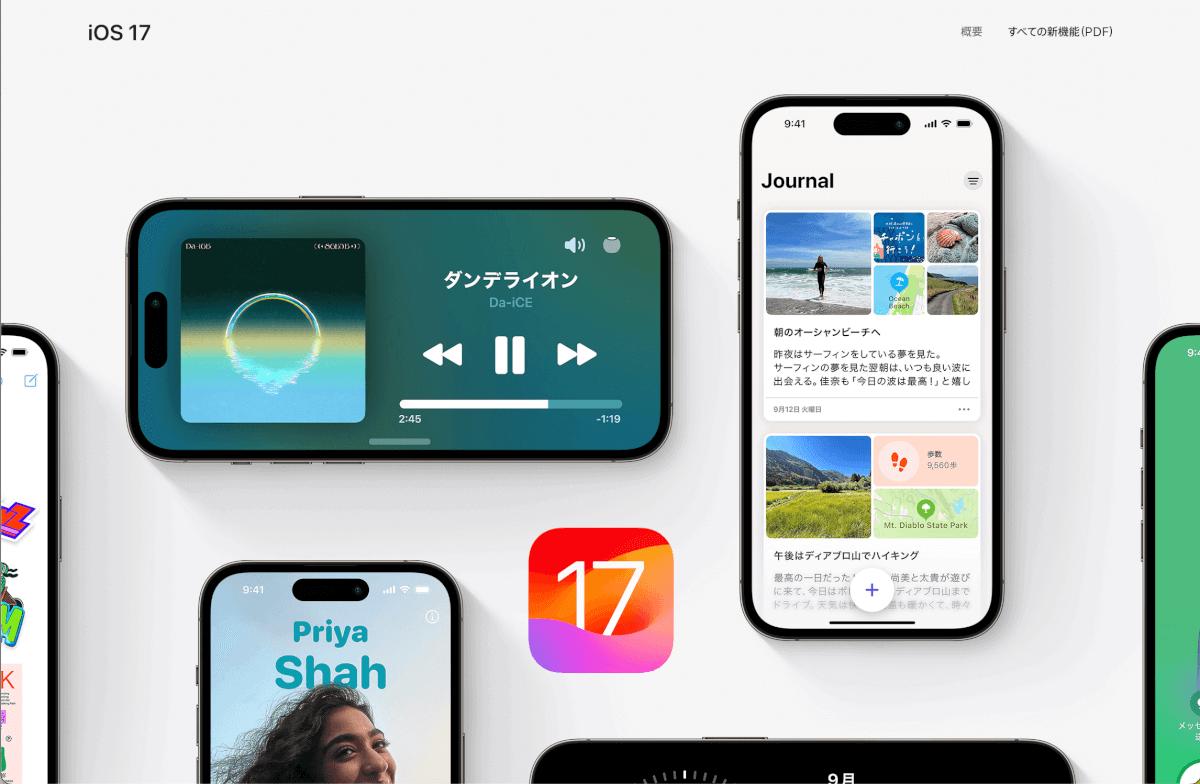
画像引用:Apple公式
iPhone15と同時にリリースされた最新のiOS17では、新機能の1つとしてスタンバイモードが実装されました。
まずは、iOS17のスタンバイモードがどんな機能なのかについて見ていきましょう。
※iOS17のスタンバイモード以外の新機能はこちらの記事で紹介しています。
離れた場所から充電中のiPhoneの情報を確認する新機能のスタンバイモード
iOS17で実装された新機能のスタンバイモードとは、充電中に横画面にしておくと設定した好みの情報を常に表示させられる機能です。
スタンバイモードを表示するには以下の条件を満たす必要があります。
- スタンバイモードがオンになっている
- 充電中
- ロック状態になっている
- 横向きで固定されている
上記の条件を満たさないとスタンバイモードは表示されません。
また、iPhoneのモデルによっては、常時表示できないものもあるので理解しておきましょう。
※参考サイト:Apple公式
iOS17の新機能のスタンバイモードの基本の画面は3種類
iOS17で設定できる新機能のスタンバイモードは3つのパターンで利用できます。
- 時計表示
- ウィジェット表示
- 写真+時計表示
それぞれどんな使い方ができるのかも見ていきましょう。
時計画面表示
iOS17のスタンバイモードには、時計だけを表示させることができます。
- デジタル時計
- アナログ時計
- 世界時計
- 太陽時計
- フローティング時計
充電中であれば、置き時計のような使い方をできます。
気分によって時計のデザインも簡単に変更できます。
ウィジェット画面表示
スタンバイモードでは、ウィジェットを表示させることもできます。
ウィジェットとは、設定したアプリの情報を表示させられる機能です。
カレンダーやリマインダー、天気など、収集しておきたい情報をウィジェットに設定しておけば、スタンバイモードでも表示させられます。
写真+時計画面表示
スタンバイモードでは、iPhoneで撮影した写真や、写真アプリに保存してある画像を表示させることも可能です。
スライドショーで表示させられるので、いろいろな画面を表示させたい場合は写真と時計の表示がおすすめです。
写真表示は、カテゴリから選択することも、自分で作ったフォルダも選択できるでの、気分にあったものを設定しましょう。
- おすすめ
- 自然
- ペット
- 都市
- 自分で作成したアルバム
iOS17の新機能のスタンバイモードの対応機種
iOS17で追加されたスタンバイモードの対応機種は以下のとおりです。
| 常時表示 | スタンバイモード |
| iPhone15 Pro/Pro Max | iPhone15/15 Plus |
| iPhone14 Pro/Pro Max | iPhone14/14 Plus |
| iPhone13/13 mini | |
| iPhone12/12 mini/12 Pro/12 Pro Max | |
| iPhone11/11 Pro/11 Pro Max | |
| iPhoneXS/XS Max | |
| iPhoneXR | |
| iPhoneSE(第二世代・第三世代) |
iOS17にアップデートできるiPhoneならスタンバイモードを設定できます。
ホームボタンの有無に関わらず、iOS17へのアップデートが必須なので、使ってみたい方はiOS17にアップデートしてみましょう。
iOS17の新機能のスタンバイモードのやり方は?
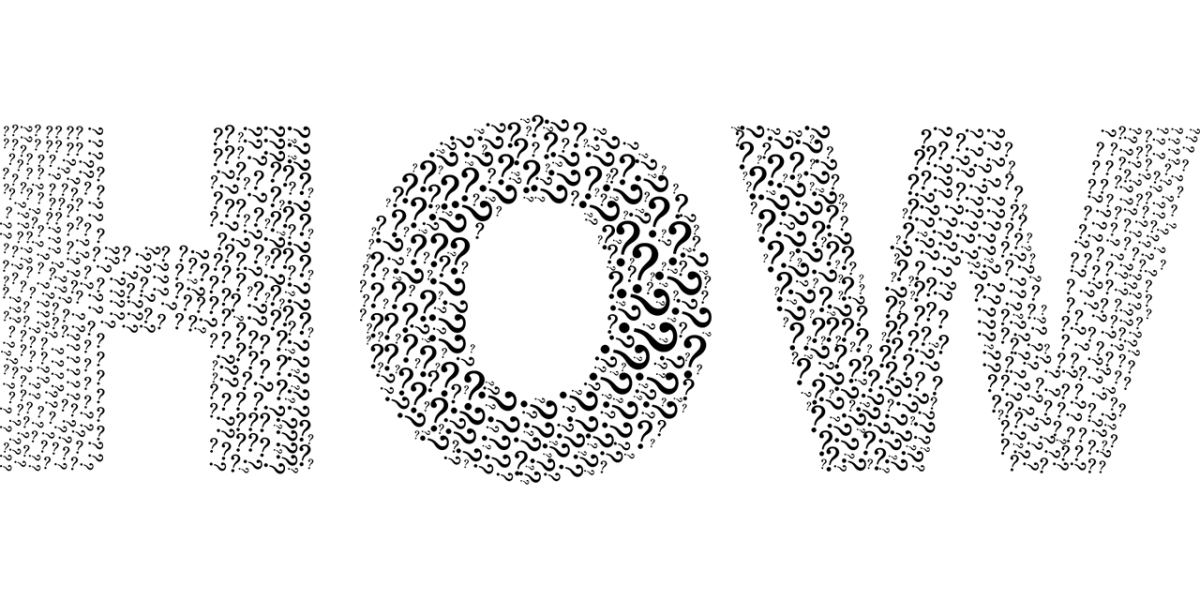
では、スタンバイモードのやり方を紹介します。
事前の準備として、設定を有効にしておきましょう。
- 設定アプリを起動
- 「スタンバイ」をタップ
- スタンバイを有効にする
スタンバイモードを使う上での事前準備は以上です。
あとは、表示させたい画面によってはそれぞれの設定が必要なので、そのやり方も見ていきましょう。
充電されているiPhoneを横向きに置くとスタンバイモードを使用可能
スタンバイモードは、設定しておけば充電中に横向きにすれば自動でスタンバイモードが表示されます。
先述していますが、スタンバイモードを常時表示できるiPhoneは限られるので注意しましょう。
ウィジェット画面を表示するやり方
ウィジェットをスタンバイモードの設定するやり方は以下のとおりです。
- スタンバイモードの画面を表示させる
- 表示させたいウィジェットを選択する
- ウィジェット自体を編集する場合は画面を長押しする
- 設定したいウィジェットを選んで完了をタップ
写真画面を表示するやり方
写真をスタンバイモードに設定するやり方は以下のとおりです。
- スタンバイモードの画面を表示させる
- 写真が表示されている状態で長押し
- どのカテゴリの写真を表示させるか決定する
時計画面を表示するやり方
時計をスタンバイモードに設定するやり方は以下のとおりです。
- スタンバイモードの画面を表示させる
- 時計が表示されている状態で長押し
- 好みの時計を選択し色味などを決定する
iPhoneがスタンバイモードにならない時の対処法は?

iOS17にアップデートしていても、スタンバイモードにならない場合があります。
ここからは、スタンバイモードにならない時の対処法を紹介します。
設定を確認する
スタンバイモードのならない場合、まずは設定が有効になっているかチェックしてみましょう。
- 設定アプリ>スタンバイ>スタンバイ
で簡単に設定の確認ができます。
有効になっていないとそもそも機能がオフになっているので確認してみてください。
iPhoneを充電していてロック画面になっているか確認する
スタンバイモードは、充電中・横画面・ロック画面、という条件が整っていないと表示されません。
手動・自動のどちらでも問題はありませんが、スタンバイモードの有効化とロック画面の有効化はどちらも必要です。
- 設定アプリを起動
- 「Face ID(Touch ID)とパスコード」をタップ
- パスコードを入力する
- パスコードの設定を確認する
稀にパスコード(ロック状態)を設定していない場合があります。
セキュリティ的には脆弱になりますが、ロック画面の解除が手間だと感じている場合はオフになっているかもしれません。
スタンバイモードを使うにはロック状態は必須なので覚えておきましょう。
iPhoneを角度がついた状態で動かしていないか確認する
スタンバイモードは、横画面になっていないと表示されません。
角度がついているとiPhoneが判別すると、スタンバイモードは表示されません。
角度を調整して、横画面になった状態でスタンバイモードになるかも確認してみましょう。
iPhoneが充電されているか確認する
スタンバイモードは、iPhoneが充電されていないと表示されません。
充電ポートの接続が甘かったり、ケーブルや充電機器のトラブル、充電ポートの故障などによりiPhoneが正しく充電されないとスタンバイモードにはなりません。
スタンバイモードにならない時は、正しく充電されているかも確認してみましょう。
まとめ

iOS17で追加された新機能「スタンバイモード」について機能の概要ややり方を紹介をしてきました。
iOS17ではスタンバイモード以外にも多くの機能が追加されましたが、iPhone14Proシリーズからできる常時表示と合わせて注目されている機能の1つです。
iOS17にアップデートできるiPhoneなら誰でも利用できる機能なので、一度使ってみてください。





