UPnPCJでポート開放を行う手順を紹介します。ポート開放ツールであるUPnPCJの導入と使い方、その安全性を細かく解説します。ゲームでのマルチプレイなどで必要とされるポート開放の仕組みを図解で説明するとともに正しく解放されたか確認する方法もチェックします。
目次
UPnPCJはポート開放ツール
そもそも「UPnPCJ」は何なのかと言うことですが、UPnPCJはポート開放を行うためのツールです。
そもそも「ポート開放」とは

ポート開放は、自分のネットワークと、他の誰かのネットワークとの間でデータの送受信を行うための「通り道」を作る作業です。普段は、第三者からネットワークに侵入される恐れなどのセキュリティー面の関係で接続がLAN側でブロックされているのですが、このブロックを解除して接続できるように「開放」するわけです。
インターネットで対戦ゲームなどをする際にポート開放が必要なのは、相手の攻撃や状態を受け取る際、通常ブロックされた状態だとフィルタリングにかかってしまい情報を受け取ることができないためです。
UPnPCJでポート開放!使い方解説
ポート開放をする方法はいろいろとあるのですが、コマンドラインにテキストを入力して・・・・と言った方法は初心者には難しく、分かりづらいかと思います。そこでここからは、ポート開放をいくつかの項目の設定だけで行うことができるツール、「UPnPCJ」の使い方を画像つきで解説していきます。
【使い方】①UPnPCJの導入
まずは、パソコンにUPnPCJをダウンロードする必要があります。http://umemasu2018.g1.xrea.com/upnpcj/ から 、UPnPCJをダウンロードしましょう。
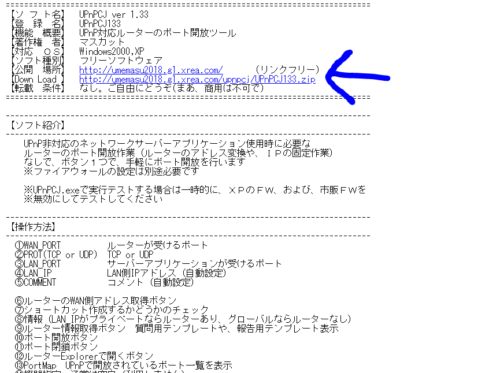
ページ上部の【Down Load】と書かれた部分のリンクからUPnPCJをダウンロードしてください。ダウンロードしたファイルは.zip形式で圧縮されていますので、エクスプローラーで解凍してください。
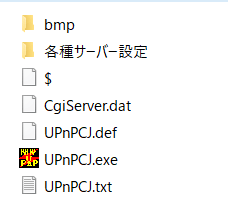
解凍したフォルダの中身がこのような構成になっていたら、ダウンロードの完了です。しかし、まだ導入は完了していません。Windowsファイアウォールの設定を変更する必要がありますので、キーボードのWindowsキーとRを同時に押してください。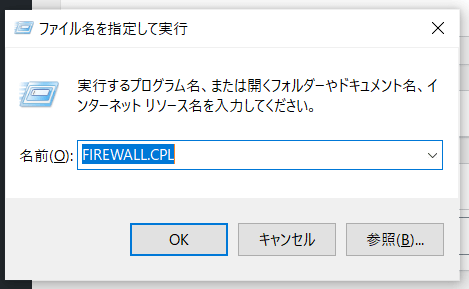
開いたウィンドウのテキストボックスに、FIREWALL.CPLと入力してOKをクリックしましょう。コントロールパネルのウィンドウが開きますので、左のメニューから詳細設定を選択します。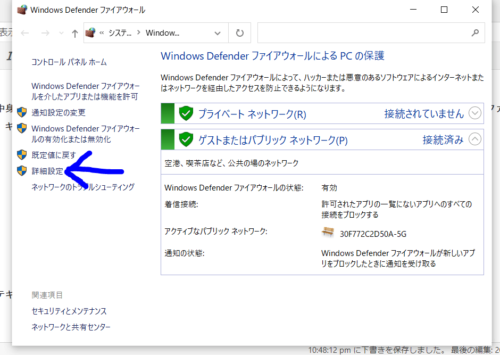
「セキュリティーが強化されたWindows Defender ファイアウォール」が表示されたら、左のリストから「受信の規制」を選び、右の「操作」から新しい規制を選択します。(黒塗りは筆者の個人情報が含まれるためです)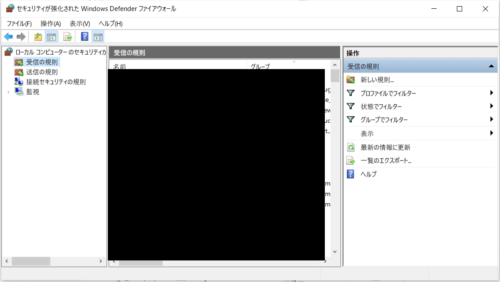
ウィザードが開くので、ポートを選択します。次の画面に進んだら、「TCP」を選択して「特定のローカルポート」に開放したいポート番号を入力します(Minecraftの場合は25565)。その後はデフォルトの設定通り進め、最後の「名前」は任意のもの(例:ポート設定)を設定してください。
完了したら一つ前の手順に戻り、「送信の規制」から「新しい規制」で同様の設定を行ってください。
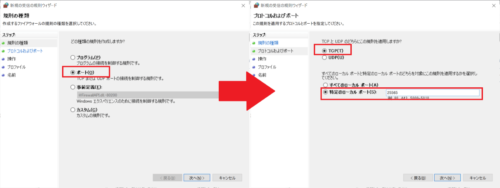
これでUPnPCJの導入とポート開放への下準備は完了です。
【使い方】②UPnPCJの設定方法
①の設定が完了したら、次はUPnPCJの使い方に移ります。先程解凍したフォルダからUPnPCJ.exeをダブルクリックし起動させます。初回起動の場合、「初回起動です。動作テストを行いますか」と尋ねられますので、はいを選択し開放テストを行いましょう。

「このアプリの機能のいくつかがWindows Defender ファイアウォールでブロックされています」とのダイアログが表示された場合は、チェックボックスにチェックを入れて「アクセスを許可する」をクリックしてください。テストはすぐに終わりますので、完了したらUPnPCJウィンドウの下部を確認してみてください。
「ポート開放テストに成功しています」と書かれていればOKです。失敗した場合は後ほど対処法を解説します。(下の画像では失敗となっていますが気にしないでください)
それでは設定の使い方に移ります。まずは①のWAN_PORTの設定です。ここでは、開放したいポートの番号を入力します。ここを間違えると接続ができないので注意してください。続いて④のLAN_IPです。これは自分で自分のネットワークに接続する際に使用するIPです。自動取得されたIPそのままで問題ありません。
次に⑥のWAN_IPですが、これは相手が自分のネットワークに接続する際に使用するアドレスです。(相手が接続する場合は「WAN_IP:ポート番号」で接続します) 未設定になっていたり空欄になっていたりする場合は、「⑥WAN_IP[6]→」と書かれたボタンをクリックすると取得することができます。
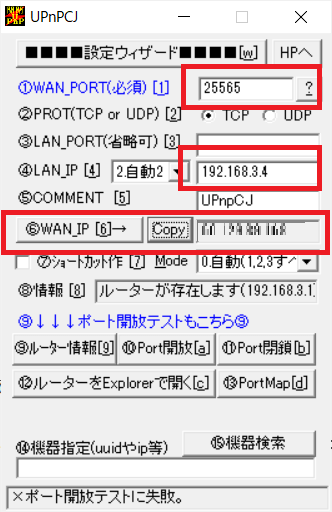
【使い方】③UPnPCJの使い方
上の3つの項目(WAN_PORT, LAN_IP, WAN_IP)を設定できたら、いよいよポート開放の時間です。「⑩Port開放[a]」と書かれたボタンをクリックするとポート開放を行うことができます。ここでエラーが出て開放できない場合は、ファイアウォール設定の見直しやパソコンの再起動を行ってみてください。
どうしても開放できない場合は、下に記載する対処法を確認してみてください。ポートの閉鎖を行う際は、ポート開放を行った際のボタンの隣、「⑪Port閉鎖[b]」をクリックすればOKです。
ポートが正しく開放されているかチェックしよう
しかし、UPnPCJ上で正常にポート開放が行われたと表示された場合でも、実際にはポートの開放が行われていない場合もあります。ここでは、ポート開放が正常に行われたか確認する方法をご紹介します。
https://www.akakagemaru.info/port/tcpport.php にアクセスしてください。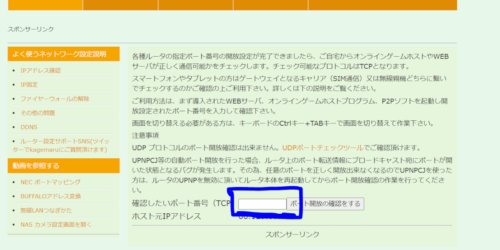
青い枠で囲ったところに、開放したポートの番号を入力します。「ポート開放の確認をする」をクリックすると、確認が行えます。「(IP) の ○○○○ 番ポートは開放されています」と言ったメッセージが表示された場合、正しく開放ができています。
「(IP) の ○○○○ 番ポートに接続結果: ○○○○ 番ポートは開放されていません」と表示された場合は、ポート開放に失敗しています。ファイアウォールの設定を再確認してください。





