マインクラフトで地図のチートであるMODjourneymap。ただMODjourneymapの導入方法や使い方がわからない人が多いですよね。そこでマインクラフトの地図MODjourneymapの使い方を徹底的に解説します!
journeymapとは

journeymapとは探索しながらマインクラフトの世界をリアルタイムでマッピングすることができるクライアントMODです。
マップやWebブラウザまたはゲーム内、ミニマップまたはフルスクリーンとして表示することができます。
またjourneymapではサーバー管理者がプレーヤーが使用できる機能を制御することができます。
これでクライアントと同じjourneymapを実現しています。
journeymapの使い方
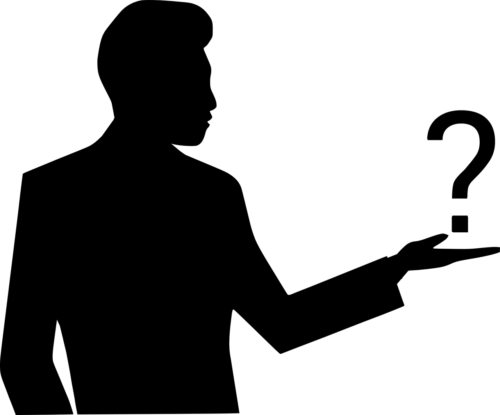
ではjourneymapの使い方を見ていきましょう。
journeymapを使えるようになればマインクラフトでの遊戯性をもっと上げることができます。
またマインクラフトをさらに楽しむことができるので絶対抑えておきましょう。
journeymapのダウンロード方法
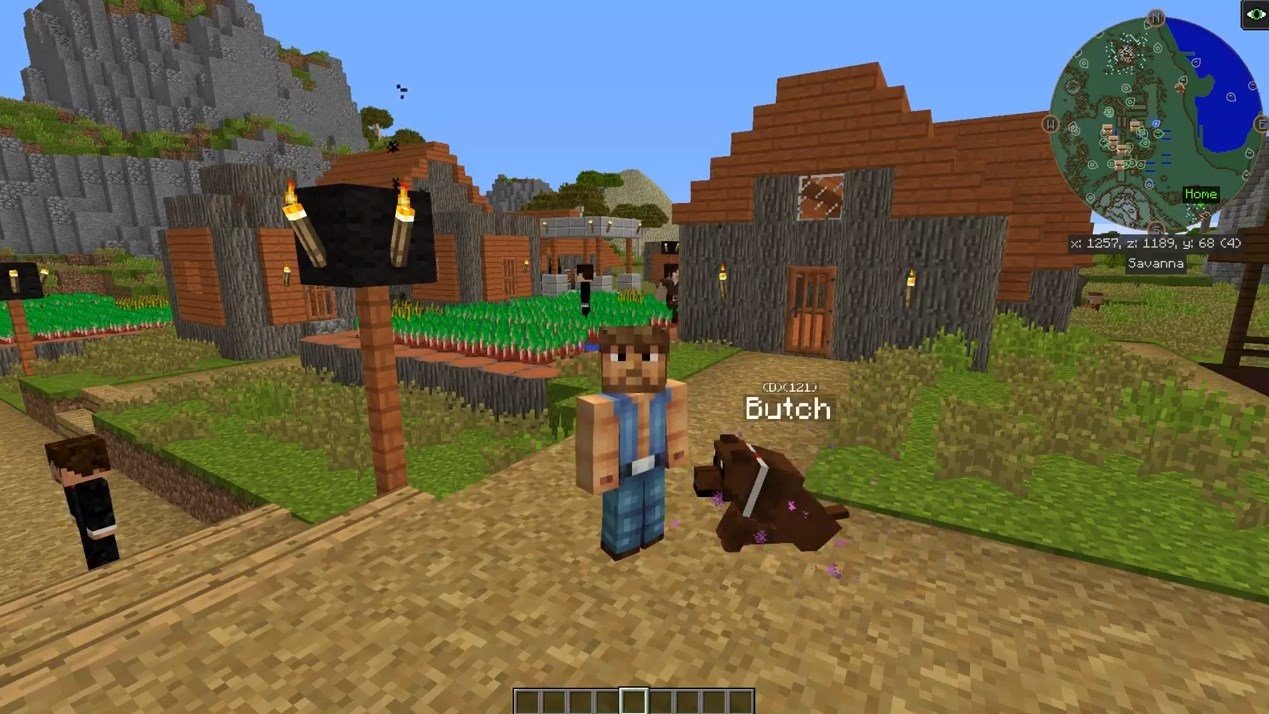
まずはjourneymapのダウンロードをしていきましょう。
ではダウンロードをしていきますがjourneymap公式サイトにアクセスしていきましょう。
そして「Download」をクリック。
journeymapは頻繁にアップデートされているのでバージョンが最新版になっているものをダウンロードしましょう。
別のサイトに飛び「3秒後にダウンロードが始まります」と表示されます。
3秒後勝手にダウンロードをするのかどうかを確認する表示が出てきます。
ダウンロードし保存したらJava形式のファイルがあります。
このファイルをコピーして自分のマインクラフトのフォルダに貼り付けましょう。
貼り付けが完了したらマインクラフトを起動しすぐに使えるようになっています。
またForgeの導入も必要なので注意しましょう。
全画面マップの表示
まずは全画面マップの表示です。
全画面マップの表示は「J」を押すと全画面のマップが表示されます。
方向キーを押すことでマップを動かすことができたりマウスでドラッグすることでマップを動かすことができます。
昼夜マップの切り替え
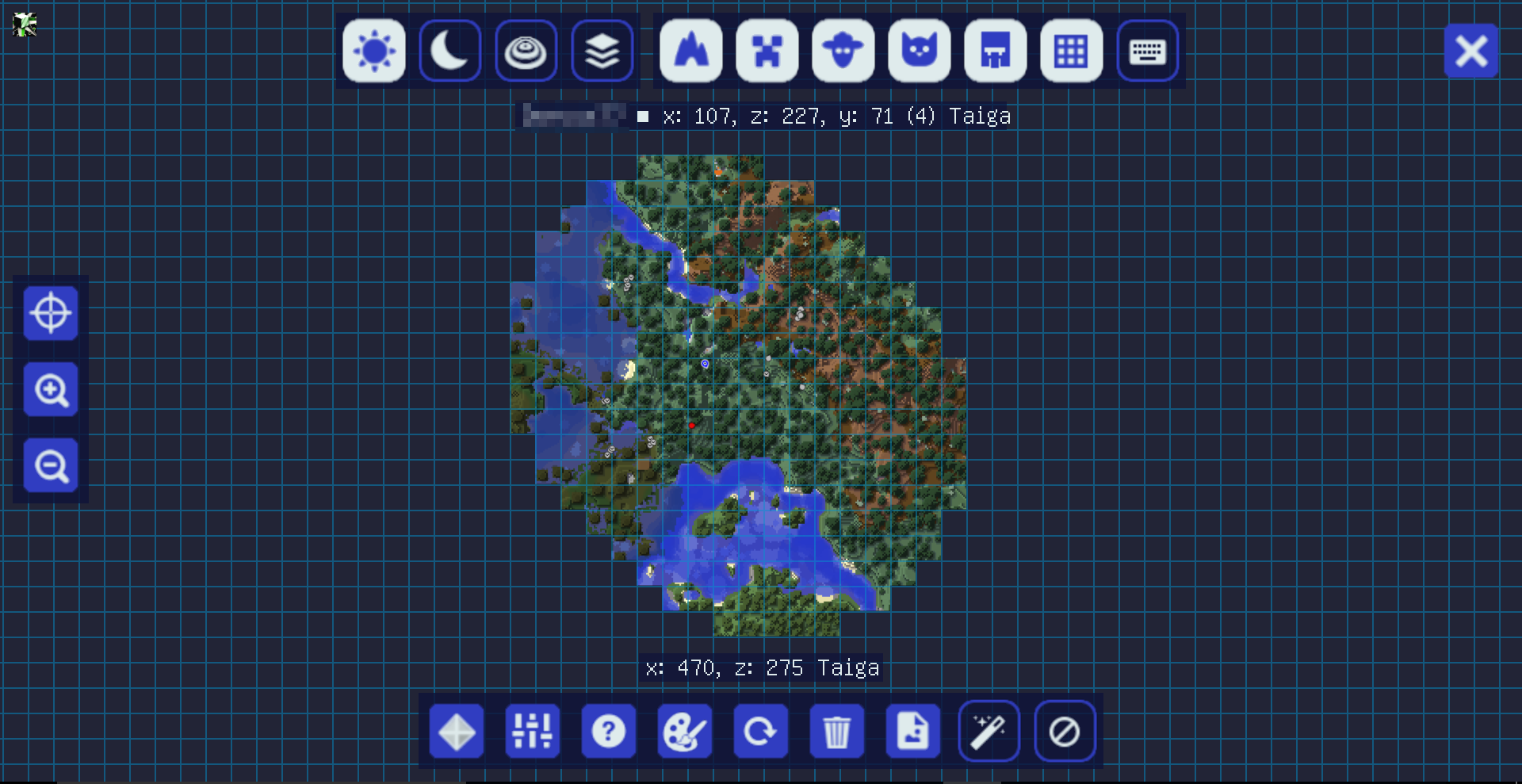
次に昼夜マップの切り替えです。
journeymap全画面モードの左上にあるボタンから昼夜の切り替えが可能です。
昼モードであれば明るい感じで夜モードだと暗い感じになります。
因みに夜モードでもレッドストーンランプや照明などがある光源があればその部分だけしっかりと明るく表示されるようになっています。
地形図

次は地形図の使い方です。
地形図は「Topography」というモードを使いましょう。
所謂地形モードというもので地形の変化をわかりやすく色で示してくれています。
なのでマップから高低差が表示され手に取るようにわかるのが一番の特徴でもありメリットでもありますね。
洞窟マップ
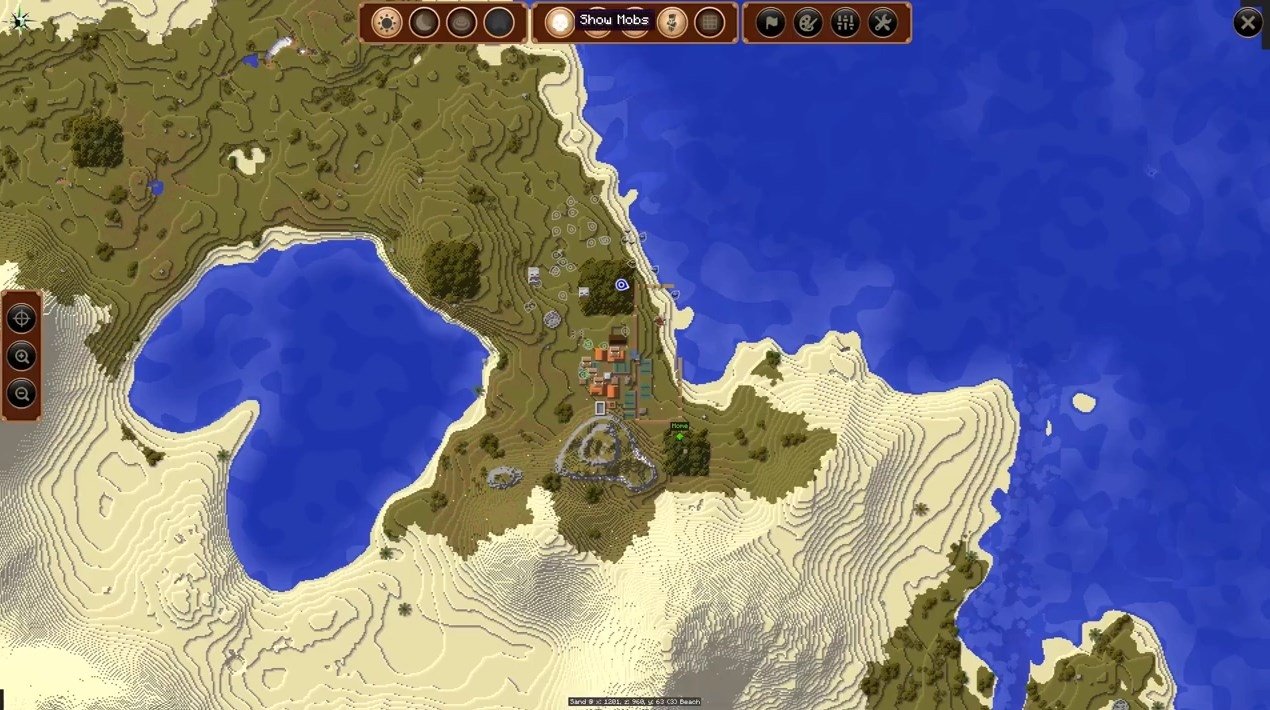
次は洞窟マップの使い方です。
一般的に洞窟に入ると勝手に洞窟モードに切り替わりますよね。
そして全体的に真っ暗になります。
しかし光源や溶岩などは見えるようになっておりどこに溶岩があるのかまで手に取るようにわかるので洞窟探検が気軽にできます。
洞窟マップまで対応しているのはすごいですよね。
Mob、動物、村人、ペットの表示
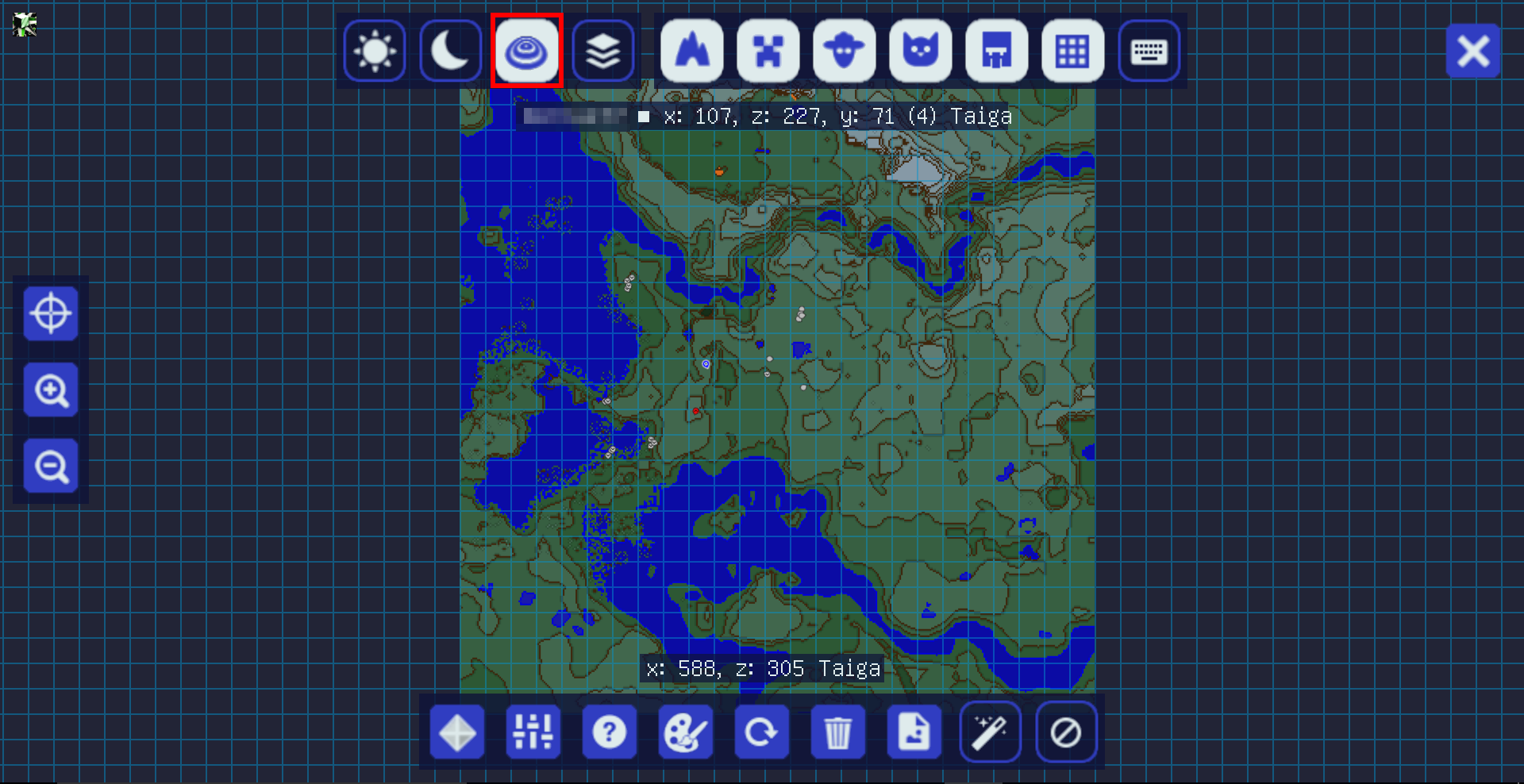
次はMob、動物、村人、ペットの表示です。
journeyMapの便利機能の1つであり右上のボタンからマップ上に生き物がいる場合その生き物の種類が一目でわかるようになります。
因みに
- 灰色:動物(豚や牛)
- 青色:ペット
- 緑色:村人
- 赤色:Mod(ゾンビやクリーパー)
です。
グリッドの表示
次にグリッドの表示です。
マップ上に16×16の格子状の線が表示されます。
クリックすると非表示にすることができますがグリッドがあったほうが見やすいですよね。
ショートカットキー一覧の表示

次にショートカットキー一覧の表示です。
画面上のキーボードショートカットの一覧の表示と非表示を切り替えます。
ロールオーバーで透明度を上げて見やすくすることができます。
しかし邪魔であればオフにしましょう。
ウェイポイントの設置

次はウェイポイントの設置です。
ウェイポイントはこのMODの非常に強力な機能です。
ウェイポイントはワープの登録先みたいなもので何かを見つけた時にその場所に再度行きたいときに登録をしていきましょう。
これでマップからウェイポイントに瞬時に移動できます。
journeymapの設定方法を紹介
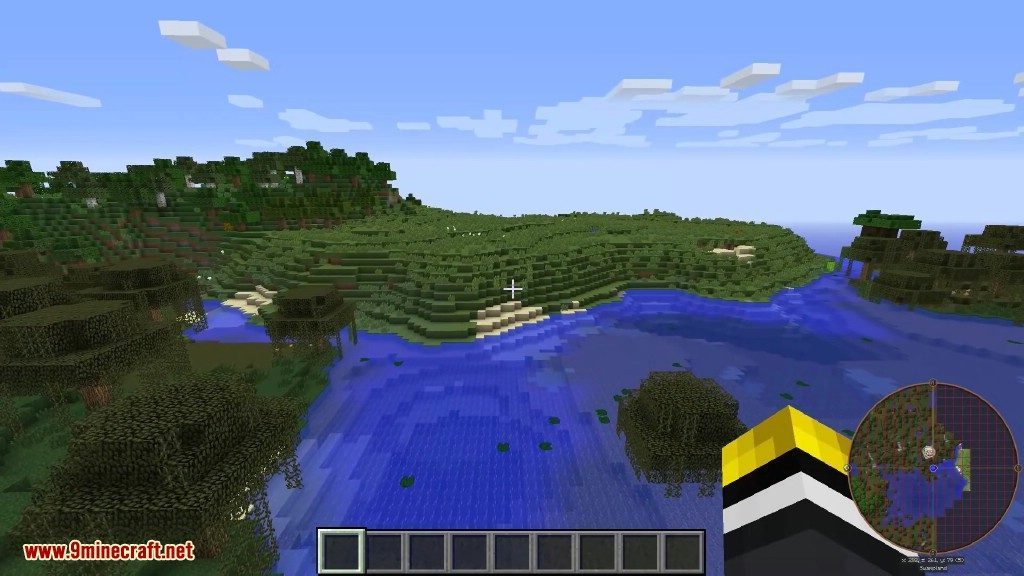
使い方が分かったところで、次はjourneymapの設定方法を紹介していきます。最初に設定しておくことで、自分好みの設定で使用することができますよ。
ウェブマップの有効化

まずはウェブマップの有効化をしましょう。
ウェブマップを有効にすると「ブラウザでマップを表示」アイコンが追加されます。
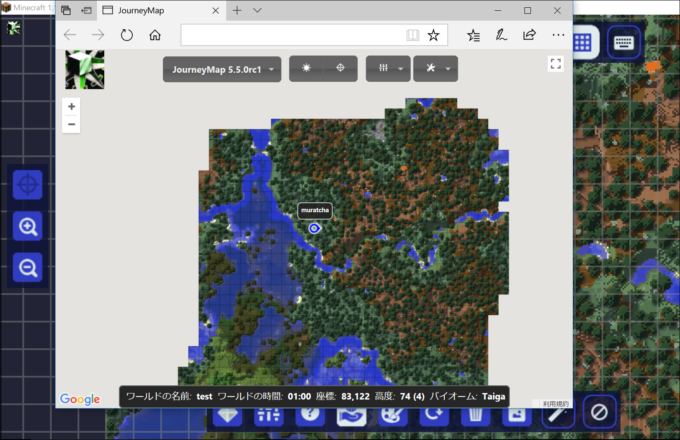
クリックするとブラウザ上でマップが開きます。
文字サイズ変更
また文字サイズ変更しておきましょう。
文字サイズは3か4にしておかないと結構小さくて見づらいんです。
なので3か4にしておきましょう。
グリッドの設定

次にグリッドの設定です。
マップにチャンクごとに線を引くことができます。
見づらければオフにしておきましょう。
ウェイポイントの設定

次はウェイポイントの設定です。
ウェイポイントを表示する最大の距離を決める必要があります。
その場合デフォルトは0になっているので距離に関係なくすべてのウェイポイントが表示されます。
例えば10にするとプレイヤーがウェイポイントにあと10ブロック近づいたらウェイポイントが表示されるようになります。
これは自分の反射神経にもかかっていますが自由に決めましょう。
地図内の表示の設定
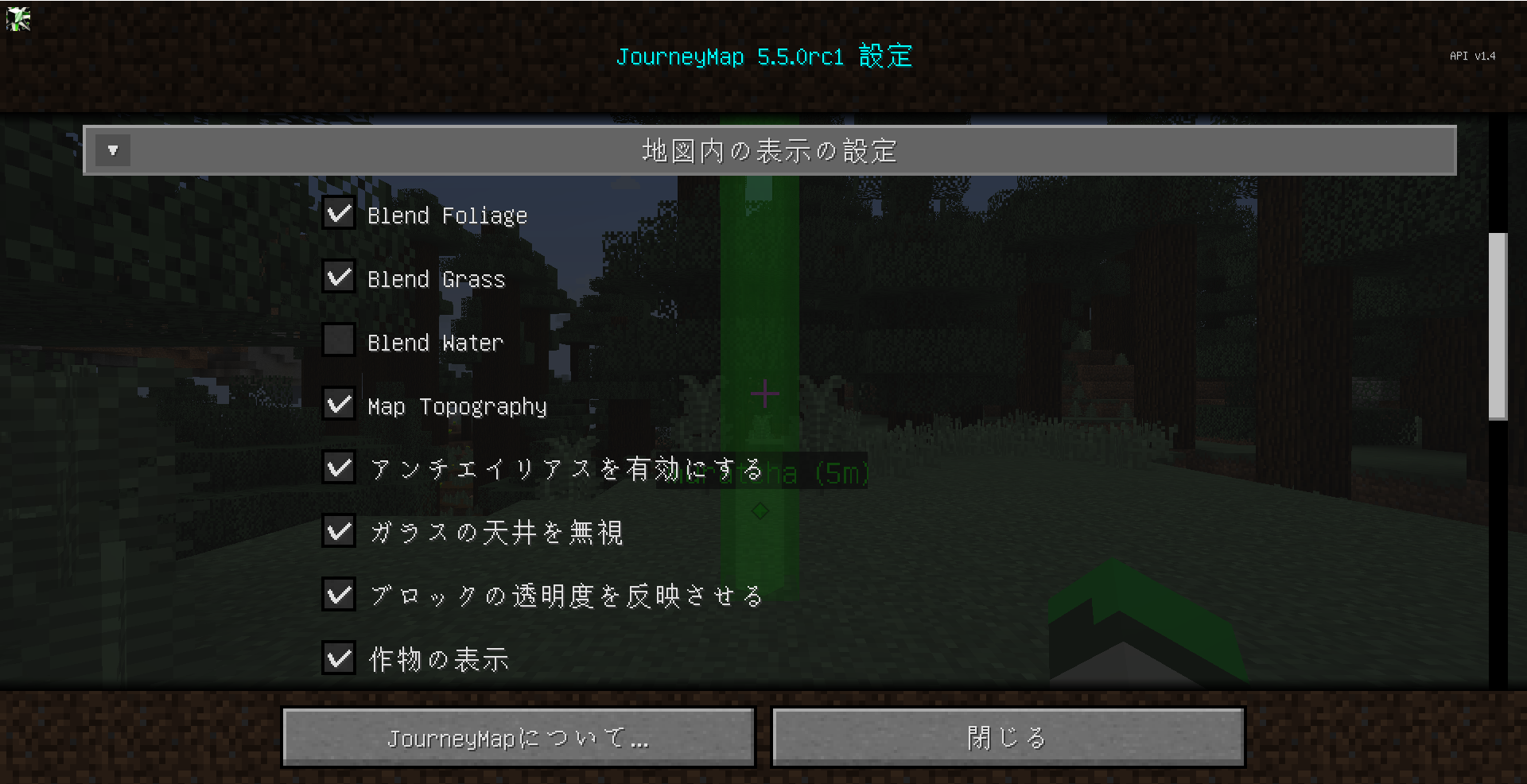
次に地図内表示の設定です。
ここでは
- Blend Foliage
- Grass
- Water
は地図で表示される木や土や水の色などをバイオームの境目で混ぜるのかどうかを判断します。
チェックを入れると色が混ざり合い自然な感じであるのでチェックを外すと動作が軽くなるなどのメリットも考えられますね。
ショートカットキー割り当て設定
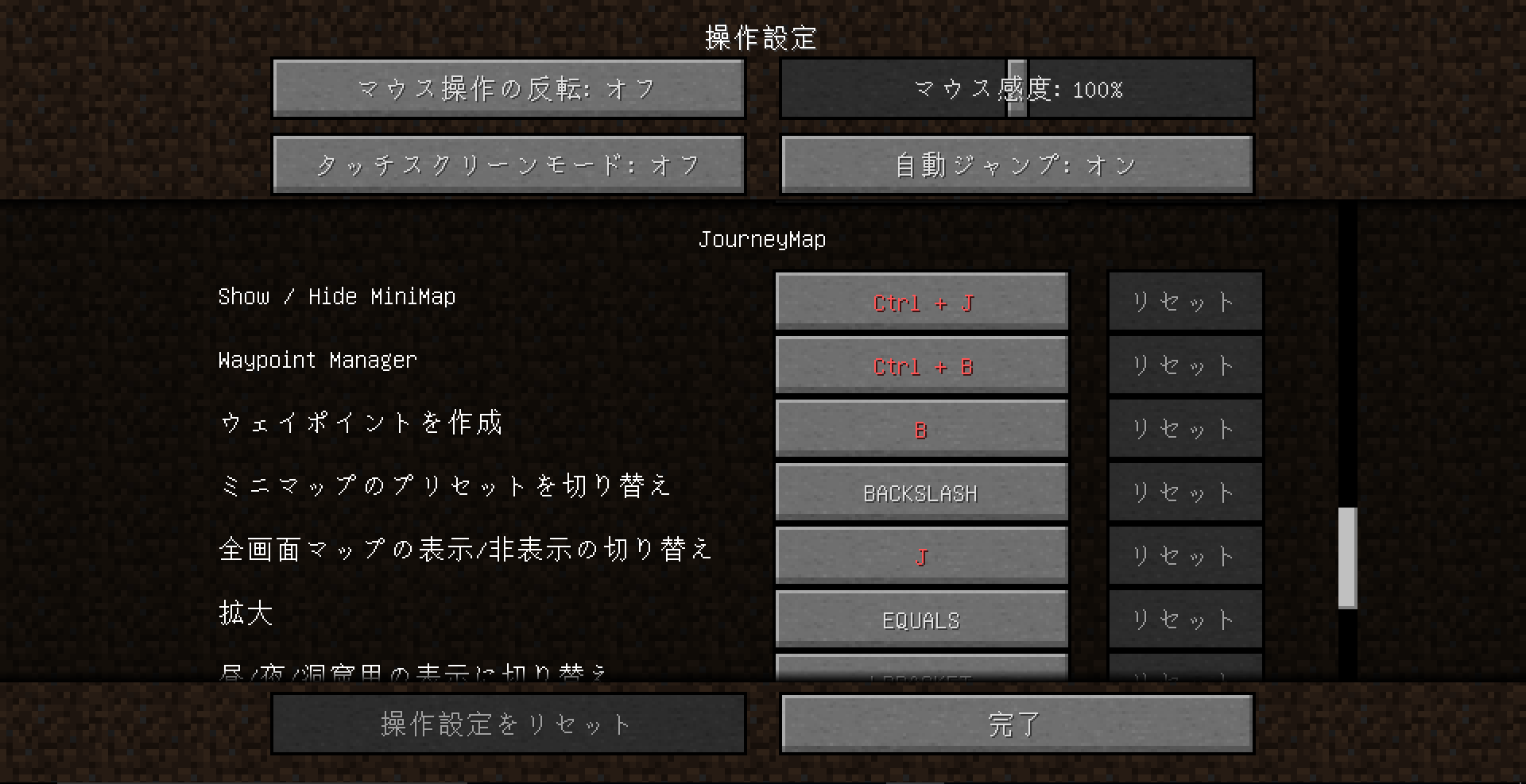
次にショートカットキーを割り当て設定しましょう。
「操作設定」にアクセスして「journeyMap」のキーの割り当てを変更できます。
UIのテーマ設定

次にUIのテーマ設定を行いましょう。
UIのテーマは7種類のテーマから好きなものに変更できます。
「Reset color palette」はマップ上のすべてのブロックの色を再計算できます。
マップの削除・画像保存
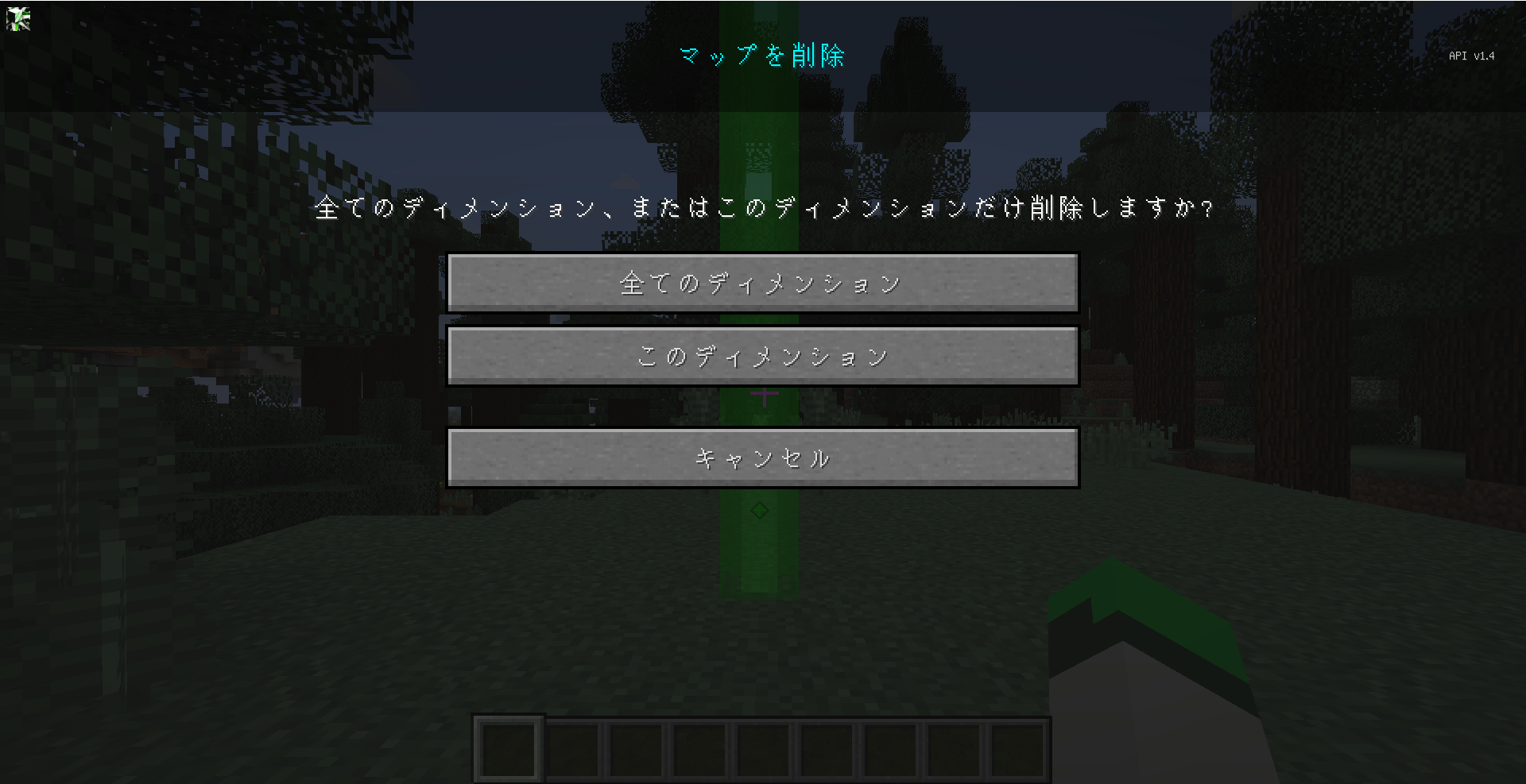
次はマップを削除・画像化しましょう。
「全てのディメンション」は通常の世界やネザー、エンドのマップを削除します。
「このディメンション」は現在自分がいる世界のマップだけ削除します。
「マップを画像化」は自分のPCにマップの画像を保存できます。
マップ自動生成無効化

次はマップ自動生成無効化です。
マップ生成を無効にするとリアルタイムでマップを生成しなくなります。
リアルタイムでマップを作成して重くなったりFPSが落ちたりするようであれば無効化して定期的に「自動マップ生成」でマップを読み込むなんてことをするといいかもしれませんね。
journeymapでテレポートをする方法
ではjourneyMapでテレポートをする方法を見ていきましょう。
まず「J」で全画面マップを開き右の旗印をクリック。
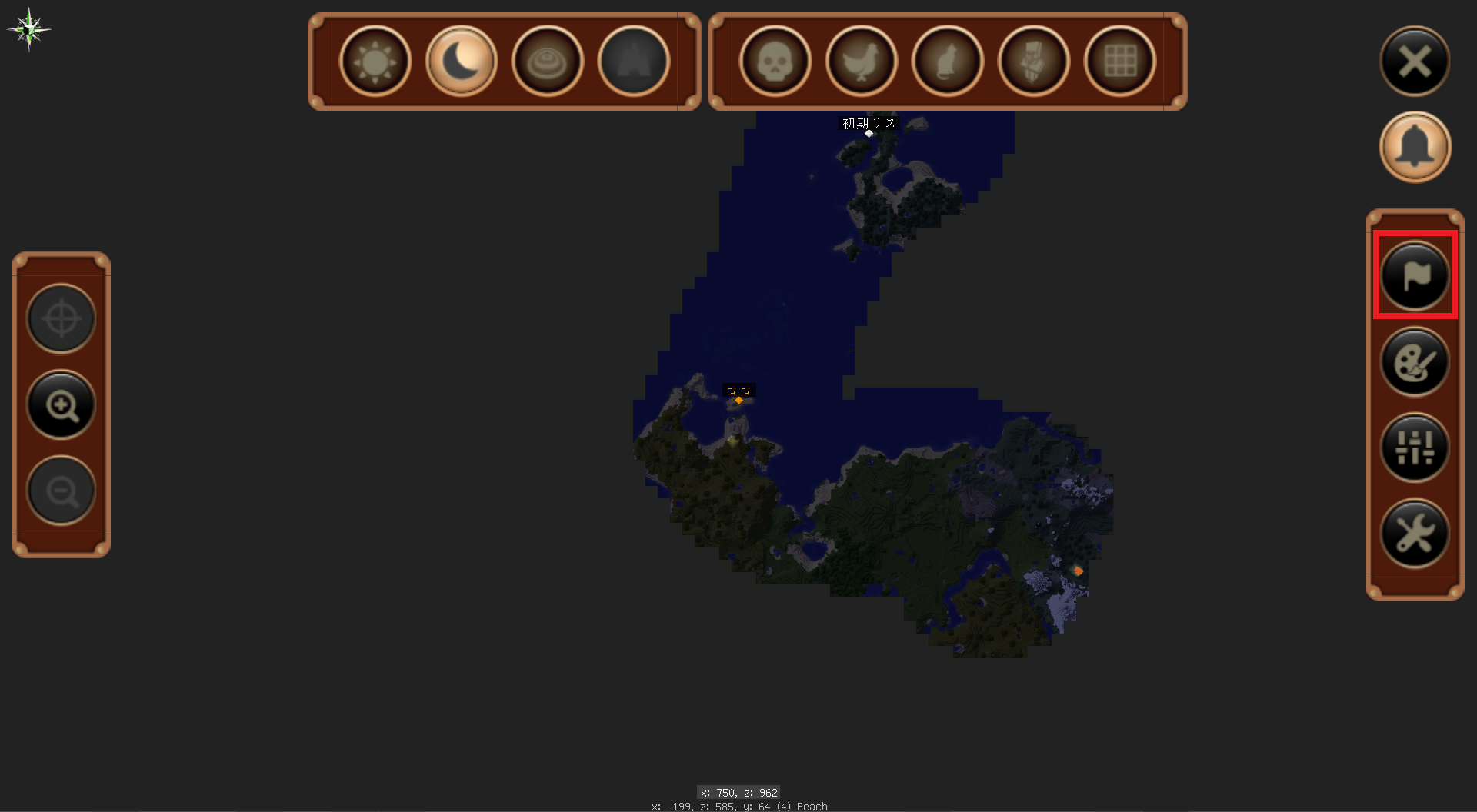
するとこの画面に移るのでテレポートを選択。
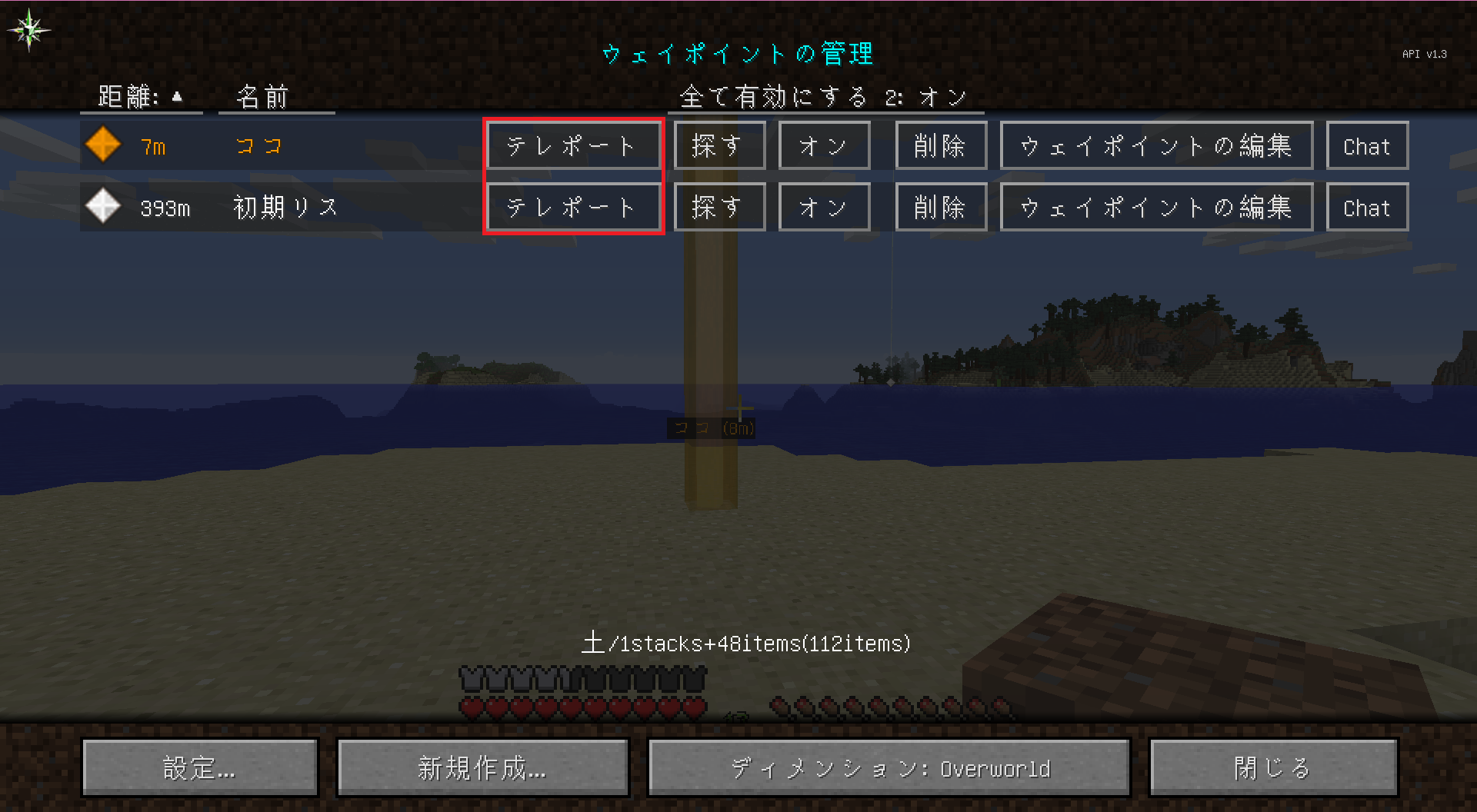
初期リスにテレポートをしましょう。
すると、
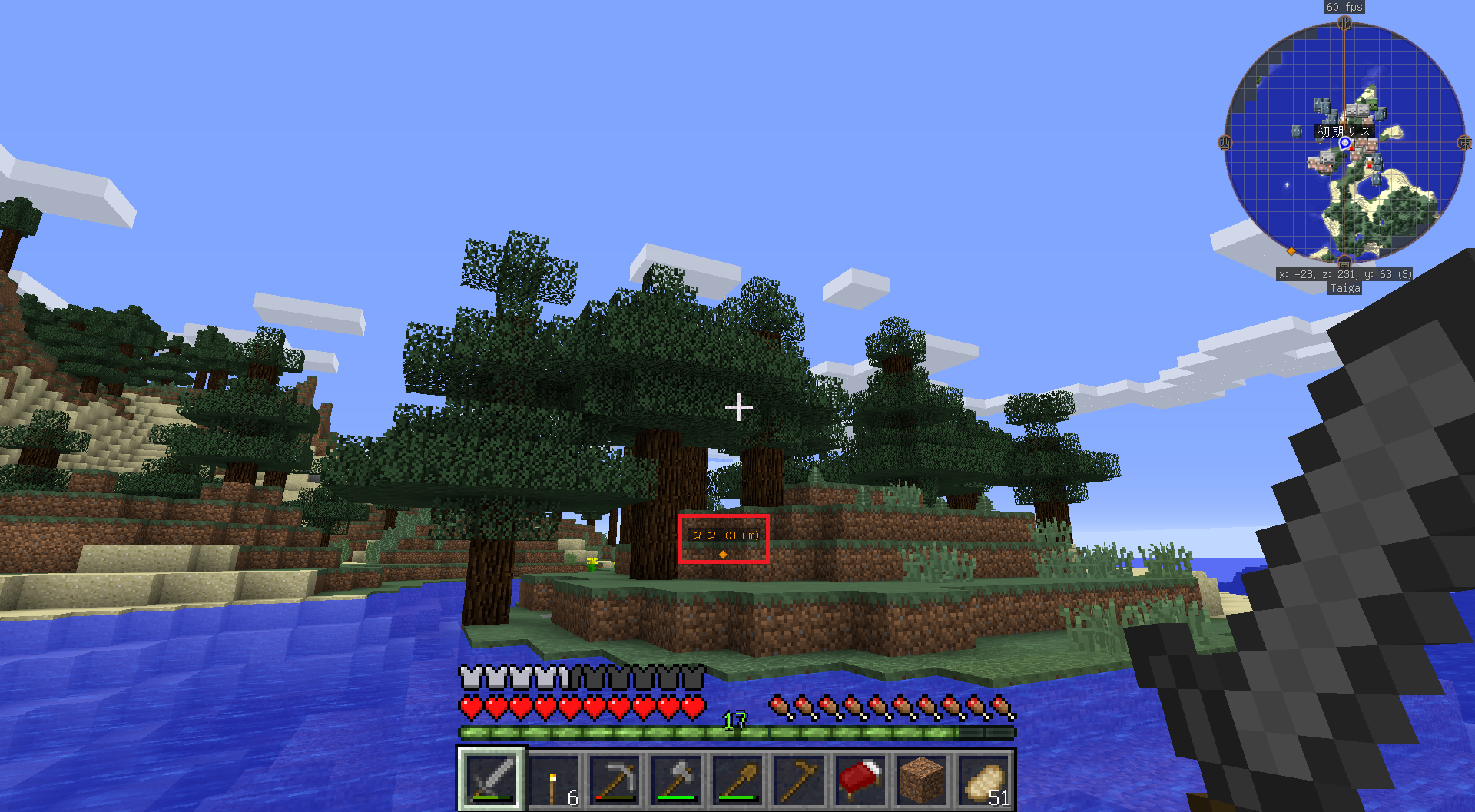
このように離れた場所に移動できました。
ただチートがオフになっているとテレポートができません。
なのでチートはオンにしておきましょう。





