Appleが無料で提供している「iCloudメールアドレス」。AppleIDの作成と同時に行うことができる上に作る方法も非常に簡単です。
この記事では、iCloudのメールアドレスの作成方法や作成できない時の対処法などをご紹介します。

目次
- 1 iPhoneのメールアドレスを既存のAppleIDを使用してiCloudで作成する方法
- 2 【iCloudメールアドレスを作成する方法】AppleIDと同時に作成をする
- 3 【iCloudメールアドレスを作成する方法】Macで既存のAppleIDで作成する
- 4 【iCloudメールアドレスを作成方法】MacでAppleIDと同時に作成する
- 5 【iCloudメールアドレスを作成する方法】iCloudメールアドレスを複数作成する
- 6 【iCloudメールアドレスを作成する方法】WindowsでiCloudメールを使用する
- 7 【iCloudメールアドレスを作成する方法】作成できない場合の対処法
- 8 【iCloudメールアドレスを作成する方法】AppleIDを変更しても大丈夫?
- 9 iCloudメールを使う際の迷惑メール対策
- 10 まとめ
iPhoneのメールアドレスを既存のAppleIDを使用してiCloudで作成する方法

iPhoneのiCloudメールアドレスは、すでにAppleIDを持っている場合でも作成は可能です。
どのように作成するのか順番にみていきましょう。
設定アプリ→ユーザー名(自分の名前など)から→iCloudを開く

iCloudのメールアドレスを作成するには、設定アプリから簡単に作成可能です。
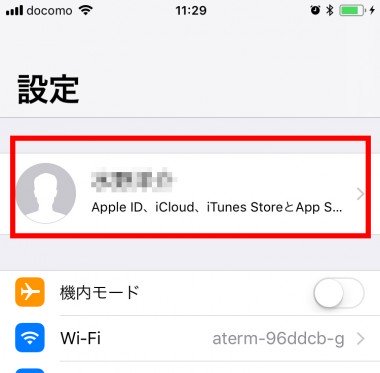
すでにAppleIDを作成していて、サインインしている場合は、設定アプリを開くと一番上にAppleIDに登録したユーザー名が表示されるのでタップします。
ユーザー名を開くと、AppleIDのさまざまな設定をすることができます。iCloudの項目があるのでタップしましょう。
「作成」をタップしてメールアドレスを入力する
iCloudを開くと写真やiCloudバックアップなどiCloudで同期できる項目が一覧で表示されます。
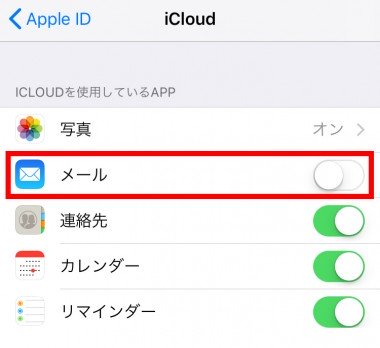
メール(もしくはiCloudメール)を開きメール(iCloudメール)を有効にするとiCloudでメールアドレスを作成していない場合は作成が可能です。
@icloud.comの前の部分は好みの文字列を設定することができます。すでに使われている場合は設定できないので、他の文字列を使って作成をしましょう。
【iCloudメールアドレスを作成する方法】AppleIDと同時に作成をする
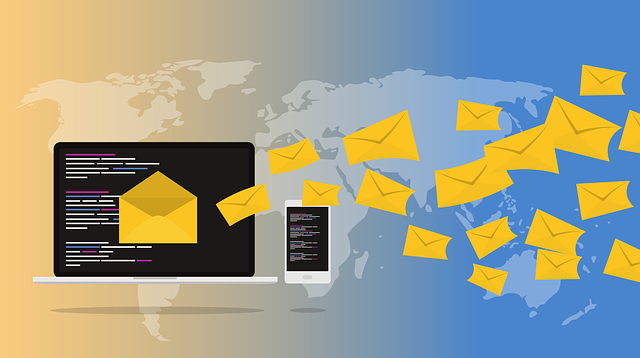
初めてiPhone(Apple製品)を持つ場合、アプリをダウンロード(無料でも)をはじめとするさまざまなサービスを利用するにはAppleIDが必要です。
AppleIDの作成はメールアドレスの登録が必要になり、フリーメールやキャリアメール(非推奨)で作成が可能です。
登録をできるメールアドレスを持っていない場合は、AppleIDの作成と同時にiCloudメールアドレスを作成できます。
設定→iCloud→AppleIDを新規作成する
AppleIDでサインインしていない場合、前項で紹介したユーザー名が表示されているしょには”iPhoneにサインイン”と表示され、そこから進むとAppleIDの作成とiCloudメールアドレスの作成が可能です。
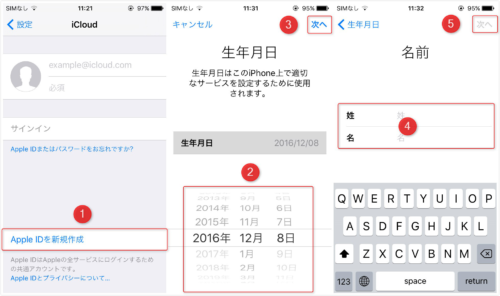
画面に沿っ生年月日や名前を入力しましょう。
メールアドレス画面で無料のiCloudメールアドレスを選択
AppleIDの作成を進めていくと、”メールアドレス”という項目が現れます。
そこで、”無料のiCloudメールアドレス”を選択することでiCloudのドメインのメールアドレスを取得することができます。
作成をしたいメールアドレスを入力
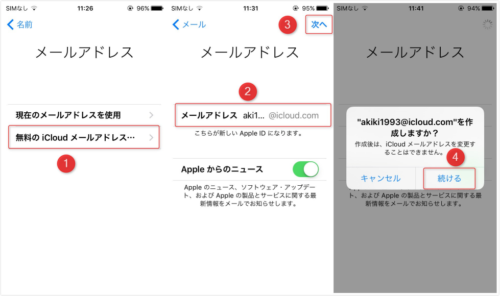
Appleでも有料のiCloud+というプランの契約をすればカスタムドメイン(@以降を好きな文字列にできる)を使えるようになりましたが、無料のものは前述した通り@icloud.comで固定されてます。
@の前の部分は他の人が使っていない場合と、使うことができない記号などを使わなけれ作成は可能です。
その後は画面の指示に従って進み、完了
iCloudのメールアドレスの作成が完了したら、あとは画面に沿って進めるだけで完了です。
画面推移はバージョンによって若干変わりますが、表示される画面に沿って進めれば基本的には途中で進めなくなることはありません。
【iCloudメールアドレスを作成する方法】Macで既存のAppleIDで作成する

ここからは、AppleIDをすでに持っている場合にiCloudメールアドレスをMacで作る方法をご紹介します。
Apple製品は基本的な手順はMacでもiPhoneでも大きく変わることはありません。また、画面に沿って進めれば詰まることはないので手順を簡単にご紹介します。
システム環境設定→AppleID→iCloudを開く
MacとiPhoneでは若干違いあり、iPhoneでの”設定アプリ”は”システム環境設定”と表示されています。
アプリ一覧からでも開けますが、からでもアクセスは可能です。
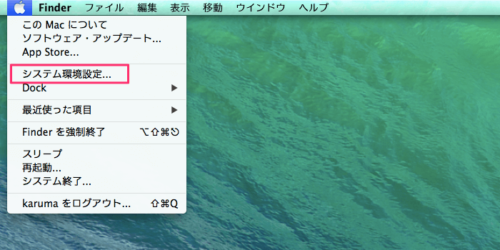
システム環境設定>AppleIDと進めるとiCloudのサービス一覧が表示されます。
iCloudメールがオフになっているので、オンにすることでiCloudのメールアドレスを作成することができます。
ポップアップ上で作成したいメールアドレスを入力しOKをクリック
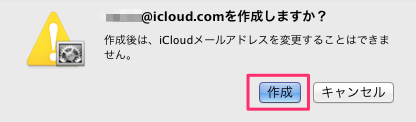
iPhoneの時と同様に好みの文字列を入力し、すでに使われていなければ作成することができます。
【iCloudメールアドレスを作成方法】MacでAppleIDと同時に作成する

次は、MacでAppleIDと同時にiCloudのメールアドレスを作成する方法をご紹介します。
iPhoneを持っていて、初めてMacを入手した場合、iPhoneと同じAppleIDを使う方が便利に使うことはできます。
ただ、さまざまな情報が同期されるので、用途を分けたい場合などは別途AppleIDの作成が必要になるので覚えておきましょう。
システム環境設定→インターネットアカウントを開きます
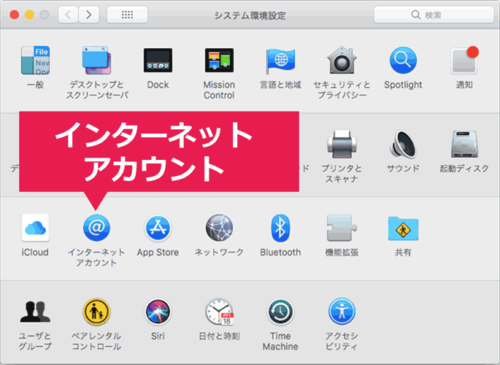
マークをクリックし、システム環境設定を開き、その中からインターネットアカウントをクリックしましょう。
iCloud→AppleIDを作成をクリックします
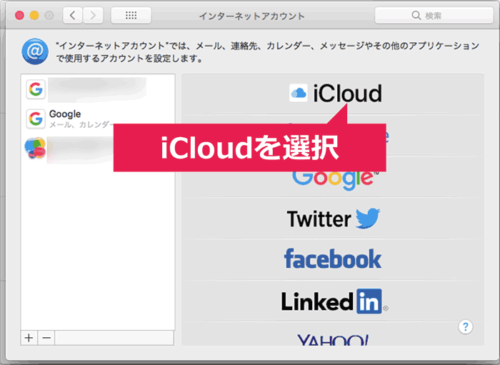
Macのシステム環境設定ではさまざまなインターネットアカウントの登録をすることができますが、今回はiCloudのメールアドレスを作成(設定含む)するのでiCloudをクリックします。
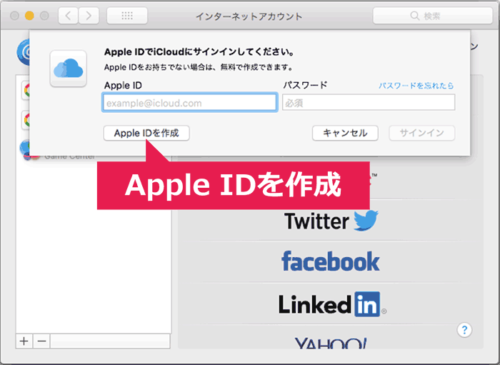
iCloudをクリックすると、AppleIDでサインインしていないMacの場合は”AppleIDを作成”ボタンが表示されるのでクリックします。
画面指示に従って必要事項・作成したいメールアドレスを入力
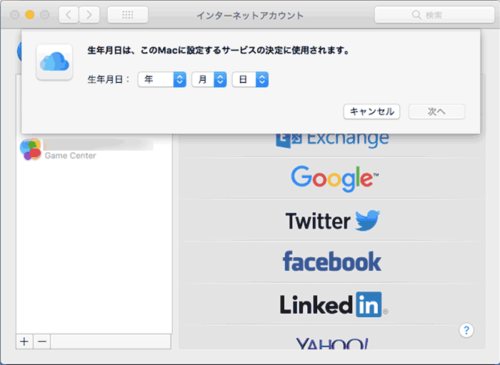
その後は、画面遷移に従って手続きを進めましょう。生年月日・名前・AppleIDのパスワード・電話番号などを入力します。
過去のAppleIDでは、パスワード以外にセキュリティ質問(秘密の質問)の登録が必要でしたが、現在はセキュリティがアップデートされ2ファクタ認証以外でのAppleIDの作成ができなくなっているので電話番号の登録は必須です。
【iCloudメールアドレスを作成する方法】iCloudメールアドレスを複数作成する

では、iCloudのメールアドレスを複数作成する方法をご紹介します。
iCloudのメールアドレスを複数作成するには、その分のAppleIDを作成する必要があります。
今回は、擬似的に複数のiCloudメールアドレスを所有できるメールエイリアスの作成方法をご紹介します。
メールエイリアスとは?
多くのメールアドレスにはメールエイリアスという機能が用意されています。
メールエイリアスというのは、メインのメールアドレスに紐づいているもう1つのメールアドレスです。
メインのメールアドレスを晒したくない場合に、複数(最大3つ)のエイリアスを作成することができます。
iCloud.comにアクセス
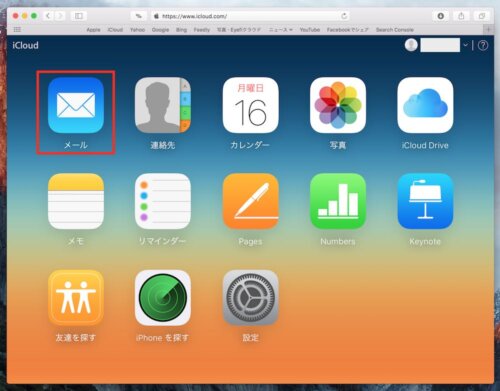
iCloudのメールエイリアスを作成するには、iCloud.comというWebページにアクセスする必要があります。
以前はPCでしかアクセスできませんでしたが、現在はスマホ版のブラウザからもアクセスが可能になりました。
メール→歯車アイコン→環境設定を開く
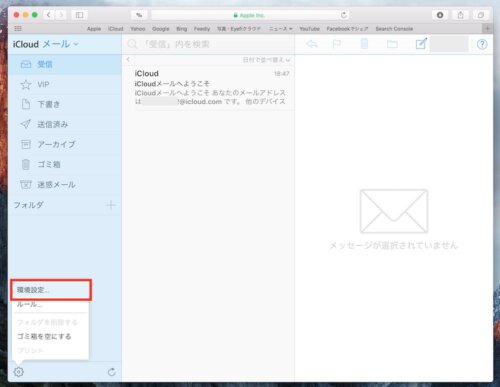
iCloud.comにサインインしたらメールアイコンをクリックすると、iPhoneのメールアプリのような画面が表示されます。
画面左下にギアマークがあるのでクリックし、環境設定をクリックしましょう。
上部メニューから「アカウント」を選択
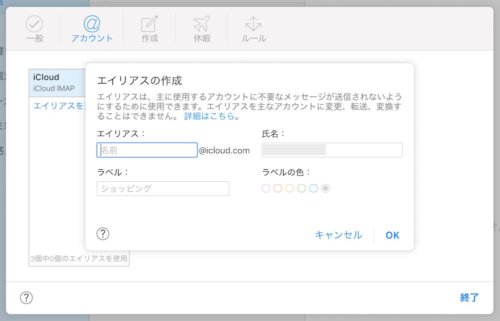
”アカウント”タブをクリックし、”エイリアスの作成”をクリックすることでエイリアスアカウントを作成することができます。
「エイリアスを追加…」を選択し、作成したいメールアドレスを入力
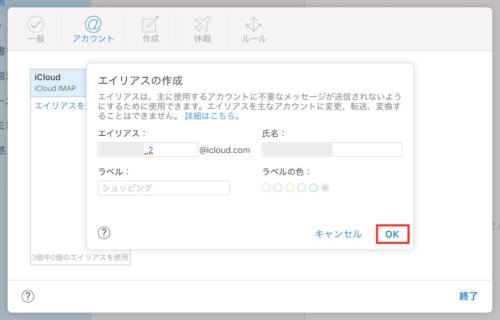
@の前の部分は通常のiCloudのメールアドレスを作成する場合と同様に自由に文字列を設定することができます。
【iCloudメールアドレスを作成する方法】WindowsでiCloudメールを使用する

ここまでは、iPhoneやMacなどApple製品でiCloudのメールアドレスを作成する方法をご紹介していきました。
中には、Apple製品は持っていないものの、フリーメールの1つとしてiCloudのメールアドレスを作成したい方もいると思います。
ここからは、WindowsでiCloudのメールアドレスを作成する方法をご紹介します。
AppleID作成ページから作成する
AppleIDはWebページからでも作成することは可能です。
WindowsではiTunesやiCloudなどApple専用のソフトをインストールすることでAppleIDやiCloudのメールアドレスを作成することは可能ですが、それらのサービスを使う予定がないならWebページから作成をしましょう。
【iCloudメールアドレスを作成する方法】作成できない場合の対処法

基本的にはここまでご紹介した方法でiCloudのメールアドレスは作成が可能です。
ただ、稀に作成がうまくできない場合があります。ここからは、iCloudのメールアドレスが作成できない場合の対処法をご紹介します。
対処法①デバイスを再起動する
iCloudのメールアドレスを作成する場合、設定アプリやシステム環境設定から行う場合でも必ず通信して作成をします。
何かしらの影響で正しく通信されないとサーバーにアクセスできないためメールアドレスを作成できない場合があります。
デバイスを再起動することで、通信状況を一旦リセットできるので、何かトラブルかも?と思ったら再起動しましょう。
対処法②文字列を変更する(使えない記号を排除する)
他のユーザーがすでに使っている文字列ではメールアドレスを作成することはできません。
iCloudのメールアドレスは作成後に変更することもできないため、全く同じメールアドレスを複数のユーザーが所有することもできません。
文字列を変更したり、使えない記号を排除することで作成できる場合があるので、調整してみましょう。
対処法③サインインし直す

iCloudのメールアドレスを作成するにはメールサーバーにアクセスをするのでうまくサーバーに繋がらないと作成することができません。
一旦サインアウトすることで改善することがありますが、再起動していない場合は再起動してからサインアウト>サインインを行いましょう。
対処法④システムダウンの場合は復帰まで待つ
Appleではシステム状況を常に確認できるようになっています。
サーバーメンテナンスやシステムダウンによって作成できない場合は復帰するまで待つ以外方法がありません。
何度か試しても作成できない場合はシステム状況もしっかりと確認するようにしましょう。
【iCloudメールアドレスを作成する方法】AppleIDを変更しても大丈夫?
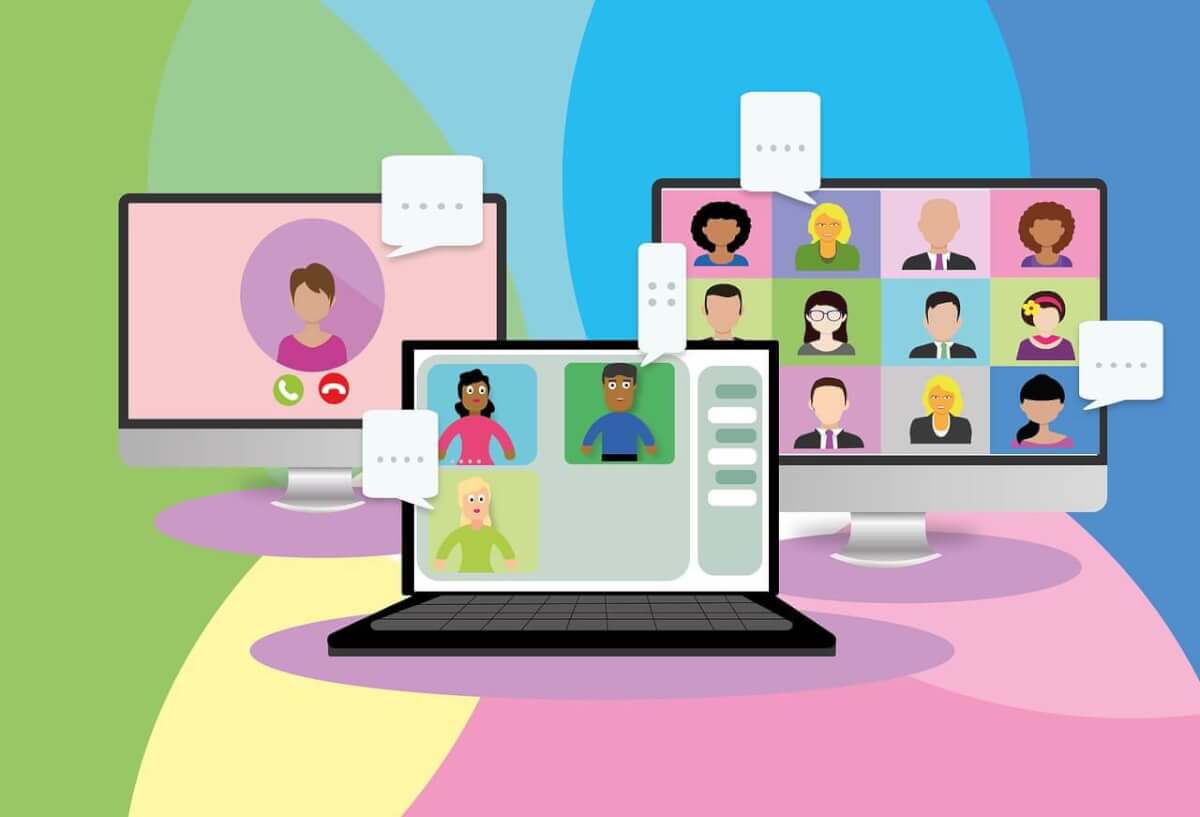
AppleIDを設定しても変更したいと感じる方も中にはいると思います。
AppleIDに登録しているメールアドレスを変更した場合どうなるのか気になるポイントをご紹介します。
AppleIDを変更しても情報は引き継がれる
AppleIDに登録しているメールアドレスを変更しても特に問題はありません。
現在は推奨されていない上に、格安SIMなどでは提供自体されていないので、キャリアメールでAppleIDを作成するのは考えにくいですが、MNPでAppleIDに登録してあるメールアドレスの変更を余儀なくされる場面に遭遇することがあります。
メールアドレスだけを変更しても、AppleIDでの取引情報などは引き継ぐことができるので、心配なく変更しましょう。
他のAppleIDで使っているアドレスは不可
他のAppleIDとして作成したiCloudのメールアドレスへの変更は、作成したAppleIDに紐づいているため変更はできません。
また、30日以内に作成したiCloudのメールアドレスへの変更はできない場合があるので注意しましょう。
iCloudメールを使う際の迷惑メール対策
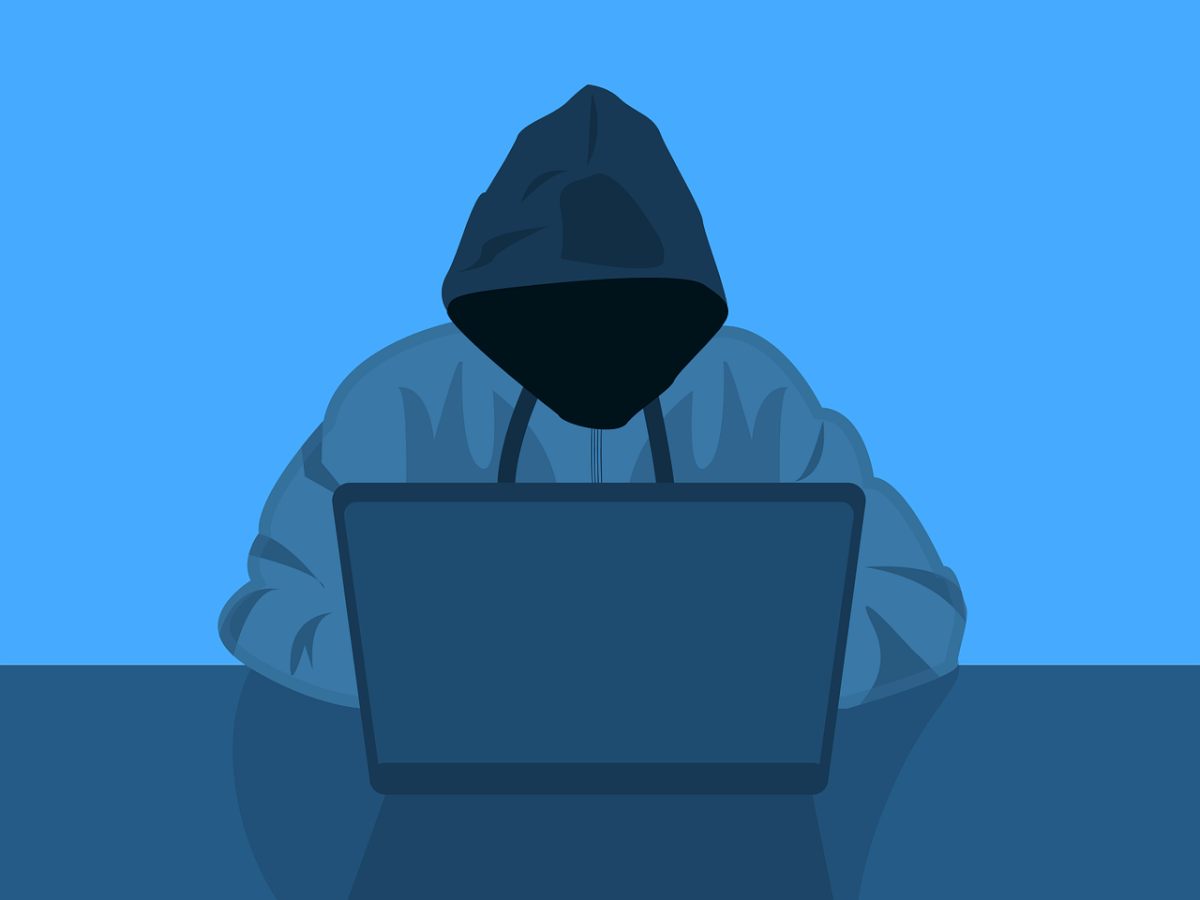
最後に、iCloudのメールアドレスを使う場合の迷惑メール対策を2つご紹介します。
迷惑メール対策①メールを非公開
現在のiOSでは、メールを非公開という機能が使えるようになりました。
さまざまなサービスではアカウントを作成する場合にメールアドレスの登録を要求してきますが、Apple製品ではランダムな文字列のメールアドレスを都度作成してメインのアドレスを登録することなく対象のサービスを利用できるようになりました。
ランダムで作成されたメールアドレスはメインのアドレスに紐づくため細かな設定をしなくてもメールも受信できるのでおすすめです。
迷惑メール対策②エイリアスを活用する
メールを非公開は複数のサービスがあればその分アドレスを生成されます。
ある程度自分でアドレスを把握しておきたいなら、前述したメールエイリアスを作成して迷惑メールの対策を行いましょう。
メールエイリアスは不要になったら簡単に削除できるので、迷惑メールが多くなったら削除して新たなエイリアスを作成しましょう。
まとめ
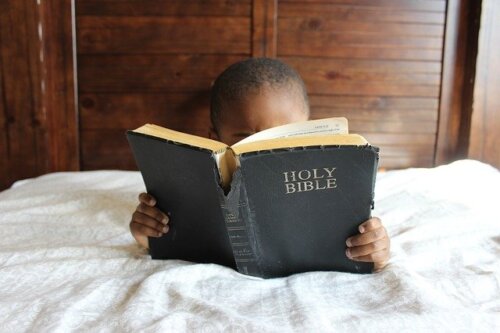
いかがでしたでしょうか?iCloudのメールアドレスは簡単に作成することができます。
Appleユーザーなら他のアドレスを作成しなくてもAppleIDと同時に作成することもできるうえに、エイリアスを複数所有することも可能です。
iCloudのメールアドレスを作成したい方は是非参考にしていただけると幸いです。





