Google Chromeのメニューバーが表示されない、タスクバーがブラウザから消えたなどのときはどのような対処法をとればいいのでしょうか。
拡張機能などはどのように使えばいいのかを解説しますので、ぜひ参考にしてみてください。

目次
GoogleChromeのメニューバーが消えた?メニューの表示方法を紹介!
 GoogleChromeのメニューバーがブラウザに表示されない、またはGoogleChromeのタスクバーがブラウザに表示されないということがあるのではないでしょうか。
GoogleChromeのメニューバーがブラウザに表示されない、またはGoogleChromeのタスクバーがブラウザに表示されないということがあるのではないでしょうか。
GoogleChromeのメニューバーが見えなくなっても表示されないだけで無くなったわけではありません。
でも表示されないことで不安になってしまいます。
こうしたトラブルが起こると焦って色々いじってしまうこともありますが、まずは焦らないことが肝心です。
焦るとしてはいけないことをしてしまうこともあります。
一旦落ち着いて、それから対応方法を確認し実行しましょう。
GoogleChromeのメニューバーが表示されないという問題が起きたときには、ぜひ活用してみてください。
GoogleChromeにメニューバーは無い
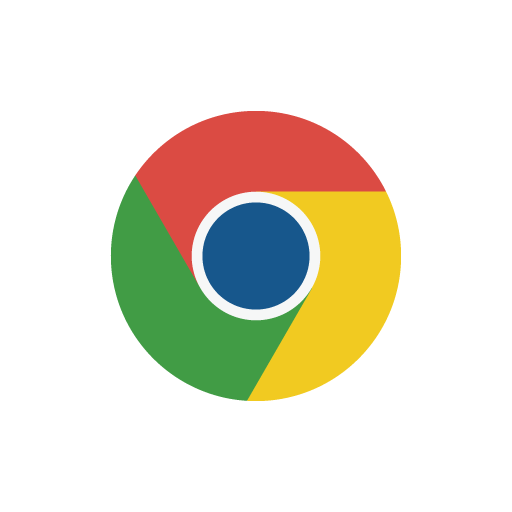 Chromeにはメニューバーが表示されない、どうしたらいいと考えているChromeユーザーはたくさんいるのではないでしょうか。
Chromeにはメニューバーが表示されない、どうしたらいいと考えているChromeユーザーはたくさんいるのではないでしょうか。
しかしそもそも、メニューバーは表示されないのではなく、もともとメニューバーはないのです。
ですから表示される、表示されないという問題ではありません。
ないメニューバーはもともと表示されないので、拡張機能を使って表示させようとしても、拡張機能にもそのような機能は備わっていません。
拡張機能を使っても見られない
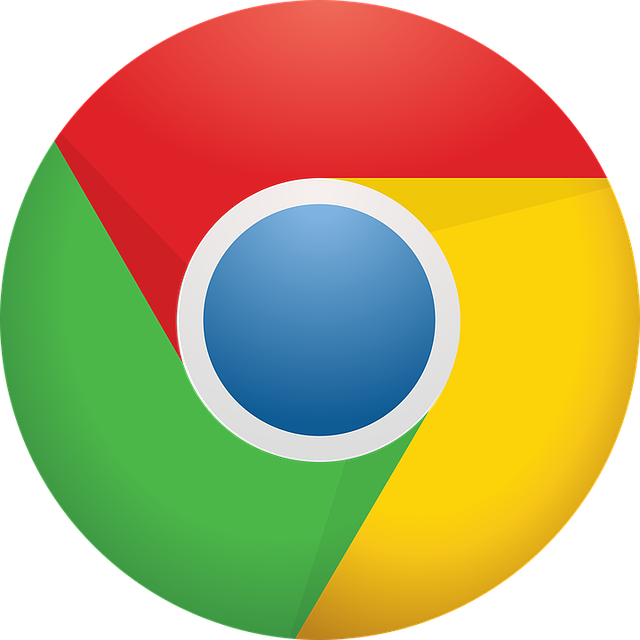
Chromeにはメニューバーがもともと表示されないので、拡張機能を使ってChromeに表示されないメニューバーを表示しようとしても、拡張機能を使っても表示できません。
拡張機能を使わないので表示しないということではないので、焦って拡張機能を使おうと考えても意味はありません。
では、Chromeにメニューバーが表示されないならどのようにメニューを見ればいいのでしょうか。
メニューはどうやって見るの?

メニューバーが表示されないChromeでどのようにメニューを見ればいいのかなどを紹介していきますので、Chromeを使う予定、または使っているけど使い方がよく分からないという人はぜひこれから紹介する対処法などを参考にしてみてください。
画面右上の3つの点アイコンからメニューを開ける
 GoogleChromeでメニューを見るにはどのようにすればいいのでしょうか。
GoogleChromeでメニューを見るにはどのようにすればいいのでしょうか。
実はGoogleChromeにはメニューバーはありませんが、メニューを見ることはとても簡単にできるのです。
GoogleChromeを起動するとブラウザの右上に縦に3つ並んだ黒い点が確認できます。
そこをクリックすると、Chromeのメニューを表示することができるようになるので、メニューを表示させたい人はやってみてください。
キーボードのショートカットキーを使って開ける

GoogleChromeでメニューを表示させるには、右上にある縦に並んだ、3つの黒い点をクリックする方法だけではありません。
実はキーボードでもメニューを開くことができるのです。
AltとFを押す、またはAltとE、またはF10とEnterキーを押すなどのショートカットキーを使うと、メニューを起動させることができます。
ショートカットキーを覚えてスムーズにChromeのメニューを起動させてみましょう。
GoogleChromeのメニューを3つの黒い点以外で表示する方法
- GoogleChromeを起動
- 画面右上の[ ]をクリック若しくはショートカットキーを利用する
ショートカットキー
Alt+F、Alt+E、F10+Enter のいずれがで表示可能
GoogleChromeに常に表示できる機能項目と設定方法
 GoogleChromeには、メニューは常に表示させることができません。しかしメニューをいちいち黒い点のアイコンをクリックしないと開けない、というのは不便だと考えている人もいるのではないでしょうか。
GoogleChromeには、メニューは常に表示させることができません。しかしメニューをいちいち黒い点のアイコンをクリックしないと開けない、というのは不便だと考えている人もいるのではないでしょうか。
GoogleChromeでメニューを開いてよく利用する項目というと、ブックマークとホームボタンです。
ブックマークはいわゆる「お気に入り」のことです。
よく訪れるWEBサイトなどをブックマークに登録することで、表示しやすくなります。
ホームボタンはGoogleChromeをワンタッチで表示させることができる表示です。
設定すればアドレスバーの左側に表示されます。
この2つの項目を常にブラウザ上に表示しておけば、ワンタッチで利用することができます。
これからGoogleChromeを使おうと思っている方も、これら2つの項目が常に表示されているように設定しましょう。
ブックマークとホームボタンを常に表示させる設定は簡単です。
ホームボタンをChromeに常に表示する方法

Chromeに常にホームボタンを表示させるには、右上の黒い3つの縦に並んだ点のアイコンをクリックして、設定を開いてください。
するとパスワード管理などの画面になりますので、そこにデザインという欄があります。
デザインをクリックすると、ホームボタンを表示するという項目がありますので、ここがオフになっていたらオンにしてください。
するとアドレスを入力するボックスの左に家のアイコンが表示されるようになります。





