
ブックマークを表示させるには、先ほどと同じ設定に行ってください。ブックマークバーを表示するという項目が見つかりますので、ここがオフになっていたらオンにしてください。アドレス入力ボックスの下に、ブックマークバーが出現します。ブックマークバーに表示できるブックマークは7個です。7個以上登録すると、その他のブックマークボタンの左に、右方向の矢印が2つ並んでいるマークが出現しますので、そこから見られます。
目次
Chromeツールバーに拡張機能アイコンが表示されない・消えた場合の対処法

Chromeのツールバーに拡張機能アイコンが表示されない、または消えてしまったということがChromeユーザーには1度はあります。ではそのときにはどのような対処法を取ればいいのかを解説していきますので、Chromeのツールバーに表示されていた拡張機能アイコンが消えてしまった、表示されなくなってしまったというときは、これから紹介していくいくつかの対処法を参考にしながら、焦らずに対応してみてください。
アドレスバー右端にカーソルを当て左方向にドラッグ

まずChromeに拡張機能アイコンが表示されなくなってしまった、消えたときは、アドレスバーの右端にカーソルを当てて、左方向にドラッグしてみてください。そうすることで再表示できます。
非表示にしたい場合は右方向にドラッグで可能

拡張機能アイコンが邪魔でむしろ非表示にしたいというときは、再表示するときと逆のことをしましょう。右方向にドラッグをすることで、拡張機能のアイコンを、非表示にすることができるのです。
拡張機能アイコンの表示/非表示を個別に設定する方法
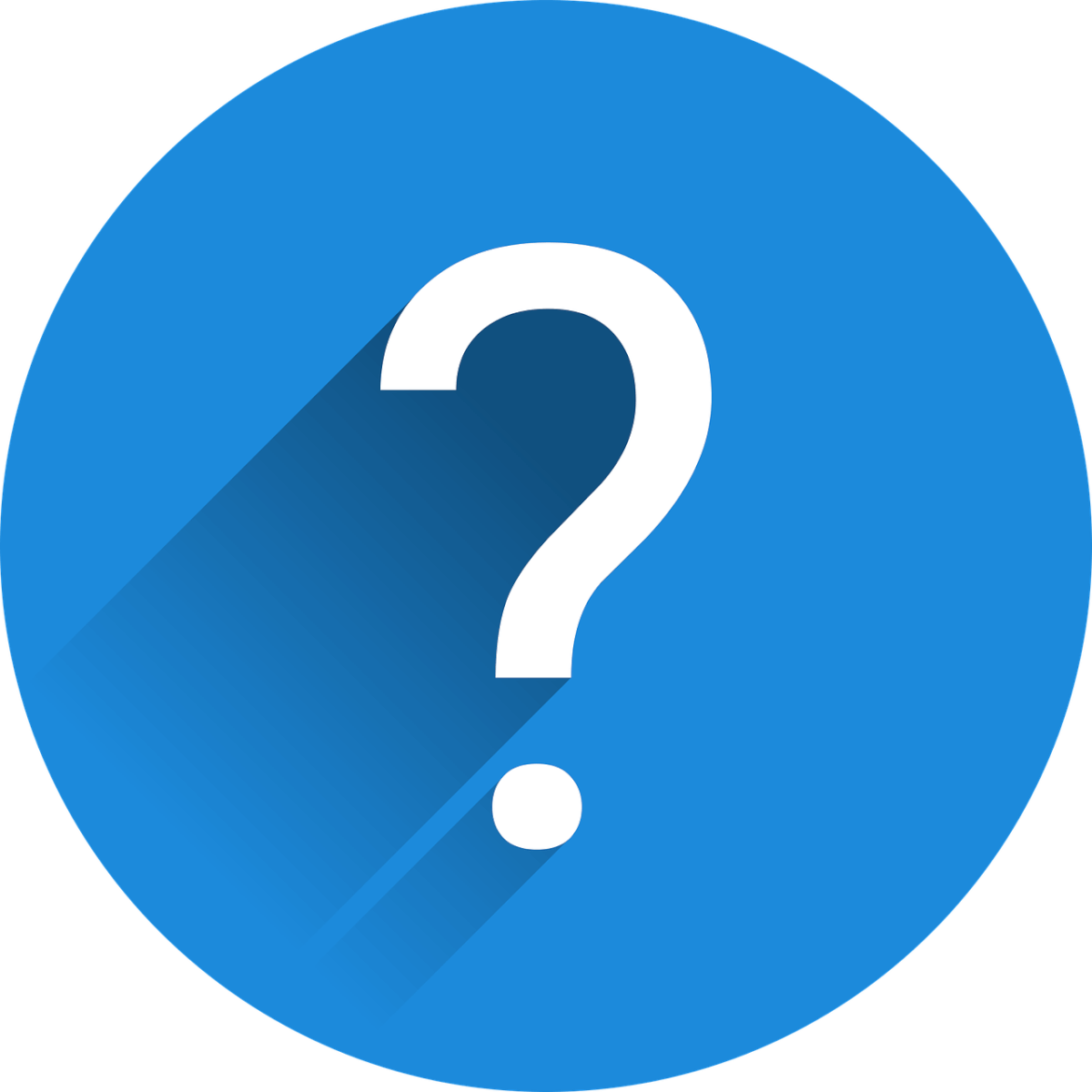
拡張機能アイコンを表示させたい、邪魔だから非表示にしたいというのを個別に設定したいというときはありませんか?そんなときのための対処法を開設していきますので、ぜひ参考にしてください。
表示する際はメニュー→拡張機能を右クリックしツールバーに表示

拡張機能アイコンを表示させたいときは、黒い点が3つ縦に並んだアイコンから、メニューを開いてください。そして拡張機能を右クリックして、ツールバーにアイコンを表示させることができます。
非表示にするにはツールバーの拡張機能右クリック→Chromeメニューで非表示

拡張機能のアイコンを非表示にするにはツールバーの拡張機能を右クリックしてください。そうすることでChromeメニューで拡張機能を非表示にさせることができますので試してみてください。
Chrome使用時だけWindowsのタスクバーが表示されない場合の対処法

GoogleChromeを使っている時に、Windowsのタスクバーが表示されない時があります。そのような場合はどのような対処法をとればいいのかを解説しますので参考にしてください。
①タスクバーの表示設定を確認する

まずはタスクバーの表示設定を確認してみてください。Windowsのタスクバーが非表示というようになっていませんか?非表示になっていると表示されないのでまずは設定を確認してください。
②F11で全画面表示の切り替えを行ってみる

Windowsのタスクバーが表示されないときは、F11のキーを使ってみてください。このキーを押すと、全画面表示の切り替えをすることができます。全画面表示の切り替えを試してください。
③デスクトップでGoogleChromeを再起動する

デスクトップでGoogleChromeを再起動させるという方法もあります。再起動させるとWindowsのタスクバーが再表示される確率も高まりますのでぜひ再起動を試してみてください。
まとめ

パソコンでメニューバーやタスクバーを表示させる方法はブラウザごとに異なりますので、自分の使っているブラウザのメニューバーやタスクバーの表示の仕方を覚えていざという時に試しましょう。





