iPhoneの機種変更をしたときに、新しい機種にメールを移行したいと考えている方に向けて、au・docomo・Softbank共通の移行方法や、キャリアごとの設定方法について紹介していきます。
また、メールが移行できない場合の対処方法についても紹介していますので、うまく移行できなくて困っている方は参考にしてみてくださいね。
![]()
目次
iPhoneを機種変更したときのメールの移行方法を解説!
iPhoneを機種変更したときに、今まで古い機種で使用していたメールを移行したいという方は多いと思います。この記事では、iPhoneを機種変更したときのメールの移行方法について解説していきます。
まずは、au・docomo・Softbank共通の方法から紹介していきます。
iCloudからバックアップ→復元する
古いiPhoneから新しいiPhoneに機種変更する場合、「iCloud」を活用して、安全・スムーズにメール引継ぎ・データ移行を実施することができます。
iCloudを使う方法は、どのキャリアでも活用できます。
そして、パソコンを用意する必要が無く、iPhoneのみでデータ移行が完結します。
iCloudでバックアップを取る手順
まずは、移行したいメールデータやその他のiPhone内データをiCloudにバックアップしていきます。
iCloudからバックアップする手順
①旧iPhoneをWiFi接続にする
↓
②「設定」→「ユーザー名」→「iCloud」の順にタップする
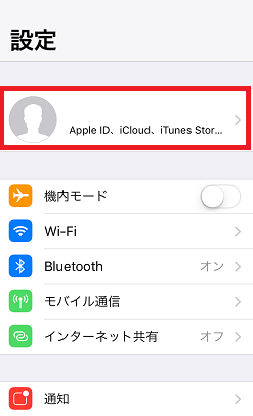
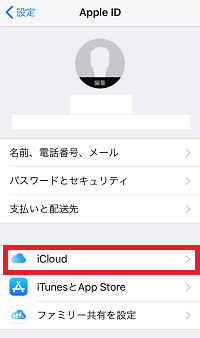
↓
③バックアップをとりたいアプリをONにしておく
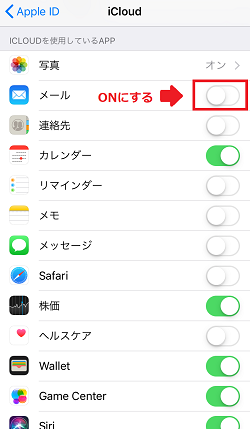
↓
④「iCloudバックアップ」をタップする
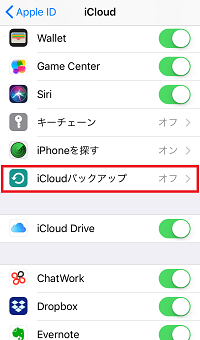
↓
④「iCloudバックアップ」をONにして、「今すぐバックアップを作成」をタップする
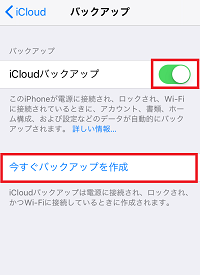
iCloudから復元する手順
上記の手順で必要なデータのバックアップが完了したら、バックアップしたデータを新しいiPhoneに復元していきます。
iCloudから復元する手順
①新しいiPhoneの電源を入れ、「WiFiに関する画面」が表示されるまで操作を進める
↓
②WiFiを接続し、「Appとデータ」という画面が表示されるまで操作を進める
↓
③「Appとデータ」で「iCloudバックアップから復元」をタップする
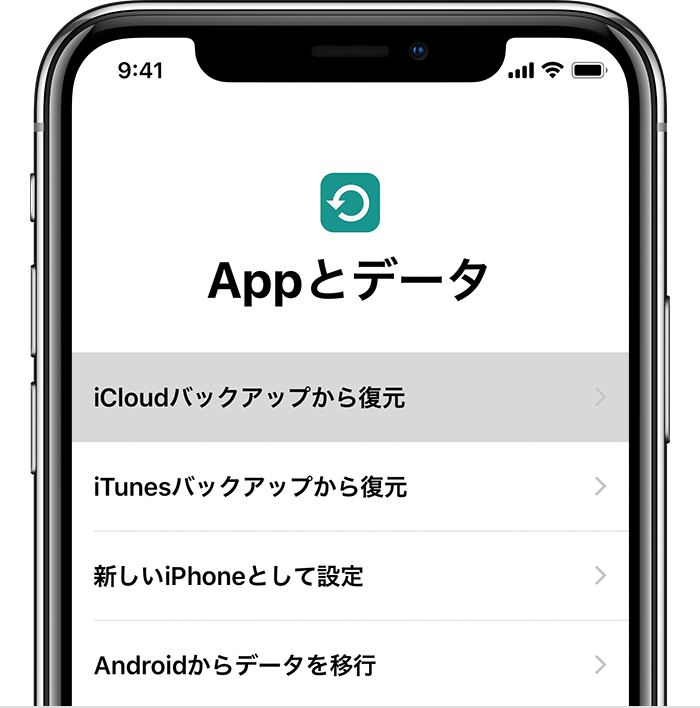
↓
④Apple IDとパスワードを入力して、iCloudにサインインする
↓
⑤復元したいバックアップを選択し、メールデータやその他のデータを復元する
[icon image="finger1-b"] iPhoneへ機種変更!データ移行方法を解説(バックアップ復元)
引継ぎできるデータ・できないデータ
iCloudを利用して引継ぎできるデータは、以下のようなものが挙げられます。
引継ぎできるデータ
- アプリのデータ
- デバイスの設定
- ホーム画面のレイアウト(配置)
- iPhone上の写真とビデオ
- Appleサービスから購入したもの(音楽や映画など)
- iMessage、テキスト(SMS)、MMSメッセージ etc.
一方で、iCloudを使ったデータ以降を実施する際に注意しておきたいデータもあります。
例えば、「ゲームアプリ」の中には、iCloudでデータ引継ぎができないものもあります。
その場合、ゲームアプリ独自の「データ引継ぎ」方法が用意されているケースが多いので、あらかじめ確認しておく必要があります。
また、「LINE」のアカウントやトーク履歴などのデータを引き継ぐ際にも注意が必要です。
機種変更時にLINEのデータを引き継ぎたい場合は、事前にLINEアプリに「メールアドレス」と「パスワード」を設定しておく必要があります。
iCloudを利用して、LINEデータを確実に移行したいという方は、「iPhoneのLINEアンインストールのやり方とトーク履歴やデータの復元方法!」を確認してください。
iPhoneメール設定・引継ぎ方法について:ドコモ(docomo)編
新しくドコモ(docomo)のiPhoneを利用することになった場合、iPhoneに搭載されている「メールアプリ(青いアイコン・標準アプリ)」を使って、「ドコモメールサービス」を活用することができます。
ドコモメールサービスの利用手順は合計6ステップ。順を追って説明していきます。
メール設定&引継ぎ6ステップ
ドコモメールサービスの利用手順
①ドコモの「dアカウントページ」から「dアカウント」を発行する(必ずWiFiをオフにしてから実施する)
↓
②「iPhoneドコモメール利用設定」にアクセスする(必ずWiFiをオフにしてから実施する)
↓
③「ネットワーク暗証番号」を入力して、「次へ進む」をタップする
↓
④「利用許諾内容の同意」にチェックを入れ「次へ」をタップ→メールアドレスを確認し「次へ」をタップする
↓
⑤プロファイルの表示を「許可」して、プロファイルを「インストール」する
↓
⑥パスコードを入力→「インストール」をタップ→インストールが終わったら「完了」をタップする
上記が、ドコモメールのセットアップ手順になります。
iPhoneメール設定・引継ぎ方法について:ソフトバンク(SoftBank)編
ソフトバンク(Softbank)にキャリア変更した際は、「一括設定」を活用しましょう。
「一括設定」では、メール(@i.softbank.jp)アカウントを「iPhoneのメールアプリ」に登録することができたり、ソフトバンクWiFiスポットの利用設定を行ったりすることができます。
作業は全部で10ステップ。順を追って説明してきます。





