Apple製品は、AppleIDによってユーザーの情報を管理しています。
AppleIDが無ければ、アプリの取得やiCloudによるデータ共有を行うことができません。
今回は、AppleIDの確認方法を機種別にご紹介します。
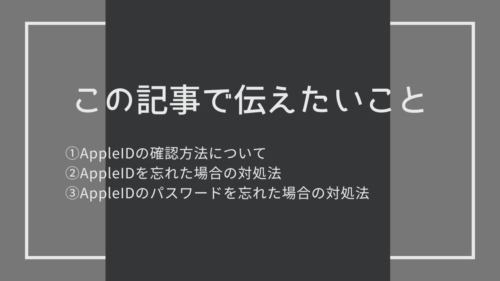
目次
AppleIDの確認方法を機種別にご紹介!

AppleIDはApple製品にとって、最も重要な情報の一つです。
アプリのインストールやゲームの課金、iCloudによるデータ共有など、全てAppleIDが無ければ行うことができません。
AppleIDを覚えていないという方に向けて、AppleIDの確認方法を機種別にご紹介します。
AppleIDの確認方法を覚えておけば、突然AppleIDを忘れてしまっても簡単に確認することができます。
AppleIDはメールアドレスのこと
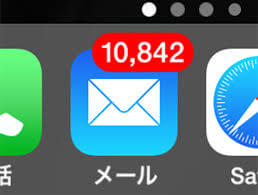
AppleIDとは、ユーザーがAppleに登録したメールアドレスのことです。
Appleが提供しているiCloudメールで登録する場合と、自身が既に持っているメールアドレスをAppleに登録して、AppleIDとして利用する方法があります。
おすすめはiCloudメールを利用する方法です。
iCloudメール以外のメールアドレスで登録した場合、メールアドレスを複数所有している方は、どのメールアドレスをAppleIDにしたか分からなくなってしまう場合があります。
AppleIDの確認方法は複数存在する
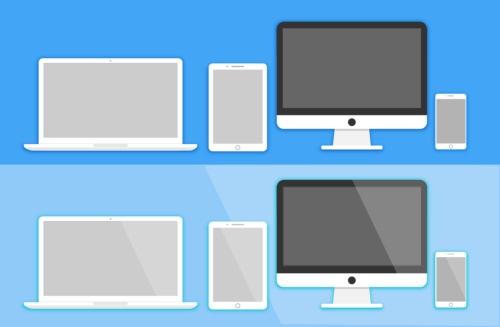
AppleIDの確認方法は複数存在します。
通常の場合は、デバイスの設定アプリから簡単に確認することができます。
しかし、問題になってくるのはデバイスが故障してAppleIDが確認できなくなった場合。
AppleIDが分からなくなってしまった場合、以下の問題が発生することが考えられます。
- ”iPhone/ipadを探す”がオフにできないことにより、修理サービスが受けられない場合がある
- Apple正規サービスプロバイダの修理予約が入れられない場合がある
iPhoneやiPadはApple正規サービスプロバイダ以外でも、携帯ショップで修理対応可能な店舗が存在します。
しかし、"iPhone/ipadを探す"がオフにできない場合、修理対応を断られてしまう可能性が非常に高いです。
また、Apple正規サービスプロバイダでの修理予約をする際にも、AppleIDを求められることがあります。
AppleIDが分からない場合、スムーズに修理対応が行ってもらえない可能性もあるでしょう。
上記のような方に向けて、デバイスごとにAppleIDを確認できる方法を解説します。
iPhone/iPadの場合
iPhone/iPadでのAppleIDの確認方法は以下の通りです。
- 設定アプリを開く
- 画面の一番上に表示されている”ユーザー名”の部分をタップ
上記の手順で、AppleIDを確認することができます。
iCloudメールを利用している方は、メールアプリの送信画面から確認することも可能です。
Macの場合
MacでのAppleIDの確認方法は以下の通りです。
- 画面左上の林檎マークをクリック
- システム環境設定をクリック
- AppleIDをクリック
上記の手順で、AppleIDを確認することができます。
iMacやMacBookでの操作は全て共通です。
Windowsでも確認できる場合がある
AppleIDは、Windows端末でも確認が可能です。
Windows端末でAppleIDを確認するには、あらかじめiCloudアプリをインストールしておく必要があります。
Windows端末でのAppleIDの確認方法は以下の通りです。
- ツールバーの右端にあるアイコンからiCloudを選択
- iCloud設定を開くをクリック
上記の手順で、AppleIDを確認することができます。
Apple製品を一つしか持っていないなどの理由で確認ができない場合は、Windows端末でも確認することができるので覚えておきましょう。
AppleIDのメールアドレスを忘れてしまった場合
AppleIDに指定したメールアドレスを忘れてしまった場合、以下のURLからAppleIDを調べることが可能です。
https://iforgot.apple.com/appleid
上記のURLにアクセスすると、AppleIDに登録している名前の入力が求められます。
しかし、AppleIDに登録している名前が本名ではなくニックネームになっている方もいるので注意が必要です。
AppleIDに登録する名前は特別な理由がない限り、本名登録をしておくのが良いでしょう。
AppleIDに登録しているメールアドレスを変更することもできる

AppleIDに登録してあるメールアドレスを、違うメールアドレスに変更することもできます。
以下のURLからメールアドレスの変更が可能です。
少し手順が複雑なので、順番に解説します。
- サインインをクリック
- AppleIDとパスワードを入力し、サインイン
- サインインとセキュリティの項目から”AppleID”を選択
- ”新規AppleID”という表記の部分に、新しいメールアドレスを入力
- ”AppleIDを変更”をクリックして完了
上記の手順でのメールアドレス変更は、AppleIDやパスワードが分かる前提での話です。
しかし、覚えにくいメールアドレスや、古いメールアドレスの場合は、早めに変更しておくのが良いでしょう。
AppleIDのパスワードが必要な点に注意
AppleIDに登録してあるメールアドレスの変更だけでなく、iCloudにアクセスする場合などの様々な場面で、AppleIDのパスワードを求められることがあります。
AppleIDのパスワードを忘れてしまった場合、AppleIDの情報を変更することができないので注意しましょう。
パスワードを忘れた場合
AppleIDを忘れてしまった場合の対処法は、主に2通りです。
AppleIDのパスワードを忘れてしまった場合は、アプリの取得もできなくなります。
覚えやすいパスワードを設定する、アカウント用紙にメモしている場合は大切に保管しておくなどの対策を取るようにしましょう。
対処法ごとに手順を解説していきます。
AppleIDが分かる場合の変更方法
AppleIDが分かる場合のパスワード変更方法について解説します。
AppleIDが分かる場合は、以下のURLからパスワードの変更をすることが可能です。
https://appleid.apple.com/sign-in
パスワードの変更方法は以下の通りです。
- サインインをクリック
- ”AppleIDまたはパスワードをお忘れですか?”をクリック
- AppleIDを入力し、”続ける”をクリック
- 電話番号の入力を求められた場合は、そのまま入力して”続ける”をクリック
- お使いのApple製品に通知が表示されるので、通知をタップする
- ”パスワードをリセット”と表示されるので、”許可する”をタップ
- 新しいパスワードを入力し、画面右上の”次へ”をタップ
- 問題なく画面が進めば完了
上記の手順でパスワードを変更することができます。
AppleID自体が分からない場合も、同じURLからAppleIDを検索することが可能です。
Appleサポートに問い合わせる
パスワードを忘れた場合の変更方法を試してみて、上手くパスワード変更ができない場合はAppleサポートに問い合わせることになります。
Appleサポート(0120-277-535)に電話をすることにより、オペレーターが応対してくれます。
もし、通常の手順でパスワード変更できない場合の最終手段として覚えておきましょう。
Appleサポートに問い合わせてパスワード変更をする場合、すぐにパスワード変更ができない場合もあるので注意が必要です。
まとめ

AppleIDの確認方法について機種別に解説しました。
万が一、AppleIDを忘れてしまって確認できない場合でも、ご紹介した方法でAppleIDの検索やメールアドレスの変更が可能です。
AppleIDを忘れてしまった場合は、ぜひお試し頂ければと思います。





