さまざまな場面でQRコードを読み取ることが増えています。テレビ画面で読み取る、店舗で読み取るなどさまざまありますが、誰かとシェアする場合、友人からこれを読み取ってとQRコードが送られてくることもあるでしょう。そんなときに読み取る方法を紹介します。

画面上・スクショのQRコード読み取り方法

店舗などでQRコードを読み取りたいときにはスマホで読み取ればいいですが、QRコード画像がスクショで送られてきたとき、スマホを見ていてQRコード画像の読み取るのは一体どうすればいいかと首をかしげてしまいます。
そのようなときの読み取り方法をひとつずつ詳しく説明していきましょう。
iPhoneでの読み取り方法、Androidでの読み取り方法をそれぞれ紹介していきます。
「iPhone」方法①Safariの読み取り機能を使用する
iPhoneでのひとつめのQRコード画像の読み取り方法はSafariを使用します。
ウェブサイトにあるQRコードを読み取る方法になりますが、やり方はとても簡単です。SafariのQRコード画像を長押しすることで、URLが表示されるのでそのままアクセスします。
OSのアップデートができていないと、場合によっては読み込めない場合もあるので、できない場合にはアップデートをしておきましょう。
「iPhone」方法②LINEの読み取り機能を使用する
QRコード画像の場合LINEで読み取りができるので試してみてください。まず、読み込みたいQRコードをスクリーンショットで画像に保存します。
LINEを起動させホーム画面から下の画像の赤く囲んだところをタップします。
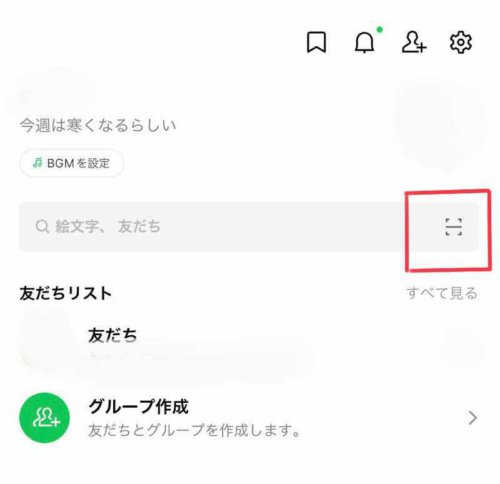
するとメニューが表示され、その中にQRコードリーダーを選択します。カメラの画面になりますが、スクショの画像を出したいので右下のアイコンをタップしましょう。
画像の中からQRコードをスクショしたものを選ぶと読み取りのURLが表示されます。
「iPhone」方法③iOS15以降は標準機能を使用する
3つ目の方法はiPhoneの標準機能を使用することです。こちらはiPhoneのXS、XR以降なら使用できます。QRコード画像をスクショなどで保存し、カメラアプリで表示させ長押しすることで読み取りのURLが出てきます。
「Android」方法➀Googleレンズを使用する
Androidの場合、WEB上のQRコード画像を読み込取り方法はとても簡単です。(Androidの機種やOSのバージョンによって変わることがあります)読み取りたいQRコード画像を長押しします。
すると、メニューの中で(Googleレンズで検索)という項目があるので選択すれば、読み取り先のURLが表示されるのです。
「Android」方法②LINEアプリを使用する
iPhoneのところでも説明しましたが、LINEアプリを使用することでQRコード画像を読み取ることができます。
前提としてQRコード自体がスクショされている必要がありますが、そうなっていれば簡単に読み取ることができるので試してみてください。
LINEのホームを表示する方法もありますが、LINEのアイコンを長押しすればQRコードリーダー画面を読み出すことができます。(iPhone、AndroidともOSが最新になっている必要あり)
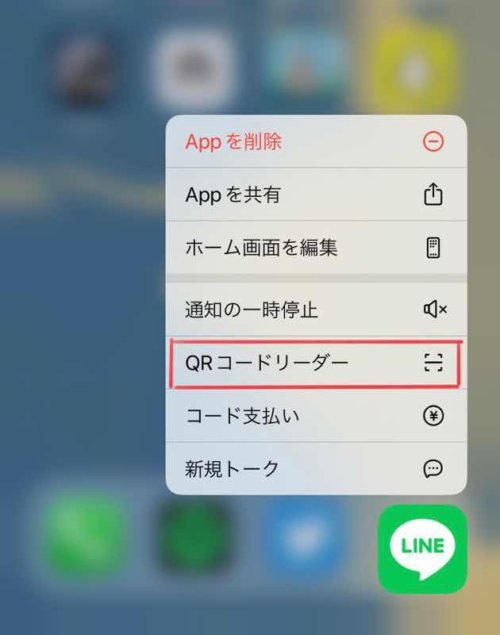
QRコード読み取り方法一覧と特徴
ここでQRコード画像の読み取り方法をまとめてみます。
| iPhoneの場合 | ①Safariの画面上で読み取りが可能 ②LINEでQRコードリーダーを使用する ③写真アプリで長押しすることで読み取り可能 | 特徴:LINEのアプリが必要 QRコード画像のスクショが必要 |
| Androidの場合 | ①Googleレンズ長押しで読み取り可能 ②LINEでQRコードリーダーを使用する | 特徴:LINEのアプリが必要 QRコード画像のスクショが必要 |
iPhoneではSafariや写真アプリを使うのが簡単でおすすめですし、AndroidもGoogleレンズを使用することで簡単にQRコード画像を読み込めるのでおすすめです。
上記方法以外のおすすめアプリ
QRコード画像の読み取りに関して、アプリを使用するという上記以外の方法があります。
iPhoneの場合にはQRコードリーダーという専用アプリがあるので、そちらを利用するのもいいでしょう。
QRコードリーダー(App Store)
Androidの場合にもQR DroidやQRコードリーダーというアプリがあるので、そちらを使用するのもおすすめです。
QR Droid(Google Play)
QRコードリーダー(Google Play)
通常のQRコード読み取り方法
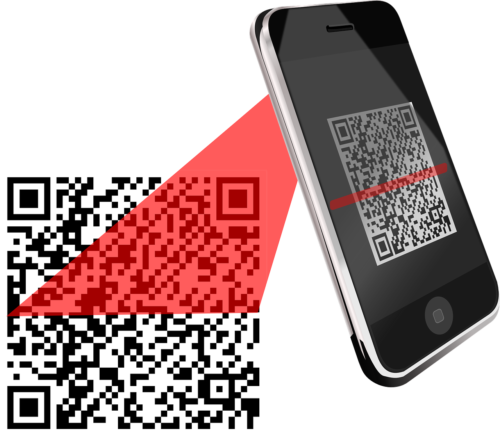
さまざまな方法でQRコード画像の読み取り方法を紹介してきましたが、ここからはiPhone、Androidともにカメラ機能を利用した方法を紹介していきます。
この方法はスクショする方法やWEB上に表示されているQRコードを読み取るといったやり方ではなく、店舗で印刷されたものを読み取るという基本的なものなので覚えておきましょう。
「iPhone」方法➀カメラ機能を使用する
iPhoneではiOS11から標準機能としてQRコードを読み取るという機能が備わっています。
ですからやり方はごく普通にカメラを起動させてQRコードに合わせるだけです。そうすると画面上にURLが表示されるので、タップしましょう。
カメラ機能をオフにしている場合にはこれらの操作ができないので、設定(歯車マーク)からオンにしておきましょう。
「Android」方法➀カメラ機能を使用する
AndroidでもiPhoneと同じようにカメラ機能でQRコードを読み取ることができます。ホーム画面からカメラを起動させQRコードが入るようにします。認識するとURLが表示されます。
「Android」方法②Googleレンズを使用する
Androidの場合、Googleレンズを使用することにより、複数に印刷されているQRコードを読み取ることができるので、複数のQRコードを読み取りたい場合にはGoogleレンズがおすすめです。
カメラのメニューのところから(モード)>(レンズ)と選択してからQRコードが写っている部分をカメラの画面に入れてみてください。
補足ですが、GoogleレンズはQRコードだけでなく、バーコードも読み取ることが可能なので覚えておくといいでしょう。
「iPhone&Android」方法➀LINEアプリを使用する
iPhoneやAndroidのところで説明しましたが、カメラだけでなくLINEアプリを使用して印刷されたQRコードを読み取ることができます。
やり方はとても簡単です。ホーム画面でLINEのアイコンを長押しするとメニューが表示されます。その中から(QRコードリーダー)を選択するとカメラが起動し、QRコードを読み取る準備が整います。
LINEにはQRコードリーダーとしての役目があるのです。
「iPhone&Android」方法②Twitterアプリを使用する
以前、TwitterにもQRコードを読み取る機能がありました。
ホーム画面>自分のアイコンと進んでいくと、1番下の右側にQRコードを読み込むためのマークが存在していたのです。
しかし、現在(2023年1月25日調査)はそのマークが消えてしまっています。
これはTwitterのアップデートによるもので、iPhone、Androidの両方ともに消えている状態です。
TwitterのヘルプセンターではQRコードの読み取り方について説明が残っていますが、実際にはマークが消えているのでTwitterアプリを使用してQRコードを読み取ることはできません。
TwitterをQRコードリーダー代わりにしていた人もいるかとは思いますが、別な方法でやるしかありません。
PCでQRコードの読み取り方法

スマホでQRコードを読み取る方法を紹介してきましたが、PCで作業をしていて、QRコードが出てきた場合にはどのようにすればいいのでしょうか。
そこで、ここからはMacの場合、Windowsの場合、QRコードの読み取り方法を紹介していきます。
Macの場合
MacでQRコードを読み取る場合、シチュエーションとして2つが考えられます。ひとつはWEB上でQRコードを読み取る場合、印刷されたものをMacのカメラで読み取る場合です。ひとつずつ説明していきましょう。
WEB上でQRコードを読み取る
カメラ、スキャンのどちらとも使えるアプリとしてQR Journalというのがあります。まずはインストールしてみましょう。
WEB上のQRコード画像を読み込むときにはImportを使用します。その場合は画像を一旦読み込んでおくことが必要になります。
読み込んだ画像ファイルをImportのところにドラッグ・アンド・ドロップすればURLが表示されます。
印刷されたQRコードを読み取る
カメラで読み込むときにはとても簡単です。カメラとアプリを起動させ、Scanを選択することでカメラがQRコードを読み込んでくれます。
Windowsの場合
Windows10のPCを使用しQRコードを読み取る場合に役に立つのがGoogle ChromeのScan QRです。
Google検索で「Scan QR」と検索するとChromeのウェブストアが表示されます。これをChromeに追加しましょう。このアプリは実際カメラで読み取る方法なので、読み込みたいQRコードがあったらScan QRを開きます。すると、カメラが起動するので、その中に入るようにコードを写しましょう。
WEB上でQRコードを読み取る
Windows10でもカメラがないPCの場合には、「Scan QR」とは別なアプリのQRコードリーダーが必要になります。Google ChromeでQRコードリーダーを追加しましょう。
読み込みたいQRコードを表示し、QRコードリーダーをクリックすることで読み込みURLを表示してくれます。
まとめ

日常で便利なQRコード。さまざまな読み込み方法を知っておけばいざというときに役立ちます。この記事でiPhoneやAndroidで日々の生活が快適になれば幸甚です。





