ゼンリーがなくなったあと、位置情報共有アプリとして「whoo」をインストールした人が多いのではないでしょうか。
whooはリリースされてからさまざまなアップデートがされ、より使いやすくなっています。
本記事では家マークの付け方、付かない原因についての対処法を紹介します。

目次
位置情報サービス「whoo」とは
位置情報サービス「whoo」」は、「zenly」の移行先として人気です。
シンプルな画面構成なので利用しやすく、幅広い年代の方々に利用されています。
zenly同様、家族や友達とリアルタイムで位置情報や充電残量を共有できるため、待ち合わせやお子さんの見守りアプリとしても利用されているアプリです。
whooはメールアドレスやApple IDを利用しアカウントを作成できます。
2022年12月まではApple Storeのみの配信でしたが、2023年1月からはAndroidでも利用可能となりました。
whoo Googleplay Apple Store
「whoo」家マークの付け方/消し方

では早速、位置情報共有アプリwhooでの家マークの付け方・消し方を紹介します。
家マークの付け方
手順を説明します。
家マークの付け方
- whooを起動
- マップ画面の右下に顔アイコンをタップ
- 左上の歯車アイコンを選択
- 1番上の「マイスポットの設定」}をタップ
- お家はどこですか」と検索マークへ住所を入力
- 家マークの微調整をする
こうして家マークを簡単につけることができます。
家マークの消し方
家マークの消し方です。
家マークの消し方
- whooを起動
- マップ画面の右下に顔アイコンをタップ
- 左上の歯車アイコンを選択
- 1番上の「マイスポットの設定」をタップ
- 設定した住所に家マークが表示される
- 左上にあるゴミ箱アイコンをタップ
こうして家マークを削除できます。
「whoo」家マークがつかない/消えない時に考えられる3つの原因

位置情報共有アプリwhooで家マークの表示のさせかたを説明しましたが、その通りにしているのに家マークが表示されない、そういった場合はwhoo側の不具合、デバイスの不具合が考えられます。
原因①アプリを最新にアップデートしていない
家マークが表示されない原因として、whooアプリをアップデートしていないことが考えられます。
特にwhooアプリを自動アップデートにしていない場合には、自分でアップデートしないと、最新の情報になりません。
アップデートされていない可能性があるので確認し、アップデートしましょう。
原因②whooの不具合
家マークが出現しない原因としてwhoo側の不具合も考えられます。
その場合は何もすることができないので、少し時間を置いてみましょう。
原因③デバイスの位置情報がおかしくなっている
家マークが出現しない原因の3つ目として、デバイス(スマホ)の位置情報が正しくない可能性があります。
whooアプリの使用時に位置情報をオンにしているはずですが、おかしくなっていると家マークがつきません。
このようなときにはスマホを再起動するなどして、位置情報が正しくなるようにしましょう。
iPhone 位置情報の切り替え
- 設定を開く
- プライバシーから「位置情報サービス」を選択
- 「位置情報サービス」を切り替えする
Android 位置情報の切り替え
- 設定を開く
- 「セキュリティとプライバシー」を選択
- 「位置情報サービス」を選ぶ
- 「現在地にアクセス」を切り替えする
「whoo」家マークがつかない/消えない時の対処法

位置情報共有アプリwhooを使用するときに、家マークを表示させることができなかったり、消すことができないときにはどんな対処法があるかを紹介します。
対処法は以下の4つです。
- 家マークを移動させてもう一度登録
- ログインし直す
- アプリを起動し数分放置
- マイスポットの設定を削除しもう1度登録
対処法①家マークを移動させて再登録する
whooでは家マークを本来のところではない場所に登録することができます。
完全に家を特定されたくないときにするのですが、そのようにして登録することで表示できるようになるかもしれません。
家マークを移動させて再登録する
- whooを起動
- 自分の家マークを表示
- 家マークを長押しで移動
- 更新ボタンをタップ
これで家マークを移動できるので、きちんと更新できていれば家マークが表示されているはずです。
※家マークが表示されていないと思っても自分のアイコンと重なっている可能性があるので、家から移動して家マークが出現するかを確認してみましょう。
対処法②再ログインする
対処法としておすすめなのが、一旦ログアウトしてログインしてみることです。
ログアウトの手順
- whooを起動
- マップ画面の右下の顔アイコを選択
- 左上の歯車アイコンをタップ
- 「ログアウト」を選択
ログアウトしても、IDとパスワードが分かれば再ログインできます。
対処法③アプリを起動させた状態で数分放置する
家マークがつかない、消えないと場合、アプリの不具合が起きている可能性があるので、アプリを起動させたまま放置し、状況が改善されるか確認しましょう。
しばらく放置して試してみてください。
対処法④マイスポットを削除して再登録する
whooで家マークに不具合が起きているときには、一旦家マークに設定している「マイスポット」を削除し、再登録をしてみてください。
家マークの削除方法
- whooを起動
- マップ画面の右下の顔アイコンをタップ
- 左上の歯車アイコンをタップ
- 1番上の「マイスポットの設定」を選択
- 設定した住所に家マークが表示される
- 左上にあるゴミ箱アイコンをタップする
家マークの登録方法
- whooを起動>
- マップ画面の右下の顔アイコンをタップ
- 左上の歯車アイコンをタップ
- 1番上の「マイスポットの設定」を選択
- 「お家はどこですか」と検索マークが出る
- 住所を入力し、家マークの微調整をする
【whoo】始め方
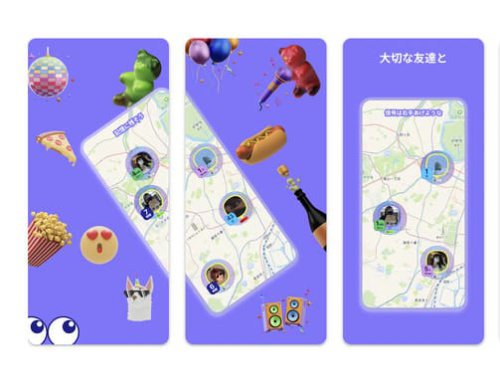
ここからは基本的なwhooの使い方について説明します。
始め方①アプリをインストールする
デバイスにwhooアプリをインストールします。
以下からダウンロードしてください。
Apple Store:位置情報共有アプリwhoo
Google Play:位置情報共有アプリwhoo
始め方②アカウントの作成・初期設定
インストールが終わったら、アカウントの作成と初期設定が必要です。
iPhoneをお持ちの方はAppleでサインインできますが、ここではメールアドレスを使用したアカウントの作り方を説明します。
アカウントの作成(メールアドレス使用)
- メールアドレス・パスワードを入力
- 名前・IDを入力
- プロフィールアイコンを設定
- 位置情報を常に許可でON
- 通知をONかOFFかを設定
- 友人などにシェアするためのQRコードが生成される
「whoo」使い方|基本操作編
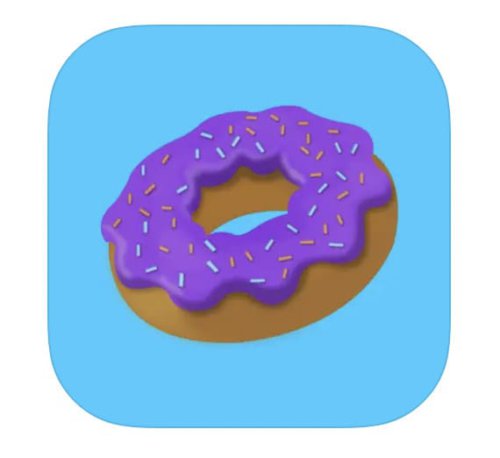
ここからはwhooの基本的な使い方を説明します。
基本操作①アイコンの意味と機能
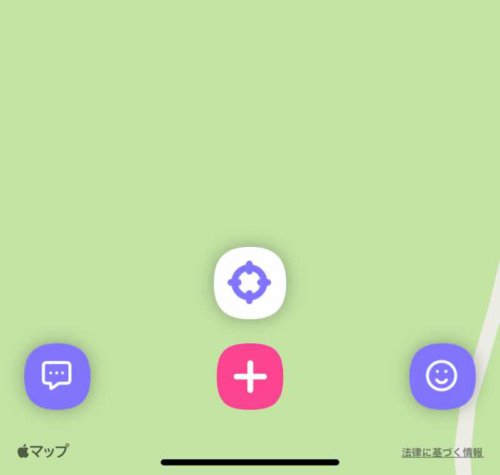
起動するとホーム画面があり、下に2つのアイコンがあります。
左下はチャットをするためのアイコンで、右下(笑顔のマーク)はプロフィール、家マークの追加、フレンド追加できるアイコンになります。
基本操作②友達申請の手順
フレンド申請の手順を簡単に説明していきましょう。
フレンド申請の手順
- whooを起動する
- 右下のアイコンをタップ
- 「フレンド追加}」タップ
- 検索やQRコードなどを選択
基本操作③友達申請が届いた時の承認手順
フレンド申請が来たときには承認するか、拒否するかを選択します。
承認する場合は「許可する」ボタンをタップするだけです。
拒否の場合にはバツボタンをタップすると「断る」と表示されるのでタップします。
基本操作④友達の位置情報の確認方法
友達や家族の位置情報のためのアプリなので、そういった情報の確認方法を説明しましょう。
whooを起動するとマップになるので、友人申請が終わっている場合は、友人が今どこにいるのかが地図上で示されます。
基本操作⑤足跡の確認方法
whooでは自分の足跡を辿ることができます。
手順を説明しましょう。
足跡の確認方法
- whooを起動する
- 右下のアイコンをタップ
- 上にある猫の足跡のようなアイコンをタップ
これで、自分がどこへ移動したか履歴を確認できます。
基本操作⑥ゴーストモードの設定方法
位置情報共有アプリではありますが、一定の友達には自分の居る位置を知られたくないと思う場合もあるでしょう。
ゴーストモードには「曖昧な位置」「フリーズした位置」の2種類があります。
自分の位置を知られたくない友人を「曖昧な位置」、「フリーズした位置」に設定するだけで、相手は正確な位置が分からなくなります。
ゴーストモードにする手順
- whooを起動する
- 右下のアイコンをタップ
- 上にあるおばけアイコンをタップ
ここで、友人ひとりひとりに対し「正確な位置」、「曖昧な位置」、「フリーズした位置のいずれかを表示させましょう。
「whoo」位置情報共有する際の注意点
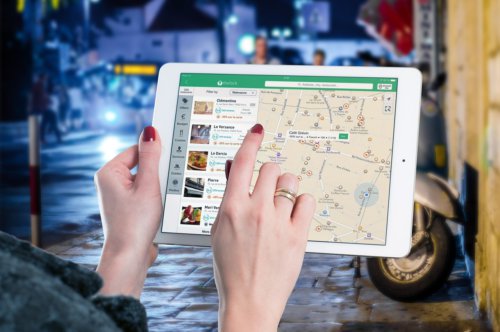
位置情報共有アプリではありますが、利用する前に注意しなくてはいけないことがいくつかありますので解説します。
注意点①アイコンは身バレするような写真にしない
注意点のひとつとして、アイコンは自分の写真などにしないほうがいいでしょう。
親しくない人に対して、自分の姿が判わかる画像等を見せないほうがいいということです。
位置情報共有アプリではストーカー事件なども起きうるので注意が必要です。
注意点②現実社会で知っている人以外とは友達にならない
親しい友人などいつも一緒に出かけたりする人であれば、whooを利用して待ち合わせをすることもできますが、ネット上で知り合った人とは利用しない方がいいでしょう。
家族や親しい友人以外、インターネットでしかコミュニケーションをとっていない人と共有したことでトラブルに巻き込まれる可能性もあります。
注意点③自宅や職場などの近くでは位置情報をオフにする
友人といってもそこまで親しくない人とwhooで繋がっている場合は、自宅や職場などあまり知られたくない情報を知られないようにするために、位置情報をOFFにしましょう。
家族や友人とは位置情報を共有したい・・・という場合、別の位置情報アプリを利用するのも1つの方法です。
【whoo】以外のおすすめ位置情報共有アプリ3選
whoo以外にも、様々な位置情報共有アプリがあります。
いずれも使い勝手がよく手軽に利用できるアプリなので、家族用、学校の友人用など、分けて利用するのもおすすめです。
whoo以外の位置情報共有アプリを3つ、紹介します。
Googleマップ
Googleマップは幅広い年齢層の方々が利用する人気のアプリです。
Googleが提供しているという安心感もありますね。
現在地を共有する以外にも、乗換案内や高速道路の料金情報、さらに地図を写真で見ることができるストリートビューなど、たくさんの機能が人気です。
Googleアカウントを持っていればすぐに利用でき、他のサービスとも連携しやすいところも魅力ですね。
Googleマップ Googleplay AppleStore
Jagat(ジャガット)
Jagat(ジャガット)も位置情報を共有できるアプリです。
リアルタイムな位置情報のほか、地震の際にはワンタップでSOSを表示できます。
緊急連絡先を設定すれば、危険な状態に陥った際、ワンタップで救難信号を出し、居場所を正確に伝えることも可能です。
チャット、ボイスメッセージ、スタンプなど、様々な機能を使って楽しめるアプリです。
Jagat(ジャガット) Googleplay AppleStore
Life360(ライフ360)
Life360(ライフ360)は、友人や家族のリアルタイムな位置情報を非公開の地図で表示します。
お子さんやご家族が家や職場、学校に出入りした通知も受信できるので、お子さんの見守りにも活用できますね。
写真やテキストメッセージなど、非公開で利用できるので安心です。
Life360(ライフ360) Googleplay AppleStore
まとめ

位置情報共有アプリwhooについて家マークの表示方法や消し方を紹介しました。
whooはゼンリーの後継アプリとして使用する人が増えていますが、トラブルを避けるためにも、親しくない人とは友達にならないなど注意点を頭に入れて利用しましょう。





