AirPlayはiPhoneやiPadの画面をTVの大画面に映したりできる、ミラーリングの1種です。
迫力ある映像を楽しみたいときに便利ですが、うまく接続できないときがあります。
この記事では、AirPlayが接続できない原因と対処法などを紹介しています。

Airplayについて
AirPlay(エアープレイ)は、Appleデバイスから音楽や動画などを、ワイヤレスでテレビやスピーカーに送信できる機能です。
iPhone、iPad、MacなどのAppleデバイスから、AirPlay対応のテレビやスピーカーに動画や写真、音楽を送信して再生できます。
たとえば、iPhoneで再生するYouTubeや映画などを、自宅のTVの大画面に映すなどして楽しめます。
AirPlayでストリーミングする手順
AirPlayでストリーミングをするには、以下のような手順で行います。
- 送信・受信側のデバイスを同じWi-Fiに接続する
- 受信側デバイスのAirPlayをオンにする
- 送信側でストリーミングしたいコンテンツ(映画など)を開く
- AirPlayアイコンをタップ
- 出力先デバイスを選ぶ
- 必要に応じてパスコードを入力
- ストリーミング開始
4.「AirPlayアイコン」があるのは、コントロールセンターなどです。
5.デバイス選択は、そのとき利用可能なAirPlay対応機器の中から選びます。
6.対応テレビでは接続時にパスコードが表示されるので、それを入力しましょう。
ミラーリングとの違い
AirPlayと似たものに「ミラーリング」があります。
どちらもデバイスからテレビなどにコンテンツを送信する方法ですが、定義が少し異なります。
AirPlayは動画や音楽を「ストリーミング」することができたり、操作が受信側(テレビなど)で可能です。
対してミラーリングは、別の画面に「そのまま映し出すだけ」です。
AirPlayはミラーリングの1種です。いろいろ機能が増えたミラーリング機能といえるでしょう。
【iPhone・iPad】AirPlayが接続できないときの対処法
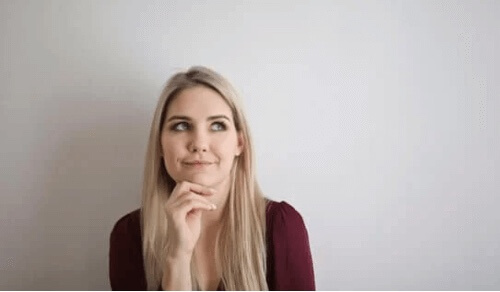
AirPlayは、基本的にWi-Fiによってワイヤレス接続します。
iPhoneやiPadをテレビ画面などに出力することができて便利ですが、うまく接続できないことがあるようです。
AirPayが接続できないとき、原因は次のいずれかに該当する場合がほとんどです。
【iPhone・iPad】機器がAirPlayに対応しているか
まず、ストリーミングしようとしている機器が「AirPlay対応か」確認しましょう。
そもそも未対応の機器では、AirPlayが使えません。
今までに何度かAirPlayによるストリーミングやミラーリングをしたことのあるデバイスなら、組み合わせに問題はありません。その場合、接続できないのは何かしらの原因があるはずです。
AirPlayが使えない機器について
AirPlayはすべての機器に対応しているわけではありません。使えないものには以下のような機器があります。
- 古いテレビやスピーカー
- 古いバージョンのOSを搭載しているAppleデバイス
- Androidデバイス
- Windows PC
AirPlayに対応しているかを調べるにはAppleの公式サイトで調べるか、受信デバイスの取扱説明書を確認してみましょう。
【iPhone・iPad】同じWi-Fiに接続されているかを確認
対応機器であるか確認ができたら、次に確認すべきは「Wi-Fi環境」です。
AirPlayを使うには、送信・受信側の両デバイスが同じWi-Fiに接続している必要があります。
接続されているWi-Fiを確認するには、
iPhone/iPadで「設定」アプリ→「Wi-Fi」をタップして、今接続しているWi-Fiを確認します。
それぞれが異なるネットワークに接続されていた場合、iPhone/iPadは出力先のデバイスを識別することができず、AirPlayが接続できないといった不具合の原因となります。
出力先の機器と異なるネットワークに接続されている場合は、再度同一のWi-Fiに接続するようにしてください。
【iPhone・iPad】機内モードをON/OFFしてみる
AirPlayが接続できない時の2つ目の対処法は【iPhone・iPad】の機内モードのON/OFFを試すことです。
それでは、機内モードの切り替えの方法について説明します。
- Iphone X以降なら画面右上から下へ、iPhone 8以前なら画面下から上へスワイプし、「コントロールセンター」を開く
- 機内モードのボタンをタップして、機内モード設定をON
- 約10秒後に再度同じボタンをタップし、機内モード設定をOFF
【iPhone・iPad】BluetoothをON/OFFしてみる
AirPlayが接続できない時の3つ目の対処法は【iPhone・iPad】のBluetoothをON/OFFを試すことです。
それでは、【iPhone・iPad】のBluetoothをON/OFFを切り替える方法について説明します。
- iPhoneX以降の場合は画面右上から下にスワイプ、iPhone8以前の場合は画面下から上にスワイプして、コントロールセンターの画面を開く
- Bluetoothのマークをタップして、Bluetoothの設定をON
- 約10秒後、再度同じマークをタップすると、Bluetoothの設定がOFF
【iPhone・iPad】iOSのアップデートを確認
AirPlayが接続できない時の4つ目の対処法は【iPhone・iPad】iOSのアップデートを確認することです。
お使いのiOS/iPad OSのバージョンが古い場合、AirPlay機能およびレシーバーアプリが正常に動かないことが考えられます。
このため、iOS/iPadのOSを最新バージョンに更新した上で、AirPlayが接続できるか確認をしてみてください。
それでは、【iPhone・iPad】iOSのアップデートを確認方法を説明します。
- 「設定」アプリを実行
- 「一般 」をタッチ
- 「ソフトウェア・アップデート 」をタッチ
- 「今すぐインストール」をタッチ
- 「利用規約」が表示されたら、画面右下の「同意する」をタップ
- アップデートに必要なファイルがダウンロードされたら、「インストール」をタップ
- パスコードの要求が表示されたら、パスコードを入力
【iPhone・iPad】再起動してみる
AirPlayが接続できない時の5つ目の対処法は【iPhone・iPad】iOSのアップデートを確認することです。
お使いのiPhone(iPad)とミラーリング先の端末を個別に再起動の上、Apple TVをお使いの場合は、TVだけでなくApple TV自体の再起動もお試しください。
Apple TVの再起動は、「設定」→「システム」→「再起動」を選択するか、Apple TVの電源を直接抜いてください。
他にも、ネットワーク機器(ルータやモデムなど)の再起動も試してみてください。
iPhone・iPadでミラーリング(有線)が接続できないとき

AirPlayと似た機能に「ミラーリング」があります。
ミラーリングはスマホなどの画面をテレビなどに「そのまま移す」機能です。AirPlayもミラーリングの一種ですが、AirPlayのほうが機能が多いです。
HDMI変換ケーブルを使用することで、iPhone/iPadをそのままテレビに繋ぐと、ミラーリングが可能です。
ここでは、iPhone・iPad(有線)でAirPlayが接続できないときの対処法について詳しく見ていきます。




