YouTubeの利用時、広告に鬱陶しさを感じる人は少なくありません。Youtube Vancedという非公式アプリの利用により、広告の非表示化が可能です。本記事では、Vancedの使い方や機能、更新の方法や非表示化できない場合の対処法などをご紹介しています。
目次
Youtube Vancedの機能

Youtube Vancedには、YouTube動画視聴を快適にするためのさまざまな機能が搭載されています。Youtube Vancedのメインの機能とも言える広告の非表示から、バックグラウンド再生や小窓(PIP)再生、軽量化コーデックの強制使用などを利用することができます。
Youtube Vancedでできること

広告設定では、広告の表示/非表示を切り替えることができます。また、広告の種類により表示するか否かを設定できる機能も備わっており、自分が興味のある広告のみを表示することも可能です。バックグラウンド再生・小窓(PIP)再生にも対応しています。これらを公式Youtubeアプリで利用する場合、有料のYouTubePremiumに加入する必要があります。
また、「VP9」という軽量化コーデックを強制的に有効化することができます。この設定を利用することにより少ないデータ通信量で高品質な動画再生が可能になります。
そのほか、レイアウトの細かい調整等も可能です。ホーム画面に表示される「ストーリー」や全画面視聴の際右下に表示される「チャンネル登録」アイコンの表示設定、コメント欄の位置を変更する設定も搭載されています。また、Wi-Fi時、LTE時個別に画質を設定することもできます。
Youtube Vancedの使い方

Youtube Vancedの使い方は、一般的なAndoroidアプリとは少し異なります。ダウンロードから詳細な設定まで、Youtube Vancedの使い方を一通りご紹介します。
【vancedの使い方】①必要なもの

Youtube Vancedの利用には、Androidスマートフォンを用いる必要があります。スマートフォン本体の設定から、提供元が不明のアプリをインストールできるよう設定しておきましょう。また、ネットに接続できる環境も必要となります。
【vancedの使い方】②ダウンロード&インストール

Youtube vancedを利用するには、まず「VancedManager」をインストールする必要があります。VancedManagerのインストールはYoutube vancedのWebサイトから行いましょう。インストールが完了したらVancedManagerを起動し、起動後の画面にてMicroG→Youtube vancedの順にインストールします。インストール時、テーマと言語を選択する必要があるため自分に合ったものを選択しておきましょう。
【vancedの使い方】③テーマの変更
テーマを変更しておきたい場合は、ユーザーアイコンの設定から「全般」を開き、ダークテーマへの切り替えが可能です。ダークテーマ設定は公式YouTubeにもある機能の一つで、夜間に利用する際に推奨される設定です。自分の好みや使い方に合わせて、オン・オフを切り替えましょう。
【vancedの使い方】④設定

テーマの変更等は「全般」から行うことができますが、Vanced独自の設定項目については「SponserBlock settings」または「Vancedの設定」から設定する必要があります。
SponserBlock settings

広告非表示が目的でYoutube vancedを利用する方も多いでしょう。SponserBlock settingsは、広告に関する設定項目となります。SponsorBlockを有効化(ベータ)をオンにすることで、広告のブロックが完了します。

「異なるセグメントをどうするか」の項より、広告の種類ごとに設定を変更することができます。設定したい項目をタップすると「自動的にスキップ」「スキップボタンを表示」「なにもしない」の3つから設定を選択できるため、自分の好みに合わせてカスタマイズしましょう。
Vancedの設定

「コーデックの上書き」は、軽量化コーデックを有効化する設定です。この設定を有効化しておくと、通信量を抑えつつ高パフォーマンスで動画の再生が可能となります。「動画設定」では最大解像度とデフォルトの画質・再生速度を変更することができます。「広告の設定」はホーム画面の広告の非表示設定です。「レイアウト設定」ではストーリーやエンドカード、全画面再生時のチャンネル登録ロゴなど、詳細な部分の非表示設定が可能となっています。「その他」はリピートに関する設定とHDR輝度の変更ができます。「スワイプコントロール」内の設定を有効にすると、全画面再生時にスワイプによって明るさや音量をコントロールすることが可能となります。使い方次第では、非常に便利な設定となっています。
Youtube Vancedを使っても広告が消えない時の対処法
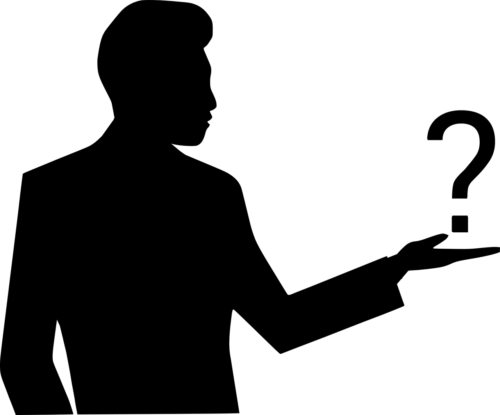
前項では「Youtube Vancedの使い方」をご紹介しました。前項の内容を踏まえたうえで、広告が非表示にならない、非表示だったはずが表示されるようになってしまった、という場合の対処法をご紹介します。
①バージョンを更新する

1つ目の対処法は、VancedとmicroGの更新を行うことです。VancedManagerから、最新バージョンとインストール済のバージョンを確認することができます。インストールしているバージョンが最新のものと異なる場合は、「再インストール」からバージョンを更新しましょう。
②広告設定の確認

2つ目の対処法は、設定の再確認になります。念のため、広告設定を確認してみましょう。特に、ホーム画面の広告はSponserBlock settings内でなくVancedの設定内から非表示にする必要があるため、注意が必要です。
③microGを入れ直す

前出の方法で改善しない場合は、更新がある・ないに関わらず一度microGからログアウトし、microGを再インストールしてみましょう。
Youtube Vancedは基本的に安全

Youtube Vancedに求められるアクセス許可項目は、「写真・動画の撮影」「SDカードコンテンツの読取・変更・削除」「アカウントの追加と削除」「インターネット接続」の4項目のみです。これらは公式Youtubeでも許可を求められる項目であり、アプリの実行に必要な最低限の情報と言えるでしょう。アンチウイルス系アプリによって、マルウェアと判定される場合とそうでない場合があるようです。被害が出ているという報告は見られませんが、どうしても不安という場合はYouTube Premiumへの加入を検討してみるのも手段の一つでしょう。
Youtube Vancedは現在使えなくなった?
Youtube Vancedとは、公式Youtubeにおける広告表示を阻害するアプリです。これは当然、Youtubeの運営にとっては権利侵害行為そのものですので、現在ではYoutube Vancedは使えなくなりました。
ごく普通の一般論として、「YouTube Premium」に登録して課金することがスタンダードとなります。




