「Audioサービスが実行されていません」エラーが生じて真っ先にやるべきことはPCの再起動でしょう。
PCの再起動は「Audioサービスが実行されていません」エラーを解消する方法としては筆頭。
そのためPCの再起動をして再度「Audioサービスが実行されていません」エラーが表示されるかどうかを確認するようにしましょう。
目次
4.Windowsをセーフモードで起動する

Windowsバックグラウンドで起動しているアプリが影響して「Audioサービスが実行されていません」エラーが出る場合があります。
その場合はWindowsをセーフモードで起動するようにしてください。
これで「Audioサービスが実行されていません」エラーが解消されることがあります。
5.「オーディオの再生」トラブルシューティングの実行

Windows 10限定ですが、「Audioサービスが実行されていません」エラーが生じたときのためにトラブルシューティングがあります。
その場合は
- Windowsアイコンをクリック
- 「設定」→「更新とセキュリティ」→「トラブルシューティング」→「オーディオの再生」をクリック
- 「トラブルシューティングの実行」をクリック
- 問題が検出される
- 画面上の指示に従って「Audioサービスが実行されていません」エラーを解消する
でOK。
6.「システムの復元」を実行

過去にWindows 10をバックアップしたことがある方は「Audioサービスが実行されていません」エラーが生じた場合、システムの復元をしてみましょう。
Windowsのシステムを復元することで「Audioサービスが実行されていません」エラーが解消されることがあります。
7.「Windows Audio」サービスのログオン設定を変更
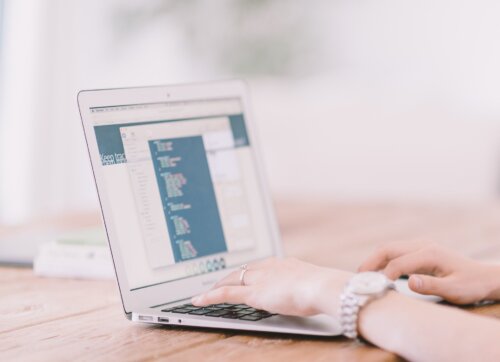
Windows Audioサービスのログオン問題もあり得るでしょう。
その場合は
- Windowsアイコンをクリック
- 「ファイル名を指定して実行」→「services.msc」を実行
- 「Windows Audio」→「ログオン」→「ローカスシステムアカウント」をクリック
- 「OK」→「Windows Audio」→「再起動」をクリック
- 「Audioサービスが実行されていません」エラーの有無を確認
- 解消できていない場合は「Windows Audio」→「ログオン」→「アカウント」→「参照」をクリック
- オブジェクトに「local service」を入力し「名前の確認」をクリック
- 「local service」が「LOCAL SERVICE」に変更されるので「OK」をクリック
- 「パスワード」・「パスワード確認入力」を削除
- 空白の状態で「OK」をクリック
- 「Windows Audio」→「再起動」をクリック
でOK。
8.サウンドドライバの再インストール

「Audioサービスが実行されていません」エラーが表示される原因の1つにサウンドドライバーがあります。
その場合は
- Windowsアイコンをクリック
- デバイスマネージャーを開く
- 「サウンド、ビデオ、およびゲームコントローラ」→「ハードウェア変更のスキャン」→「サウンド、ビデオ、およびゲームコントローラ」をクリック
- 「サウンドドライバー」→「デバイスのアンインストール」→「アンインストール」をクリック
- PCの再起動
でOK。
9.ローカルアカウント設定の変更

さらに「Audioサービスが実行されていません」エラーの原因にローカルアカウントがあります。
この場合は
- Windowsアイコンをクリック
- 「Windowsシステムツール」→「コマンドプロンプト」を「管理者として実行」をクリック
- 「net localgroup Administrators /add networkservice
net localgroup Administrators /add localservice
SC config Audiosrv start= auto
REG ADD "HKLM\SYSTEM\CurrentControlSet\Services\Audiosrv" /V start /T REG_DWORD /D 2 /F
secedit /configure /cfg %windir%\inf\defltbase.inf /db defltbase.sdb /verbose」を実行 - PCの再起動
でOK。
10.BIOSのアップデート






