「デフォルトゲートウェイは使用できません」が頻発する場合、無線LANと有線で原因は違うのでしょうか?WINDOWS10アップデートで解消する場合も逆に戻して治る場合もあるようです。本エラーの原因は幅広くチェック項目は多いですが順を追って対処法を詳細解説します。
目次
【有線/無線】「デフォルトゲートウェイは使用できません」と表示される原因
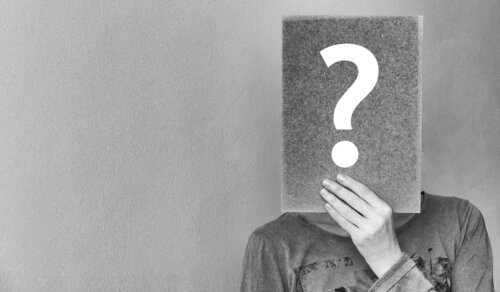
「デフォルトゲートウェイは使用できません」と表示されるのは、インターネットに接続するためのアドレスが何かの拍子で変更・削除されたために起こるものです。
デフォルトゲートウェイはその名のとおり、インターネットを接続するときに出入口となるデバイスのことを指します。
PCをインターネットに接続するときは、異なるネットワーク間を繋ぐためにルーターや無線LANのようなデバイスが必要です。
しかし、PCに登録されたデバイスのIPアドレスが変更されてしまうと、この「デフォルトゲートウェイは使用できません」が起きてしまいます。
また、ご自身の手でIPアドレスを変更していなくても、PCの誤作動や不具合により勝手にルーターや無線LANのIPアドレスが変更されてしまうことがあります。
ですので、IPアドレスの変更に覚えがない方も以下で紹介する対処法からご自身に関連がありそうなものを試してみましょう。
【原因確認方法①】TCP/IP設定のチェック
TCP/IPはインターネットの中で利用されている規格のことで、この規格で通信を行う際には、IPアドレスという「住所」が必要となります。
サブネットマスクはインターネット通信を小さい範囲に分割したもので、その範囲の中で通信可能です。
デフォルトゲートウェイはサブネット(小さい通信範囲)から外をつなぐためのアドレス(住所)となります。
一般的にはルーターがデフォルトゲートウェイです。
これらをipconfigコマンド(コマンドプロンプト・・・マウスで行っているような操作をコマンドと呼ばれる命令文の入力で実行する)で確認します。
- コマンドプロンプトを起動する(Windowsシステムツールからコマンドプロンプトを選択)
(管理者権限が必要なときにはコマンドプロンプトを右クリックし、その他から管理者として実行する) - ipconfigと入力
するとWindowsのIP構成が出てきます。
このうち、以下3つに注目してください。
- IPv4アドレス 192.168.3.2 (通信を行う際の住所)
- サブネットマスク 255.255.255.0 (小範囲に分割されたネットワーク)
- デフォルトゲートウェイ 192.168.3.1 (外部 インターネットと接続する入口の住所)
これらの数値は例として表示しています。これと全く同じになることはありません。
これらを調べたら、自分に接続できるか確認しましょう。
【原因確認方法②】自分に接続できるかチェック
IPアドレスなどがわかったら、次に以下を入力します。
ping 127.0.0.1
これは自分自身を指す特別なアドレスで、これによって表示される中に、「損失=0」と表示されていれば、パソコンのネットワークアダプターは正常という意味です。
表示に「要求がタイムアウトしました」といった何らかのエラー表示があった場合は、Windowsのネットワーク設定の間違いやネットワークアダプターがトラブルを起こしていることになります。
この場合、Windowsのネットワーク設定を確認する、ファイアウォールやセキュリティソフトの確認(通信ブロックしている可能性もある)などが必要です。
【原因確認方法③】デフォルトゲートウェイまで接続できているかチェック
ここまで行って異常がない、損失=0という状態であれば、次のコマンドを実行しましょう。
ipconfigコマンドを実行した際に表示されたデフォルトゲートウェイあての実行です。
デフォルトゲートウェイ 192.168.3.1だったので、ping 192.168.3.1と入れます。
こちらも「損失=0」と返ってくれば異常ありません。
IPアドレスと同じように、要求がタイムアウトしましたなど、エラー表示があった場合は、デフォルトゲートウェイ(一般的にルーター)もしくはWindowsのネットワーク設定に問題ありと考えていいでしょう。
ルーターとWindowsネットワークの設定方法については、プロバイダやルーターの機種によって異なるため、マニュアルを確認してください。
【原因確認方法④】インターネットの接続をチェック
デフォルトゲートウェイまでのルートで異常がないとわかったら、インターネット接続を確認します。
インターネット上に公開されているサーバーあてにpingを実行します。
ping 183.79.135.206など入れて、同じく「損失=0」と表示されているなら、外部つまりインターネットと接続されている状態です。
pingコマンドにルーターまでは正しく返してくれるのに、インターネット上では応答なしの状態になるようであれば、ルーターやモデムなどに異常の可能性があります。
ルーターやモデムをチェックし、設定に間違いがないようならルーターもしくはモデムがおかしいのだろうと考えることができますね。
【有線/無線】「デフォルトゲートウェイは使用できません」の対処法
「デフォルトゲートウェイは使用できません」を改善するには、PC側の無線・有線ネットワークの設定を見直すことが重要です。
IPアドレスの設定や、Windows10へのアップデート、IPv6の設定など、ネットワークに関する設定はいくつかありますので、一つずつ確認して行きましょう。
①IPv6をOFFにする

IPv6とは、IPアドレスの種類の一つで、インターネットに接続する機器の識別番号のようなものです。
今まではIPv4というアドレスが普及されていましたが、アドレスのパターンが使い尽くされしまったため、IPv6が誕生しました。IPv6をOFFにすることで、「デフォルトゲートウェイは使用できません」エラーが改善した声があがっています。
同様に、IPv4をOFFにすることで「デフォルトゲートウェイは使用できません」エラーが復旧する可能性もありますので、IPv6の効果が無かった場合は同様の手順で試してみてください。
- スタートから「設定」をクリックします。
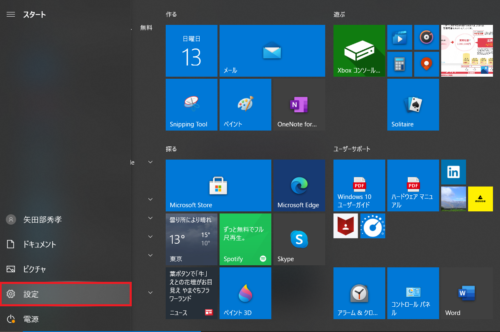
- 一覧から「ネットワークとインターネット」をクリック。
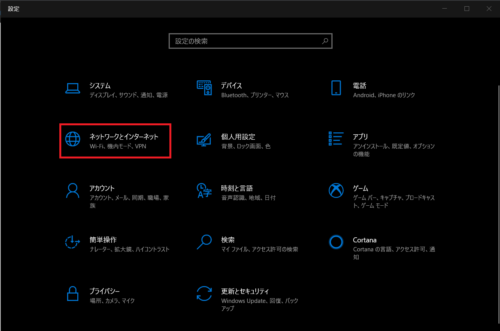
- ネットワーク設定の変更から「アダプターのオプションを変更する」を選択します。
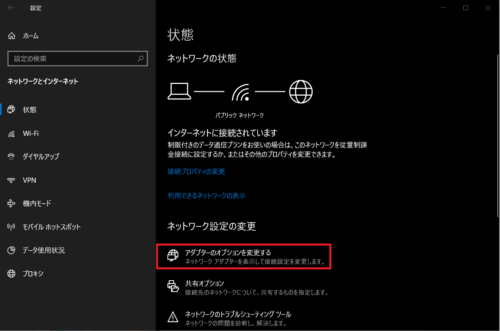
- お使いのネットワークを選択して右クリックから「プロパティ」を開いてください。
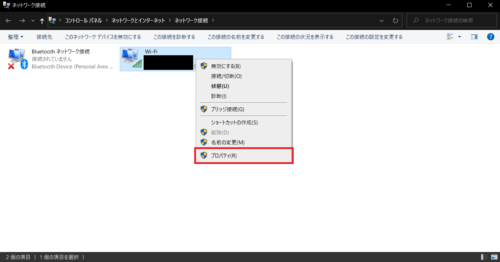
- 一覧から「インターネットプロトコルバージョン6(TCP/IPv6)」のチェックを外し、OKを押せば設定完了です。
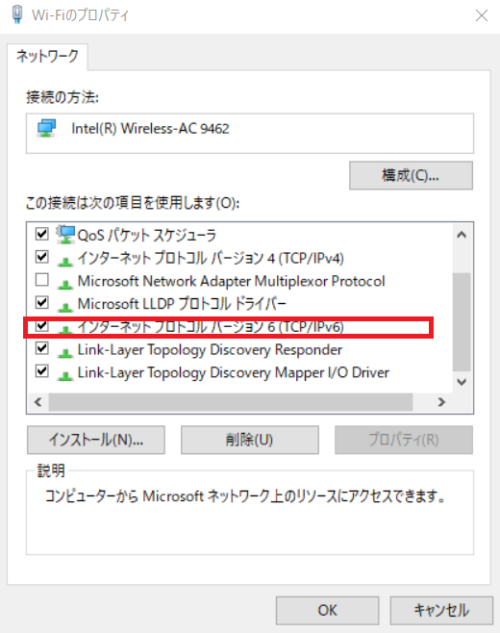
②IPアドレスを固定にする

IPアドレスを固定すると、PCが自動でアドレス設定を変更するのを防げます。
IPアドレスを固定するにはルーターやONUに記載されているIPアドレスを直接入力する必要があるので、メモをしておくといいでしょう。
「デフォルトゲートウェイは使用できません」のエラー原因がIPアドレスにあるときに有効な手段です。
- スタートから「設定」をクリックします。
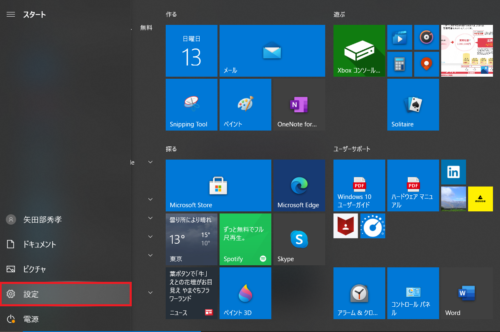
- 一覧から「ネットワークとインターネット」をクリックして下さい。
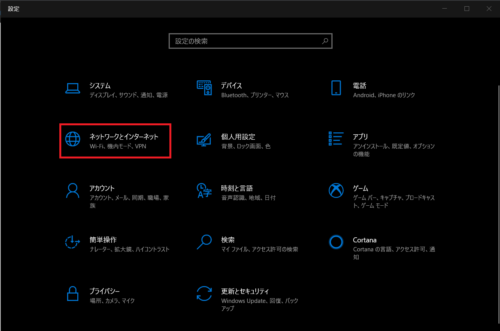
- ネットワーク設定の変更から「アダプターのオプションを変更する」をクリックします。
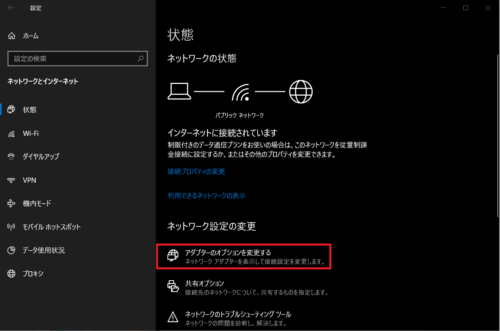
- お使いのネットワークを選択して右クリックから「プロパティ」を開いてください。
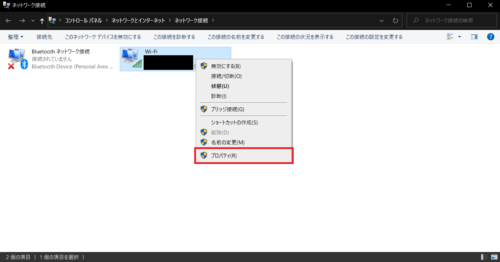
- 一覧から「インターネットプロトコルバージョン4(TCP/IPv4)」を選択し、プロパティを開きます。各アドレスを入力し、OKを押して設定完了です。
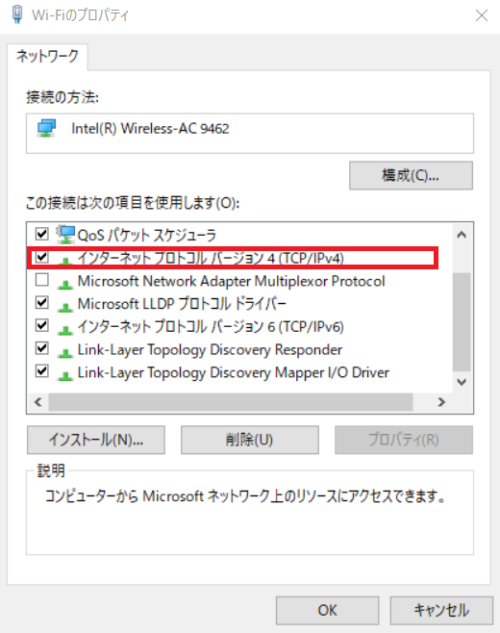
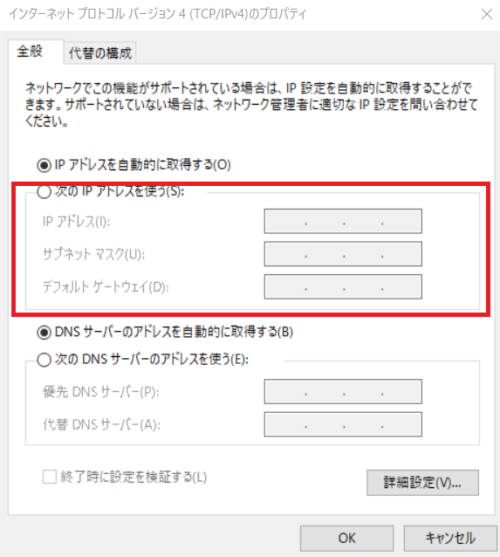
③デフォルトゲートウェイの設定を変更

そもそもデフォルトゲートウェイの設定が正しくされていない場合があります。一度IPアドレスの自動設定を見直してみましょう。
- スタートから「設定」をクリックします。
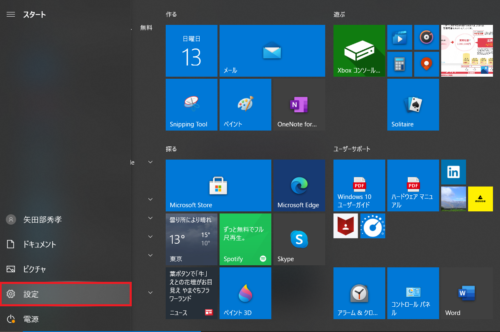
- 一覧から「ネットワークとインターネット」をクリックして下さい。
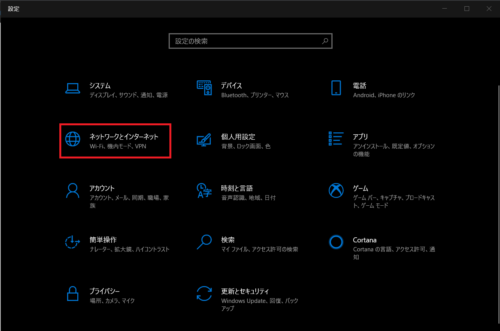
- ネットワーク設定の変更から「アダプターのオプションを変更する」をクリックします。
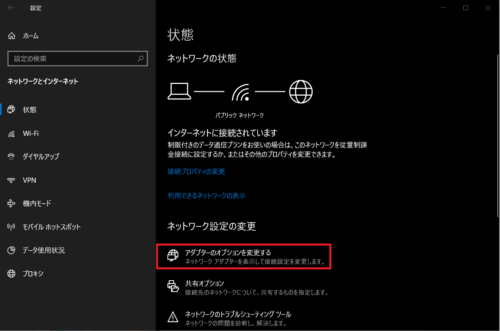
- お使いのネットワークを選択して右クリックから「プロパティ」を開いてください。
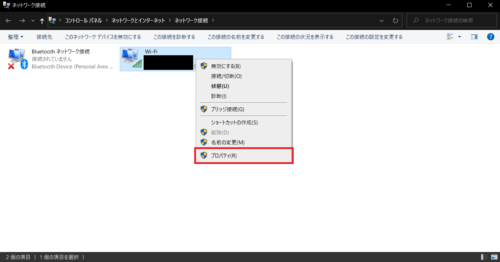
- 一覧から「インターネットプロトコルバージョン4(TCP/IPv4)」または「インターネットプロトコルバージョン6(TCP/IPv6)」を選択し、プロパティを開きます。「IPアドレスを自動で取得する」にチェックが入っているかを確認し、入っていない場合はチェックを入れでください。
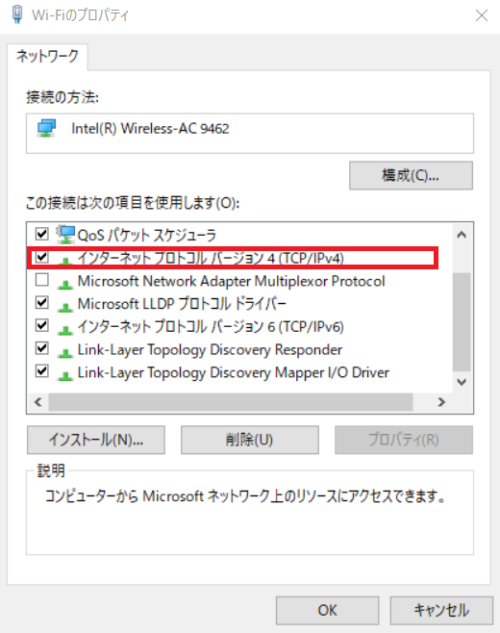
④ネットワークアダプターを再起動

登録しているネットワークを一度無効にし、再び有効にすることでエラーが直る場合もあります。ネットワークが不安定な場合、右下のネットワークアイコンにエラー表示がされていますので、確かめてみてください。
- スタートから「設定」をクリックします。
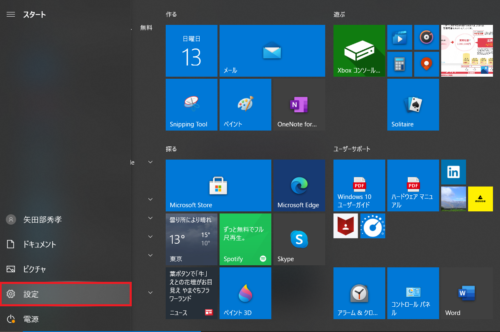
- 一覧から「ネットワークとインターネット」をクリックして下さい。
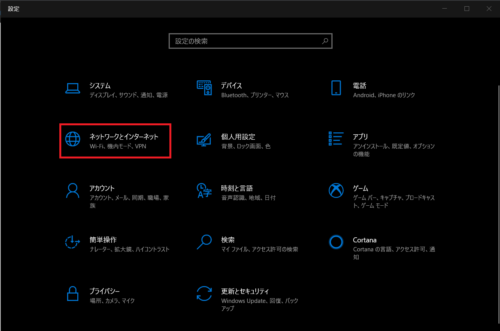
- ネットワーク設定の変更から「アダプターのオプションを変更する」をクリックします。
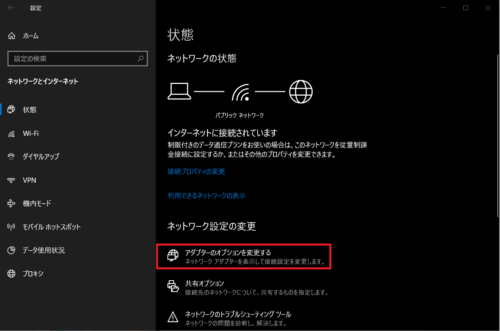
- お使いのネットワークを選択して右クリックから「無効にする」を選択します。
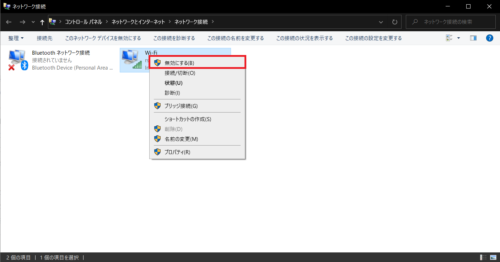
- 再び右クリックし、「有効にする」をクリックすると元の状態に戻ります。右下のネットワークアイコンが正常に戻っていれば復旧成功です。





