目次
GoogleChromeの拡張機能の無効化
GoogleChromeには拡張機能があり、必要な機能を導入することで自分にあわせて使いやすくすることができます。ですが、機能を多く入れすぎると処理が重くなったり、拡張機能が互いに干渉して動作が不安定になることがあります。その場合は、機能をそれぞれチェックしてどの機能が原因か確認してみてください。拡張機能の確認手順は以下の通りです。
- GoogleChromeの右上にある3点のアイコンをクリックします。
- 「その他のツール」の「拡張機能」をクリックします。
- 新しいタブで拡張機能の一覧が表示されます。
- 右下にあるトグルボタンをクリックしてオフ状態にし、フリーズの原因となる機能かどうか確認してください。
複数の拡張機能が原因でフリーズすることもあるため、組み合わせによる確認も試してみましょう。
GoogleChromeのキャッシュデータとCookieの削除
キャッシュデータやCookieが大量に溜まることで処理が重くなり、頻繁にフリーズする原因になる場合も考えられます。そのためChromeのキャッシュデータやCookieを一度削除して、動画が固まらないか確認してください。キャッシュデータやCookieの削除手順は以下の通りです。
- GoogleChromeの右上にある3点のアイコンをクリックします。
- 「その他のツール」の「閲覧履歴を消去」をクリックします。
- 新しいタブで設定画面が表示されます。
- 期間から「全期間」を選択し、「閲覧履歴」と「Cookieと他のサイトデータ」と「キャッシュされた画像とファイル」にチェックを入れて「データを削除」をクリックすると、削除が完了します。
データが多く溜まっていると処理に時間がかかります。また「Cookieと他のサイトデータ」にチェックを入れて削除すると、保存したアカウントのログイン情報も消えるため注意しましょう。
ハードウェアアクセラレーションの無効化
ハードウェアアクセラレーションを無効化することでフリーズが改善される場合もあります。Chromeにはハードウェアアクセラレーションが搭載されており、この機能が処理が重いなどの原因でフリーズする可能性があるため一度無効化して確認してみてください。無効化手順は以下の通りです。
- GoogleChromeの右上にある3点のアイコンをクリックします。
- 「設定」をクリックし、一番下までスクロールすると「詳細設定」がありますのでクリックします。
- 「システム」の「ハードウェアアクセラレーションが使用可能な場合は使用する」をクリックしてオフにします。
- 一度GoogleChromeを閉じ、再度開くことで適用されます。
グラフィックカードドライバーの更新
ビデオカートドライバーが古いとYouTubeとの互換性がなく、フリーズしてしまうこともあります。その場合はグラフィックドライバーを更新すると問題が解決する場合があります。グラフィックドライバーの更新手順は以下の通りです。
- GoogleChromeを一度閉じます。
- スタートメニューを右クリックし、「ファイル名を指定して実行」をクリックします。
- 「devmgmt.msc」と入力し、「OK」をクリックします。
- 「ディスプレイアダプター」をクリックします。
- 「グラフィックカード」を右クリックして「ドライバの更新」をクリックします。
- 「ドライバーソフトウェアの最新版を自動検索」をクリックします。
- 指示に従って完了させることで更新ができます。
まとめ
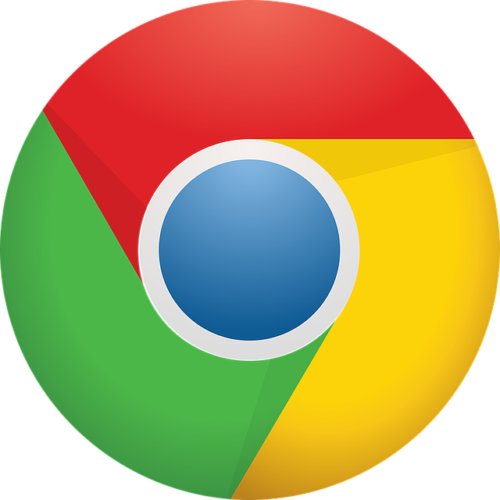
今回はPCやスマホでGoogleChromeがフリーズした場合の対処法を紹介しました。原因にはキャッシュが多く溜まったり、ソフトウェアに問題があったりとさまざまなことが考えられます。そのため1つ1つ原因を確認して対処していくことがフリーズを直す最善の方法です。対処法はどれもそこまで難しい手順ではないため、自分ができる方法から試してみてください。





