スマホで文字を入力する際、キーボードのサイズが変わってしまうと、使いにくさを感じることがあります。特に、Androidスマホでは、キーボードが小さくなったり、位置がずれたりする場合があり困っている人も多いのではないでしょうか。
この記事では、Androidスマホのキーボードサイズを元に戻す方法と、それを防ぐための対策を分かりやすく解説します。簡単な設定変更で解決できるケースが多いので、ぜひ参考にしてください。
Androidスマホのキーボードが小さくなる原因
Androidスマホのキーボードが突然小さくなる原因はさまざまですが、設定や機能の誤操作が関係していることがほとんどです。ここでは、Androidスマホのキーボードが突然小さくなる主な原因を分かりやすく解説します。
フローティングモードの有効化
フローティングモードは、多くのキーボードアプリに搭載されている便利な機能で、キーボードを画面上の好きな位置に移動できる仕様です。しかし、この機能が有効になると、通常の全画面表示よりもキーボードが縮小されてしまいます。
意図せずフローティングモードが有効化される原因として、誤操作やジェスチャー機能の設定感度が高すぎるのが原因です。また、最新のアップデートによる仕様変更がユーザーに通知されず、知らない間にこのモードがデフォルト設定になるケースも報告されています。
片手モードの設定
片手モードは、大画面のスマホを片手で操作するためのサポート機能です。片手モードでは、キーボードが画面の一方に寄り、左右どちらかに縮小されます。
この設定が意図せずオンになる要因のひとつは、キーボード上でのスワイプ操作や特定のショートカットジェスチャーが誤認識されるからです。また、初期設定で片手モードがオンになっているアプリも存在するため、利用者が設定を知らないまま使い続け、違和感を覚えるケースもあります。
キーボードサイズ設定の変更
キーボードアプリには、高さや幅を調整する機能が標準で備わっており、ユーザーが自分の使いやすいようにカスタマイズ可能です。しかし、設定を誤って変更したり、他の人が触った際にサイズが小さく設定されてしまうことがあるようです。
さらに、アプリのアップデートやリセット操作により、設定がデフォルトに戻される場合もあります。このような変更は、画面上の表示スペースを有効活用したいと考える設計思想に基づいています。
しかし、ユーザーが意図しない形で適用されると、キーボードが極端に小さくなり使いづらい原因になります。
ソフトウェアの不具合やバグ
キーボードアプリ自体や、Androidシステムに存在するバグや不具合も原因のひとつです。特に、アプリのアップデート直後に不安定な挙動を示すケースが多く見られます。
例として、一部のキーボードアプリでは、画面解像度やスケーリング設定との互換性が十分に検証されておらず、キーボードサイズが異常に小さく表示される問題が発生しています。
また、他のアプリとの競合が影響することもあり、ゲームアプリやカメラアプリの使用中に一時的なエラーが発生し、その状態がキーボードの表示に反映されるケースも報告されているようです。
ディスプレイ設定の変更
Androidスマホでは、ディスプレイの表示スケールや解像度を細かく調整できる設定が存在します。これにより、アイコンやテキストのサイズを拡大・縮小することが可能ですが、同時にキーボードのサイズにも影響を与えるので注意が必要です。
特に、表示スケールを小さく設定すると、キーボード全体が縮小されるため、意図しない形で小さく見えてしまうことがあります。さらに、一部のスマホでは、特定のアプリやテーマを適用した際に、ディスプレイ設定が自動的に変更される仕様も存在し、これがキーボードの表示に影響を及ぼす原因です。
スマホのキーボードを元に戻す方法
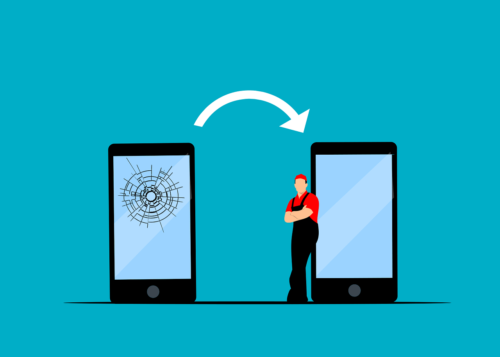
スマホのキーボードが小さくなったり、位置がずれたりして使いづらくなった場合でも、正しい方法で設定を調整すれば元の状態に戻すことが可能です。ここでは、スマホのキーボードを元に戻す方法を紹介していきます。
Gboardの場合
Gboardは、Googleが提供する多機能なキーボードアプリです。フローティングモードや片手モードなど便利な機能が多い一方で、設定の誤操作によるトラブルも発生しやすいです。
以下に、各問題を解消するための詳しい方法を説明します。
フローティングモードを解除する
フローティングモードでは、キーボードが小さくなり、画面上で移動可能な状態になります。意図せず有効化されると、入力が不便になる場合があります。
このモードを解除する方法は以下の通りです。
- キーボードを表示し、上部の「G」アイコンをタップする
- メニューが表示されるので、その中から「フローティング」を選択
- 再度「フローティング」をタップして無効化する
解除後、キーボードが通常の固定表示に戻り、画面下部に配置されるため、元の操作を取り戻せます。
片手モードを解除する
片手モードは、大画面スマホで片手操作を容易にするための機能ですが、誤って有効化されるとキーボードが片側に寄り、小さく表示されます。
- キーボード上部の「G」アイコンをタップする
- 表示されるメニューから「片手モード」を選択
- モードを無効化すると、キーボードが画面全体に広がり、通常のサイズで表示される
キーボードサイズを再調整する
キーボードサイズが小さく設定されている場合は、次の手順で適切なサイズに調整できます。
- 「G」アイコンをタップしてメニューを開く
- 「サイズ変更」を選択
- スライダーを動かして高さや幅を調整し、自分に合ったサイズを設定する
調整が終わると、設定内容が即時反映され快適に使用できます。
Samsungキーボードの場合
Samsungキーボードは、Galaxyシリーズのスマホにプリインストールされているキーボードアプリです。カスタマイズ性に優れていますが、誤設定による問題も起こりがちです。
フローティングモードを解除する
フローティングモードが有効になると、キーボードが画面上で自由に動かせるようになりますが、サイズが小さくなり入力に支障をきたします。
- キーボード上部にある設定アイコン(歯車マーク)をタップする
- 「モード」を開き、「標準キーボード」を選択
この操作でフローティングモードが無効化され、通常の位置に戻ります。
片手モードを無効化
片手モードにより、キーボードが左右どちらかに寄ると、入力効率が低下する場合があります。
- 設定アイコンをタップして、「モード」を選択する
- 「標準キーボード」を選択し、片手モードを解除
片手モードを無効化すると、キーボードが中央に配置され、全画面表示に戻ります。
キーボードサイズを調整する
キーボードのサイズが不適切であれば、以下の方法で調整が可能です。
- 設定アイコンをタップし、「キーボードサイズ」を選択
- スライダーを使って高さや幅を調整する
- 調整後に設定を保存し、適用する
これで、キーボードのサイズが適切に変更され、使いやすさが改善されます。
その他のキーボードアプリの場合
GboardやSamsungキーボード以外のキーボードアプリでも、同様の問題が発生します。その他のキーボードの解決策を以下に紹介します。
フローティングモードの解除
多くのキーボードアプリにはフローティングモードが備わっています。このモードを解除する方法は以下の通りです。
- キーボード上部の設定アイコンやメニューアイコンをタップする
- 「フローティングモード」または「画面固定」の設定を見つけ、無効化する
設定を解除すると、キーボードが固定位置に戻り、元のサイズで表示されます。
片手モードを無効化
片手モードが誤って有効化されると、キーボードが片側に寄ってしまいます。
- アプリの設定を開き、「片手モード」または「標準モード」を選択する
- 無効化すると、キーボードが中央に表示される
キーボードサイズの調整
各キーボードアプリでは、サイズやレイアウトを調整する機能が用意されています。
- アプリ内の「設定」メニューを開く
- 「キーボードサイズ」や「レイアウト調整」の項目を選択
- スライダーやオプションを使用してサイズを調整し、保存する
これにより、キーボードが適切なサイズになり、操作性が向上します。
Androidのおすすめキーボードアプリ5選

Androidスマホでは、キーボードアプリを変更して、デフォルト以外のキーボードを使うことが可能です。複数のキーボードアプリをインストールしておき、状況に応じて使用するキーボードを切り替えると使いやすくなります。
ここでは、Androidのおすすめキーボードアプリを紹介していきます。
おすすめキーボードアプリ①Super ATOK ULTIAS
PCの日本語入力システムで有名な、ATOKのスマホ版です。変換精度が優れているのみならず機能も豊富で、郵便番号からの住所入力や言葉の意味を調べることもできます。
おすすめキーボードアプリ②Gboard
2021年にサポートを終了したGoogle日本語入力の後継にあたる、Google社製のキーボードアプリです。Google検索機能が組み込まれているので便利です。
おすすめキーボードアプリ③flick
絵文字が充実しているキーボードアプリです。200万種類以上の絵文字やアスキーアートを搭載しており、AI変換にも対応しています。
おすすめキーボードアプリ④Microsoft SwiftKeyキーボード
Microsoft社製のキーボードアプリです。予測変換機能を搭載しており、タイプミスをカバーしてくれるので、入力量の多い方におすすめです。
おすすめキーボードアプリ⑤Simeji
キーボードの背景画像やフォントをカスタマイズできるのが特徴のキーボードアプリです。キーボードのデザインに凝りたい方におすすめです。
まとめ

キーボードのサイズや位置が変わる原因としては、片手モードやフローティングモードの誤作動、設定の変更などが考えられます。これらの機能は便利ではありますが、意図せず有効化されると不便さを招くことがあります。
対策としては、キーボードアプリの設定を見直し、不要なモードを解除する方法や、アプリの再インストール、設定のリセットなどが効果的です。適切な対処を行うことで、いつもの使いやすいキーボードに戻すことが可能です。





