iCloudのストレージ容量が足りないと感じたことはありませんか?写真や動画、アプリのデータが増えるたびに、ストレージ不足が大きなストレスになることがあります。
しかし、この問題は簡単なアップグレードで解決可能です。iCloud+を活用すれば、より多くのデータを安全に保存し、日常のデータ管理を最適化できます。
この記事では、iCloudのストレージを効率よくアップグレードする方法について紹介していきます。
目次
iCloudとは?
![]()
iCloudストレージは、Appleが提供するクラウドベースの保存サービスで、写真、ビデオ、書類、アプリデータなどをインターネット経由で安全に保存し、複数のデバイス間で同期・共有することができます。
これにより、iPhone、iPad、MacなどのApple製品を使用している場合、同じApple IDでサインインすることで、どのデバイスからでも最新のデータにアクセス可能となります。
iCloudの無料ストレージ容量
iCloudは、Appleが提供するクラウドサービスで、ユーザーは無料で5GBのストレージを利用可能です。この容量は、写真、ビデオ、書類、アプリデータ、デバイスのバックアップなど、さまざまなデータの保存に使用されます。
しかし、データ量が増加すると、無料の5GBでは容量が不足することが多くなります。このような場合、iCloud+へのアップグレードを検討することが有効です。
iCloudでバックアップ可能なデータ
iCloudは、Appleが提供するクラウドストレージサービスで、デバイスのバックアップを簡単に行うことができます。バックアップされたデータは、安全に保存され、紛失や故障時にデバイスを復元する際に活用できます。
iCloudでバックアップ可能なデータは、以下の表を参考にしてください。
| データの種類 | 詳細 |
| アプリデータ | インストール済みアプリのデータや設定情報を保存 |
| 写真とビデオ | iCloudフォトライブラリを有効にすると、写真やビデオが自動的に保存 |
| デバイス設定 | ホーム画面のレイアウト、言語設定、Wi-Fiネットワークの情報など |
| メッセージ | iMessage、SMS、MMSのメッセージ内容を保存 |
| Appleサービス関連データ | Apple MusicのプレイリストやApp Storeでの購入履歴などを保存 |
| メールアカウント | iCloudメールやその他のメールアカウント設定 |
| 連絡先とカレンダー | 保存されている連絡先情報やスケジュール |
| Safariのデータ | ブックマーク、履歴、読み取りリストなどを保存 |
| ヘルスケアーデータ | アクティビティやヘルスケアアプリのデータをバックアップ |
| メモとリマインダー | 作成したメモやリマインダーを保存 |
iCloudバックアップは、デバイス内のすべてのデータを保存するわけではありません。iCloudに保存されていない音楽や動画などのメディアデータは対象外です。
また、無料ストレージ容量の制限を超えた場合、バックアップが中断する可能性があります。
iCloudストレージ料金プラン
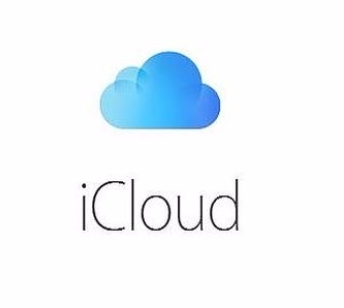
Cloudは、Appleが提供するクラウドストレージサービスで、ユーザーは無料で5GBのストレージを利用できます。しかし、写真や動画、書類などのデータが増えると、無料容量では足りないと感じるのではないでしょうか。
このような場合、iCloud+へのアップグレードを検討することで、より多くのデータを安全に保存し、デバイス間でのスムーズな同期が可能になります。
iCloud+の料金プランは以下の通りです。
| プラン容量 | 月額料金(税込) | ファミリー共有(有無) |
| 5GB | 無料 | 不可 |
| 50GB | 130円 | 可能 |
| 200GB | 400円 | 可能 |
| 2TB | 1,300円 | 可能 |
| 6TB | 3,900円 | 可能 |
| 12TB | 7,900円 | 可能 |
iCloudストレージの料金支払いに使える決済手段
iCloudのストレージ容量を増やすためのiCloud+へのアップグレードでは、以下の決済手段が利用可能です。
| 主な支払い方法 | 詳細 |
| クレジットカード | Visa、Mastercard、JCB、American Expressなどの主要ブランドに対応 |
| デビットカード | クレジットカードと同様、主要ブランドのデビットカードが利用可能 |
| Apple IDの残高 | Appleギフトカードをチャージして支払いに使用可能 |
| キャリア決済 | ドコモ、au、ソフトバンクなどの携帯料金と一緒に支払い可能 |
| Apple Pay | Apple Payに登録したカードで簡単に支払いが可能 |
| PayPay | Apple IDに登録し、残高で支払いが可能(オートチャージ設定推奨) |
これらの決済手段により、ユーザーは自身のライフスタイルや支払いの用途に合わせて、最適な方法を選択できます。ただし、Apple Storeギフトカードは、iCloud+のアップグレード料金の支払いに利用できないため、注意が必要です。
iCloudのアップグレードを検討する際は、これらの支払い方法を確認し、最適な決済手段を選ぶことが重要です。
iCloudストレージのアップグレード方法
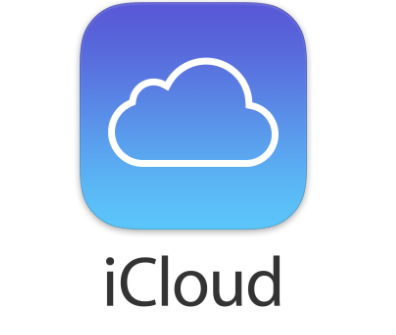
iCloudのストレージが不足した際、アップグレードは最も効果的な解決策です。ストレージ容量を増やすことで、写真や動画、大切なデータを安心して保存できるようになります。
さらに、iCloud+へのアップグレードを行うと、追加機能も利用可能になり、データ管理がより効率的に行えます。ここでは、iCloud+のアップグレード手順を紹介していくので、参考にしてください。
iPhone/iPadのiCloudストレージアップグレード手順
iPhoneやiPadでは、設定アプリを通じて簡単にiCloudストレージをアップグレードできます。この方法は、直感的な操作で進められるため、初めての方でも迷うことなく行えます。
以下は、iPhone/iPadのiCloudストレージアップグレード手順です。
- 設定アプリを開く:ホーム画面から「設定」をタップしてアプリを開く
- Apple IDを選択:画面上部に表示されている、ご自身の名前をタップする
- iCloudを選択:「iCloud」を選択
- ストレージ管理を選択:「ストレージを管理」または「iCloudストレージ」をタップする
- ストレージプランの変更:「ストレージプランを変更」または「さらに容量を購入」を選択
- 希望のプランを選択:提示されるプラン(50GB、200GB、2TBなど)から、必要な容量を選ぶ
- 購入手続き:「購入する」をタップし、画面の指示に従ってApple IDでサインインし、支払い情報を確認・入力して手続きを完了
注意:iOSのバージョンによって、表示や手順が若干異なる場合があります。
MacのiCloudストレージアップグレード手順
Macを使用している場合、システム設定からiCloudストレージをアップグレードすることができます。大画面を活かして、各種設定を確認しながら進められるため、操作がよりスムーズです。
以下は、MacのiCloudストレージアップグレード手順です。
- システム設定を開く:画面左上のAppleメニュー()をクリックし、「システム設定」を選択して開く
- Apple IDを選択:サイドバーの上部に表示されているご自身の名前をクリックする
- iCloudを選択:「iCloud」を選択
- ストレージ管理を選択:「管理」をクリックする
- ストレージプランの変更:「ストレージプランを変更」または「さらにストレージを購入」をクリックする
- 希望のプランを選択:提示されるプランから、必要な容量を選択
- 購入手続き:「次へ」をクリックし、Apple IDのパスワードを入力して手続きを完了
注意:macOSのバージョンによって、表示や手順が若干異なる場合があります。
iCloudストレージのダウングレード方法

iCloudストレージのダウングレードは、現在のストレージ容量が必要以上に多い場合や、料金を見直したい場合に有効です。ここでは、iPhone/iPadおよびMacのダウングレード手順をまとめました。
iPhone/iPadのiCloudストレージダウングレード手順
iPhoneやiPadでは、設定アプリを使ってiCloudストレージのダウングレードが簡単に行えます。この手順では、現在のストレージプランを見直し、より少ない容量のプランや無料プランに変更可能です。
以下は、iPhone/iPadのiCloudストレージダウングレード手順です。
- 設定アプリを開く:ホーム画面から「設定」をタップしてアプリを開く
- Apple IDを選択:画面上部に表示されている自身の名前をタップする
- iCloudを選択:「iCloud」を選択
- プランの管理を選択:「iCloud+の機能」の下にある「プランの管理」をタップする
- ダウングレードオプションを選択:「ダウングレードオプション」をタップする
- Apple IDのパスワードを入力:求められた場合は、Apple IDのパスワードを入力
- 新しいプランを選択:希望するストレージ容量のプラン、または無料の5GBプランを選択
- 完了をタップ:「完了」をタップして手続き完了
MacのiCloudストレージダウングレード手順
Macでは、システム設定からiCloudストレージのダウングレードを設定可能です。大画面を活用して、プランやデータの詳細を確認しながら手続きを進められるため、正確で安心感のある操作ができます。
以下は、MacのiCloudストレージダウングレード手順です。
- システム設定を開く:画面左上のAppleメニュー()をクリックし、「システム設定」を選択して開く
- Apple IDを選択:サイドバーの上部に表示されている自身の名前をクリックする
- iCloudを選択:「iCloud」を選択
- プランの管理を選択:「iCloud+の機能」の下にある「プランの管理」をクリックする
- ダウングレードオプションを選択:「ダウングレードオプション」をクリックする
- Apple IDのパスワードを入力:求められた場合は、Apple IDのパスワードを入力し、「管理」を選択
- 新しいプランを選択:希望するストレージ容量のプラン、または無料の5GBプランを選択
- 完了をクリック:「完了」をクリックして手続き完了
iCloudのストレージダウングレード時の注意点
iCloudのストレージをダウングレードする際は、データの整理や機能の制限に注意が必要です。新しいプランの容量に収まらないデータは保存できなくなる可能性があるため、不要なデータを削除するか、デバイスに移動する準備が重要です。
- データ容量の確認:新しいプランのストレージ容量を超えるデータがiCloudに保存されている場合、iCloudの同期やバックアップが停止する可能性があります。ダウングレード前に不要なデータを削除するか、必要なデータをデバイスに保存してください。
- iCloud+の機能制限:無料プランにダウングレードすると、「メールを非公開」やプライベートリレー、HomeKitセキュアビデオのサポートなど、iCloud+の特典が利用できなくなります。
- 適用タイミング:ダウングレードは現在のサブスクリプションの請求期間終了後に適用されます。
これらの手順と注意点を踏まえ、iCloudストレージのダウングレードを適切に行ってください。
写真や動画のデータ容量目安
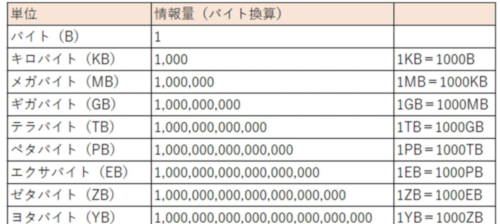
iCloudの写真や動画データ容量の目安を見ていきましょう。大体どれくらいの容量なのかをチェックすることで、どの程度の容量が必要か予測可能です。
16Gbはスマホなら約62台分とされており、2年に一度買い替えたとしても約31年使用できます。また100MBであれば文庫本10,000冊分なので、1日に1冊読んでも約27年分余裕があります。
しかし、iPhoneの性能が上がったことで、必要とする容量が増えてきたため、現在ではテラバイト(TB)の使用が一般的です。
iCloud Driveにアップグレードできないときの解決方法
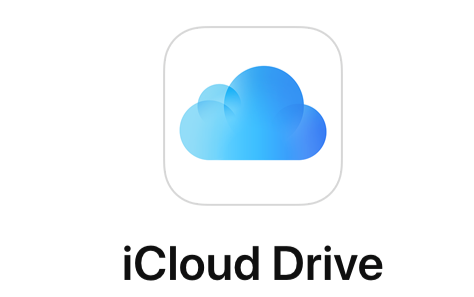
iCloud Driveは、PCで作成したeXcelファイルなどを保存できる機能です。しかし、iCloud Driveにアップグレードできないといった、不具合に遭遇することもあります。
実は、iCloud Driveのアップグレードは、PCでしか行えません。そのため、iPhoneでアップグレードをしようとしている場合は、Macを使用するようにしましょう。
iCloudのアップグレードが反映されない場合の対処法
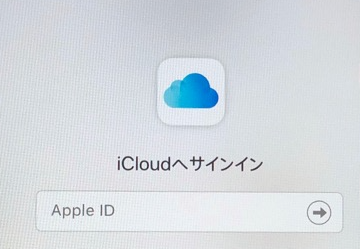
iCloudのアップグレードが反映されない場合は、どのように対処したらいいのでしょうか?
せっかく時間をかけてアップグレードをしたのに、反映されていないと悲しいですよね。iCloudのアップグレードが反映されなかった場合の対処方法を順番にみていきましょう。
①再起動
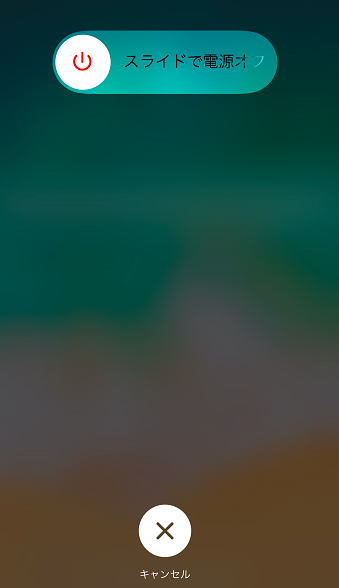
対処法としてメジャーなのが再起動です。
再起動は不具合を解決するのにうってつけの方法なので、不具合が出たら真っ先に試しましょう。
②再サインイン
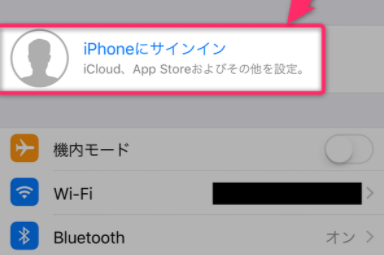
次は、再サインインです。
一度iCloudからログアウトして、再びログインしなおしましょう。
容量が反映されるケースがあるようなので、再サインインしてみましょう。
③Appleに問い合わせる
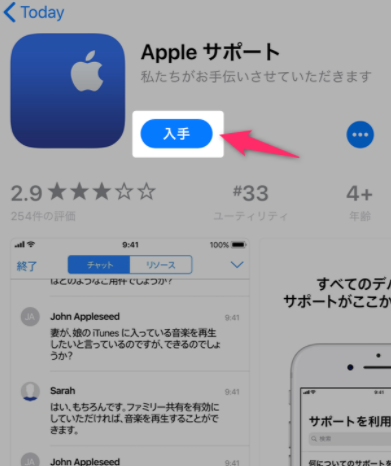
次はAppleに問い合わせるです。
Appleに問い合わせることは最終手段ですが、本家なので解決してくれるケースがほとんどです。
また、Apple コミュニティがあり、さまざまなエラーや不具合を解決してきたノウハウが詰まっています。
検索すると同じような悩みを持った人が集まっているので、一度のぞいてみることをおすすめします。
まとめ

iCloudのストレージ不足は、簡単なアップグレードでスムーズに解決できます。適切なプランを選択することで、容量不足を防ぎ、大切なデータを効率的に管理可能です。
安全な環境で写真やファイルを保存し、デバイス間の同期を快適に行いたい方は、ぜひiCloud+の利用を検討してみてください。





