1カップは何ccという見覚えのない検索語句の消し方や、予測変換のキーワードを消去したいというときのやり方を紹介していきますので、見覚えのない検索語句を消したいと考えている人は、ぜひ参考にして実際に消去をしてみてください。
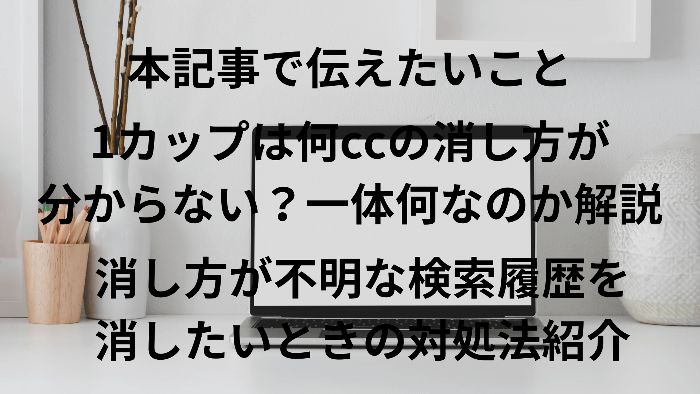
目次
-
1 1カップは何ccの消し方が分からない?一体何なのかを解説
- 1.1 Google検索を使っていると見覚えのない「1カップは何cc」という検索語句がある場合がある
- 1.2 「1カップは何cc」以外にも消し方が分からない見覚えのない検索語句がある場合がある
- 1.3 Googleの検索履歴は消したい場合語句を長押しして削除という項目を選べば削除できる
- 1.4 検索語句の隣にあるバツボタンを押しても削除をすることができるがまれに消し方が分からない場合がある
- 1.5 「1カップは何cc」などはキャッシュとデータを消して再起動をしたとしても消すことができない
- 1.6 Googleのアカウント管理を選択してプライバシーセキュリティの項目を押す
- 1.7 アクティビティの保存をするという項目を解除すると消すことができると言われている
- 1.8 この「1カップは何cc」などの消し方が分からない検索語句はウイルスなどではないので心配はいらない
- 1.9 消えない場合は設定のアプリでアシスタントの設定という項目をタップする
- 1.10 アシスタントのアクティビティから「1カップは何ccと言いました」という項目を削除する
- 2 1カップは何ccの他にも消し方が分からない不明な検索履歴にはどんなものがあるのか紹介
- 3 1カップは何ccのように消し方が不明な検索履歴を消したいときの対処法
- 4 iPhoneやAndroidなどで予測変換を非表示にしたり削除をしたいときの方法
- 5 予測変換を削除や非表示にして快適に検索機能を使う方法を解説
- 6 まとめ
1カップは何ccの消し方が分からない?一体何なのかを解説
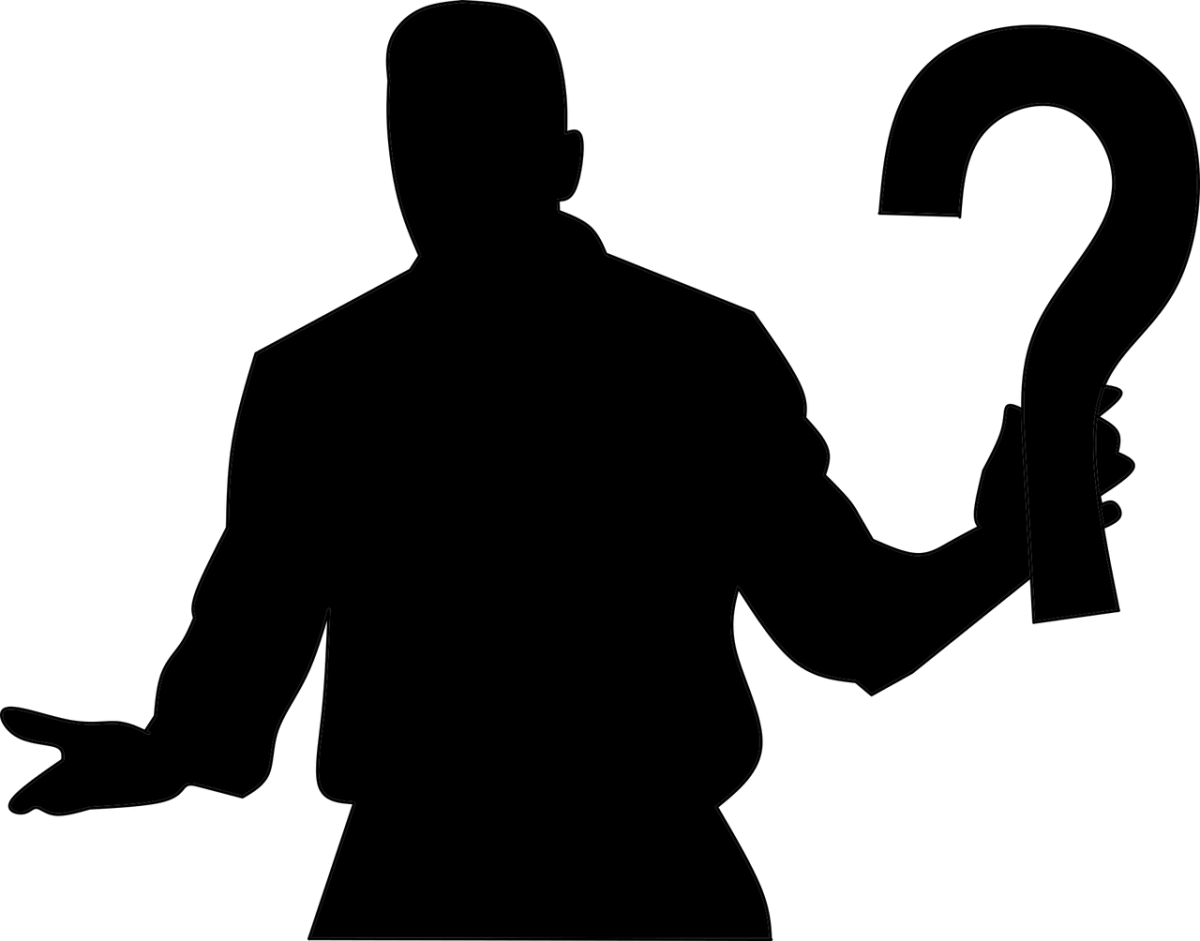
1カップは何ccの消し方が分からないというとき、これは一体何なのかを解説していきますので、消し方が分からない1カップは何ccという見覚えのない検索語句の消し方や、予測変換の消し方を紹介していきます。見覚えのない検索語句である1カップは何ccや、1カップは何cc以外の見覚えのない検索語句や予測変換の消去の仕方をぜひチェックしていきましょう。
Google検索を使っていると見覚えのない「1カップは何cc」という検索語句がある場合がある
Google検索を使っていると見覚えのない「1カップは何cc」という検索語句がある場合がありますが、消し方が分からないという場合が多いです。見覚えのない検索語句である1カップは何ccの消し方をチェックしてみましょう。
「1カップは何cc」以外にも消し方が分からない見覚えのない検索語句がある場合がある
「1カップは何cc」以外にも消し方が分からない見覚えのない検索語句がある場合があるので、1カップは何cc以外の消し方が分からない検索のキーワードにはどのようなものがあるのかをぜひチェックしてみてください。
Googleの検索履歴は消したい場合語句を長押しして削除という項目を選べば削除できる
Googleの検索履歴は消したい場合語句を長押しして削除という項目を選べば削除できますが、1カップは何ccなどの場合消し方が分かりません。消し方が分からない1カップは何ccかを消す方法を見ていきましょう。
検索語句の隣にあるバツボタンを押しても削除をすることができるがまれに消し方が分からない場合がある
検索語句の隣にあるバツボタンを押しても削除をすることができるがまれに消し方が分からない場合があります。1カップは何ccがそれに当たります。消し方が分からない1カップは何ccはどう消せばいいのでしょうか。
「1カップは何cc」などはキャッシュとデータを消して再起動をしたとしても消すことができない
「1カップは何cc」などはキャッシュとデータを消して再起動をしたとしても消すことができないので、消し方が分かりません。消し方が分からない1カップは何ccを消す方法をチェックしましょう。
Googleのアカウント管理を選択してプライバシーセキュリティの項目を押す
消し方が分からない1カップは何cc などの検索語句はGoogleのアカウント管理を選択してプライバシーセキュリティの項目を押すことで消すことができるのが通常の対応となります。
アクティビティの保存をするという項目を解除すると消すことができると言われている
アクティビティの保存をするという項目を解除すると消すことができると言われているので、項目を削除したいというときはぜひこの方法で削除をしてみることがおすすめなのです。
この「1カップは何cc」などの消し方が分からない検索語句はウイルスなどではないので心配はいらない
この「1カップは何cc」などの消し方が分からない検索語句はウイルスなどではないので心配はいらないと言われていますが、見覚えのない検索キーワードが表示されているのは不快だという人は多いです。
消えない場合は設定のアプリでアシスタントの設定という項目をタップする
消えない場合は設定のアプリでアシスタントの設定という項目をタップしてみてください。消えない検索キーワードがある場合はぜひ試してみるのがオススメですが、これでも消えないという場合があります。
アシスタントのアクティビティから「1カップは何ccと言いました」という項目を削除する
アシスタントのアクティビティから「1カップは何ccと言いました」という項目を削除してみてください。そうすることで見覚えのない検索キーワードを消すことができるので、ぜひやってみましょう。
1カップは何ccの他にも消し方が分からない不明な検索履歴にはどんなものがあるのか紹介

1カップは何ccの他にも消し方が分からない不明な検索履歴にはどんなものがあるのか紹介していきますので、消し方が分からない検索キーワードにはどんなものがあるかを確認するのもおすすめです。
りんご一個分のカロリーは検索していないのに何故か表示されてしまう「りんご一個分のカロリーは?」
りんご一個分のカロリーは検索していないのに何故か表示されてしまう「りんご一個分のカロリーは?」というキーワードもあります。これも消し方が分からない検索キーワードの1つとなっています。
テレビのインチは1で何センチ分なのかを検索していないのに出る「1インチは何センチ?」
テレビのインチは1で何センチ分なのかを検索していないのに出る「1インチは何センチ?」というものも見覚えのない検索キーワードの1つとなっていますので、注意をしてみるのが必要です。
ドイツ語のことに関して何も調べていないのに出現することがある「ありがとうはドイツ語で何て言う?」
ドイツ語のことに関して何も調べていないのに出現することがある「ありがとうはドイツ語で何て言う?」というのも見覚えのない検索キーワードとなっていますので、ぜひ参考にしてみてください。
天気について検索などはしていないのになぜか表示されることがある「今日の天気は?」
天気について検索などはしていないのになぜか表示されることがある「今日の天気は?」というのも検索をしていないのに検索したキーワードの部分に表示されているキーワードの1つとなっているのです。
全然検索した覚えはないのに何故か検索ボックスに表示されてしまう「空はなぜ青いの?」
全然検索した覚えはないのに何故か検索ボックスに表示されてしまう「空はなぜ青いの?」というのもありますので、検索した覚えがないのに何故そのようなキーワードが表示されるのかをチェックしてみてください。
1カップは何ccのように消し方が不明な検索履歴を消したいときの対処法

1カップは何ccのように消し方が不明な検索履歴を消したいときの対処法を紹介していきますので、どのようにして消すことができるのかが知りたいと考えている人はぜひ参考にしてみてください。
消えない語句を消したい時はウェブサイトとアプリのアクティビティの全期間を削除しよう
消えない語句を消したい時はウェブサイトとアプリのアクティビティの全期間を削除してみてください。全期間を削除することで消すことができる可能性がありますので、ぜひとも参考にしてみてください。
まずホーム画面でGoogleの検索バーを開いてGoogleを開きGをタッチしてみる
まずホーム画面でGoogleの検索バーを開いてGoogleを開きGをタッチしてみてください。そうしてから次に進んで作業を完了させてみてください。
GをタッチしたらGoogleの自分のマイアカウントのマークを押して検索履歴を表示する
GをタッチしたらGoogleの自分のマイアカウントのマークを押して検索履歴を表示するという作業を完了させてみてください。そうすることで次の作業に進むことができるのです。
検索履歴を表示したら管理という項目を押して全てのウェブサイトとアプリのアクティビティを管理する
検索履歴を表示したら管理という項目を押して全てのウェブサイトとアプリのアクティビティを管理するという項目を選択してから、また次の作業に移って作業を完了させてみてください。
管理する項目をタップしたら削除という項目を選んで全期間という部分にチェックを入れる
管理する項目をタップしたら削除という項目を選んで全期間という部分にチェックを入れてみてください。そうすることで次の作業に映ることができますので、作業を完了させてみてください。
全期間削除をするという青いボタンを押すことで削除をすることが可能になる
全期間削除をするという青いボタンを押すことで削除をすることが可能にな李ますので、全期間の削除をするという項目を押して全期間のキャッシュデータなどを削除してみてください。
消えない場合はウェブサイトとアプリのアクティビティをオフにしてオンにしてみる
消えない場合はウェブサイトとアプリのアクティビティをオフにしてオンにしてみるという対処法もありますので、ぜひ消えないというときはこの対処法も試してみるのがおすすめとなるのです。
まずGoogle検索バーを開いてGoogleのマークであるGをタッチして開く
まずGoogle検索バーを開いてGoogleのマークであるGをタッチして開くという作業を完了させてください。そうしてから次の段階に進んで、作業を完了させることがおすすめです。
自分のGoogleのアカウントマークをタップして検索履歴を閲覧する
自分のGoogleのアカウントマークをタップして検索履歴を閲覧するという項目を選択してみてください。そうすることで削除をするための準備を整えることができるようになるのです。
検索履歴を管理するという項目を開いてオフにするという項目をタッチする
検索履歴を管理するという項目を開いてオフにするという項目をタッチするという作業を完了させてみてください。もう少しで検索履歴を削除して消すことができるようになるのです。
オフにすると一時停止という項目をタッチしてOKにして有効にしてOKにする
オフにすると一時停止という項目をタッチしてOKにして有効にしてOKにするという項目を押してください。そうすることで次の作業を完了させることができるので、ぜひ参考にしてみてください。
青いボタンを押してOKを押すことで完了となるのでチェックをしてみよう
青いボタンを押してOKを押すことで完了となるのでチェックをしてみてください。チェックをすることで検索履歴を削除して見覚えのない言葉を削除してスッキリさせることができるようになるのです。
iPhoneやAndroidなどで予測変換を非表示にしたり削除をしたいときの方法

iPhoneやAndroidなどで予測変換を非表示にしたり削除をしたいときの方法を紹介していきますので、どのようにiPhoneやAndroidで非表示にしたりすることができるのかをチェックしてみてください。
iPhoneで予測変換語句を非表示にしたい時の対処法をチェックしよう
iPhoneで予測変換語句を非表示にしたい時の対処法をチェックしてみてください。そうすることで予測変換キーワードを非表示にしてスッキリさせることができるので、ぜひ試してみてください。
予測変換を非表示にしたいという時は英語入力時のみでしかすることができないので注意
予測変換を非表示にしたいという時は英語入力時のみでしかすることができないので注意してみてください。英語入力を使っている人のみが対応することができるのでぜひ参考にしてみてください。
歯車アイコンの設定アプリを開き一般という項目からキーボードを選択する
歯車アイコンの設定アプリを開き一般という項目からキーボードを選択してみてください。この作業を完了させてから次の作業に行くことで予測変換キーワードを消すことができるのです。
キーボードを選択したら様々な項目があるので下までスクロールをする
キーボードを選択したら様々な項目があるので下までスクロールをしてみてください。下までスクロールをして目的の項目をクリックしてみてください。そうすることで次の段階に進むことができるのです。
スクロールをしたら予測という項目を探してオンになっているかをチェックする
スクロールをしたら予測という項目を探してオンになっているかをチェックしてみてください。オンになっているかをチェックすることで次の段階に進むことができるようになりますので参考にしてみてください。
予測がオンになっていたらオフにすることで予測変換をオフにすることができる
予測がオンになっていたらオフにすることで予測変換をオフにすることができるので、これで完了となります。ぜひ参考にして検索予測変換キーワードを消去してスッキリさせてみてください。
予測変換をiPhoneで削除したいという時の対処法を確認してみよう
予測変換をiPhoneで削除したいという時の対処法を確認してみるのが重要です。削除したい時の対処法をチェックせずにしてしまうと、思わぬ不具合などが起きてしまう可能性があるのです。
予測変換を削除してしまうと仕事関係でもプライベート関係でも全て削除されてしまう
予測変換を削除してしまうと仕事関係でもプライベート関係でも全て削除されてしまうので気をつけてください。仕事やプライベート関係の予測変換キーワードを削除するときは注意をしてみてください。
削除をするとなかなか不便なので非表示にする方がおすすめ
削除をするとなかなか不便なので非表示にする方がおすすめとなりますので、非表示にする方を選択した方がいいです。削除をしてしまうと不便になってしまいますので注意をしてみてください。
設定アプリから一般という項目を探してタップをしよう
設定アプリから一般という項目を探してタップをしてみてください。設定アプリから一般を探して目的のための項目を確認してみてください。どの項目をタップすればいいのでしょうか。
一般の項目をタップして1番下までスクロールしてリセットという項目を探す
一般の項目をタップして1番下までスクロールしてリセットという項目を探してください。リセットをしないと削除をすることができないので、ぜひリセットをして削除という項目を選んでみてください。
キーボードの学習機能をリセットすることで予測変換機能が削除される
キーボードの学習機能をリセットすることで予測変換機能が削除されるので、ぜひこの機能を使ってみてください。そうすることでキーボードの予測変換を削除して便利に使うことができるようになるのです。
Androidのスマートフォンで予測変換を非表示にしたい時の対処法
Androidのスマートフォンで予測変換を非表示にしたい時の対処法を紹介していきますので、予測変換を非表示にしたいと考えているAndroidユーザーはぜひ試してみてください。
設定のアプリから一般管理という項目をタップして言語とキーボードをタップする
設定のアプリから一般管理という項目をタップして言語とキーボードをタップしてみてください。キーボードと言語をタップすることで次の段階に進むことができるようになるので、ぜひチェックをしてみてください。
言語とキーボードという項目をタップしたら様々な項目が出てくる
言語とキーボードという項目をタップしたら様々な項目が出てくるのでさまざまな項目の部分をスクロールして選択する項目をタップしてみてください。そうすることで次に進むことができるのです。
そこからオンスクリーンキーボードという項目を選択する
そこからオンスクリーンキーボードという項目を選択してみてください。オンスクリーンキーボードという項目はiPhoneにはなく Android飲みに搭載されている機能となっていますので確認をしてみてください。
項目を選択したら使用しているキーボードはどれかを選択する
項目を選択したら使用しているキーボードはどれかを選択してみてください。使用しているキーボードはどれかを選択することで次の段階に進むことができるので、ぜひ参考にしてみてください。
使用しているキーボードを選択したら予測変換を非表示にするをオンにする
使用しているキーボードを選択したら予測変換を非表示にするをオンにしてみてください。オンにすることで非表示にすることができるので、ぜひ参考にして、実際に予測変換を非表示にしてみてください。
GBoardを使用してAndroidのスマートフォンを使っている場合の対処法
GBoardを使用してAndroidのスマートフォンを使っている場合の対処法を紹介していきますので、AndroidユーザーでGBoardを使って文字入力をしている人はぜひ参考にしてみてください。
設定のアプリから詳細設定をタップをする
設定のアプリから詳細設定をタップをすることで対処をすることができるようになりますので、設定のアプリからキーボードなどを選択して予測変換を削除することがおすすめの作業となっています。
詳細設定をタップしたら様々な項目が出現する
詳細設定をタップしたら様々な項目が出現するのでそこから設定を選択してから次の段階に行ってみてください。そうすることで作業を進めることができるので、チェックをしてみてください。
そこからスクロールをしていき学習機能という項目を探す
そこからスクロールをしていき学習機能という項目を探してみてください。学習機能という項目を探してチェックをしてみることで次の段階に進むことができるようになりますので、チェックをしてみてください。
学習機能を探してスイッチがオンになっているかどうかを確認する
学習機能を探してスイッチがオンになっているかどうかを確認してみてください。オンになっていることで学習機能が機能しているからこそ、予測変換が出ていると分かりますので、確認をしてみてください。
オンになっていた場合オフにすることで学習機能を解除することができる
オンになっていた場合オフにすることで学習機能を解除することができるので、オフにしてみてそして学習機能が機能しなくなったかどうかを確認してみましょう。そうすることでスッキリさせることができます。
予測変換を削除や非表示にして快適に検索機能を使う方法を解説

予測変換を削除や非表示にして快適に検索機能を使う方法を解説していきますので、どのように非表示にすればいいか知りたいと考えている人はぜひ参考にして実際に非表示や削除をしてみてください。
Galaxyキーボードを使っていて予測テキストを削除したいというときの対処法
Galaxyキーボードを使っていて予測テキストを削除したいというときの対処法を紹介していきますので、ぜひ参考にしてみてください。そして実際にGalaxyキーボードを使っている人は参考にしてみてください。
設定アプリからスクロールしていって初期設定にリセットという項目をタップ
設定アプリからスクロールしていって初期設定にリセットという項目をタップしてみてください。そうすることで次の段階に進めることができるようになりますので、ぜひ試してみてください。
初期設定をリセットという項目をタップすると2つの項目が出現する
初期設定をリセットという項目をタップすると2つの項目が出現しますので、どちらかの項目を選んでください。どちらを選べばいいかは後述しますのでチェックをして選択してみてください。
キーボード設定をリセットと予測テキストの学習データを消去という項目がある
キーボード設定をリセットと予測テキストの学習データを消去という項目があるので予測テキストの学習データを消去してから次の段階に進んでみてください。
そこから予測テキストの学習データを消去を選ぶ
そこから予測テキストの学習データを消去を選んでみてください。学習データの消去を選ぶことで次の段階に進むことができるようになるので、ぜひ参考にして実践をしてみてください。
予測テキストの学習データを消去を選ぶことで完了となる
予測テキストの学習データを消去を選ぶことで完了となりますので、予測変換の学習データを消去したいと考えている人はぜひこの項目を試してみてください。
GBoardを使って文字を打ち込んでいる場合の手順を紹介
GBoardを使って文字を打ち込んでいる場合の手順を紹介していきますので、どのように学習変換機能などを削除すればいいのか知りたいと考えている人はぜひ参考にしてみてください。
詳細設定をタップすると様々な項目が出現する
詳細設定をタップすると様々な項目が出現するので、その項目の中から選択してみてください。
詳細設定をタップしたら下にスクロールしていく
詳細設定をタップしたら下にスクロールしていき、そして指定の項目を選択しましょう。
学習した単語やデータの削除という項目を選択する
学習した単語やデータの削除という項目を選択してみてください。その項目をチェックしてみてください。
その項目がオンになっているかどうかを確認してみる
その項目がオンになっているかどうかを確認してみてください。オンになっていないと対応することができないのです。
オンになっていたらその項目をオフにすることで完了
オンになっていたらその項目をオフにすることで完了となりますので、この対処法をぜひ実践してみてください。
ブラウザの閲覧履歴をSafariで削除したいというときの対処法
ブラウザの閲覧履歴をSafariで削除したいというときの対処法を紹介していきますので参考にしてみてください。
Safariを開いたままの状態でページ下部のノートのマークをタップする
Safariを開いたままの状態でページ下部のノートのマークをタップをしてみてください。
ノートのマークをタップしたら時計のマークをタップする
ノートのマークをタップしたら時計のマークをタップしてみてください。時計のマークは左側の方にありますので確認をしてみてください。
時計のマークをタップしたら閲覧履歴の一覧が表示される
時計のマークをタップしたら閲覧履歴の一覧が表示されるので、ぜひ確認をしてみてください。
削除したい閲覧履歴を選択してその部分だけを削除することもできる
削除したい閲覧履歴を選択してその部分だけを削除することもできるので、ぜひチェックをしてみてください。
一気に閲覧履歴を削除することも可能なのでチェックしてみよう
一気に閲覧履歴を削除することも可能なのでチェックしてみてください。そうすることで履歴を削除することができます。
Chromeを使って検索をしている場合の閲覧履歴の削除の仕方をチェックしよう
Chromeを使って検索をしている場合の閲覧履歴の削除の仕方をチェックしてみてください。そして削除をしてみてください。
Chromeを開いたままメニューの項目をタップして履歴をタップする
Chromeを開いたままメニューの項目をタップして履歴をタップしましょう。そして自分の消したい閲覧履歴を削除してみてください。
履歴をタップして閲覧履歴のデータを削除する項目をタップ
履歴をタップして閲覧履歴のデータを削除する項目をタップしてみてください。そうすることで閲覧履歴を削除することができるのです。
1時間以内の閲覧履歴を削除か24時間以内の閲覧履歴を削除するかを選ぶ
1時間以内の閲覧履歴を削除か24時間以内の閲覧履歴を削除するかを選んでみてください。
削除したい閲覧履歴がある場所を選んで削除をする
削除したい閲覧履歴がある場所を選んで削除をしてみるのがおすすめです。
閲覧履歴を削除することで見られたくない場所を削除することができる
閲覧履歴を削除することで見られたくない場所を削除することができます。
まとめ

1カップは何ccの消し方や見覚えのない検索語句の消し方を解説





