
これは、iOSを更新もしくは復元する時に行う起動方法です。まずPCで「iTunes」を起動してください。iPhoneは電源を切ったままPCと接続します。
iPhone8以降の場合
電源ボタンと音量の下ボタンを同時に押し続けてください。
画面にAppleマークが表示されても、そのまま押し続けましょう。数秒後に「iTunes」のマークに、ライトニングケーブルが刺さろうとする画面になります。この画面が表示されたら、電源ボタン、音量ボタンの両方を放します。
iPhone7
iPhone7もiPhone8以降と同じ手順となっています。同じようにリカバリーモードを試してみてください。
iPhone6以前の場合
電源ボタンとホームボタンを同時に押し続けます。画面にAppleマークが表示されてもそのまま手を離さず、同時押しをし続けましょう。
数秒後に「iTunes」のマークにライトニングケーブルが刺さろうとしている画面になります。
この画面になったら、電源ボタン、音量ボタンの両方を離してください。
リカバリーモードを行う際の注意点
更新・復元のボタンが表示されるので、今のiPhoneのままiOSのみ更新する場合は「更新」、工場出荷状態へ戻す場合は「復元」を選んでください。
iPhoneが不調の場合には、まずは「更新」を選択して正常に戻るか確認してください。
目次
【電源が入らない時の最終手段】③DFUモード(起動方法)

「DFUモード」とは、iOSを更新または復元をする際に使う起動方法です。「リカバリーモード」とは違い、起動プログラムを介さないで、強制的に「iTunes」に接続する方法です。「リカバリーモード」を試しても直らなかった時は、こちらの方法もあります。
DFUモードを行う際の注意点
DFUモードを利用する場合には、いくつかの注意点があります。
- Appleのサポートが受けられなくなる
DFUモードを利用することで、Appleのサポートを利用できなくなるかもしれません。
DFUモードはアップルが推奨していない非公式な方法です。 - データが初期化される
DFUモードを起動することで、iPhoneを復元することになります。
そのため保存していたデータは初期化されることでなくなってしまいます。
DFUを起動するとiPhoneの復元を全て完了させなくてはならないため、起動前にデータをエクスポートするなど対応が必要です。 - iPhoneが使えない
故障しているiPhoneでDFUモードを利用した場合、利用できなくなることもあります。
水没したiPhone、またUSBポートが損傷しているiPhoneは特に、利用できなくなる可能性があることを考慮して実施しましょう。
(DFUモードはiPhoneのハードウェアコンポーネントとの再接続をするため、損傷が原因で再接続できない場合、ファームウェアがないと復元できず利用できなくなることもあるのです)
DFUモードにする前にすべきこと(バックアップと準備)
DFUモードにする前に、行うべきことがあります。
まず最新のデータをバックアップしましょう。
状況によってバックアップできないこともあると思いますが、強制的に初期化するとこれまでのデータが削除されてしまいます。
iPhoneを購入した時の状態となりますので、最新のデータをバックアップしておくことをおすすめします。
次にiPhoneには「iPhoneを探す」という設定がありますが、これをオフにします。
若しくはAppleID・パスワードを準備してください。
DFUモードを利用し初期化した時、iPhoneが利用できなくなる可能性を考えて、こうした準備が必要です。
(アクティベーションロックというセキュリティがかかるのでAppleIDとパスワードが必要となります)
DFUモードへの入り方
DFUモードを利用するためには、iTunesをインストールしたパソコンとiPhoneを接続するケーブルが必要です。
iPhoneの機種ごとに操作方法が違うので注意しましょう。
iPhone6sとiPhoneSEまでの古いタイプ
- iPhoneとパソコンをケーブルで接続
- iPhoneのスリープボタン(電源ボタン)とホームボタンを同時に10秒ほど長押し
- スリープボタンを離してホームボタンを長押しにする
- iTunesが起動しパソコン画面にメッセージが表示されたらホームボタンを離す
iPhone7・iPhone7Plus
- iPhoneとパソコンをケーブルで接続する
- iPhoneのスリープボタン(電源ボタン)と音量を下げるボタンを同時に10秒ほど長押し
- iTunesが起動してパソコン画面にメッセージが表示されたらホームボタンを離す
iPhone8・iPhoneSE(第2世代)X・11などホームボタンがないタイプ
- iPhoneとパソコンをケーブルで接続する
- 音量を上げるボタンを押してすぐに離す
- 音量を下げるボタンを押してすぐに離す
- サイドボタンを長押しする
- 画面が暗くなったらサイドボタンを押したまま音量を下げるボタンを5秒ほど長押し
- サイドボタンのみ離し音量ボタンを押し続ける
(ここでAppleロゴが出てきたら失敗・ケーブルを抜いてやり直し)
このようにして作業したら、後はパソコンの指示に従い操作します。
メッセージボックスに「iTunesはリカバリーモードのあるiPhoneを見つけました・・・」というメッセージが表示されます。
そこでOKをクリックし、そのまま画面の指示に従い操作すれば完了です。
DFUモードに入れない場合の対処法とDFUモードの解除法
DFUモードに入れない場合は、ケーブルの故障も考えられます。
手順通り行ってもDFUモードに入れない場合、Appleの純正品を利用していないため、認識できない状態かもしれません。
純正のライトニングケーブルを使用してみましょう。
DFUモードからの解除は以下のように行います。
- iPhoneとパソコンをケーブルで接続する
- iTunesを起動したまま、強制で再起動する
この2つを実行するだけで、DFUモードが解除されます。
【電源が入らない時の最終手段】④買い換える

上記に記載した方法でも電源が入らなければ、iPhoneはもう使えない可能性が高いです。
このような場合は新しい機種に買い換えることをおすすめします。
【電源が入らない時の最終手段】⑤iOSを再インストールする
何をしても電源が入らない場合には、iOSを再インストールしてみましょう。
iOSの不具合によって電源が入らない可能性があります。
iPhone8以降のデバイスにiOSを再インストールする手順です。
- WindowsもしくはMacOS Mojava以前のMacはiTunesを起動・MacOS Catalina以降のMacはFinderを起動
- iPhoneをケーブルでパソコンに接続する
- iPhoneの音量を上げるボタンを押してからすぐに離す
- iPhoneの音量を下げるボタンを押してからすぐに離す
- リカバリモードが起動するまでサイドボタンを押し続ける
- ポップアップが表示したらそのうちの「アップデート」をクリック
- 完了
この方法であれば、「データを削除することなく」iOSを再インストールできます。
これでもだめだった・・・という場合には、iPhoneをリセットしましょう。
【電源が入らない時の最終手段】⑥iPhoneをリセットする
iOSを再インストールしたけれど電源が入らなかった・・・というときには、iPhoneをリセットすることで電源が入るようになるかもしれません。
- WindowsもしくはMacOS Mojava以前のMacはiTunesを起動・MacOS Catalina以降のMacはFinderを起動
- iPhoneをケーブルでパソコンと接続
- iPhoneの音量を上げるボタンを押してすぐに離す
- iPhoneの音量を上げるボタンを押してすぐに離す
- リカバリモードが起動するまでサイドボタンを押し続ける
- ポップアップが表示されたらその中の「復元」をクリックする
- 完了
復元の実行によってiPhoneのコンテンツと設定がリセットされます。
その後、電源が入るようになったらバックアップからの復元、またデータをリストアなどして利用しましょう。
Apple Store(Genius Bar)に修理に出す

修理に出す前の準備:バックアップを取ろう!

修理に出す際、帰ってくる端末には修理に出す前のデータは復元されていません。
帰ってきた端末に自分の持っているバックアップデータを復元してあげる必要があります。
そのためにはバックアップを作成しなければなりませんが、これは電源が入っていなければ当然できません。常日頃からバックアップを作成するようにしましょう。
1.設定の最上部の項目をタップ
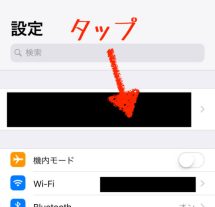
2.iCloudの項目をタップ
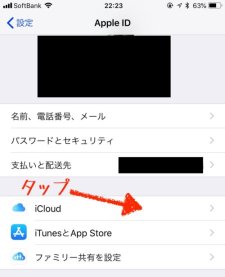
3.iCloudバックアップの項目をタップ
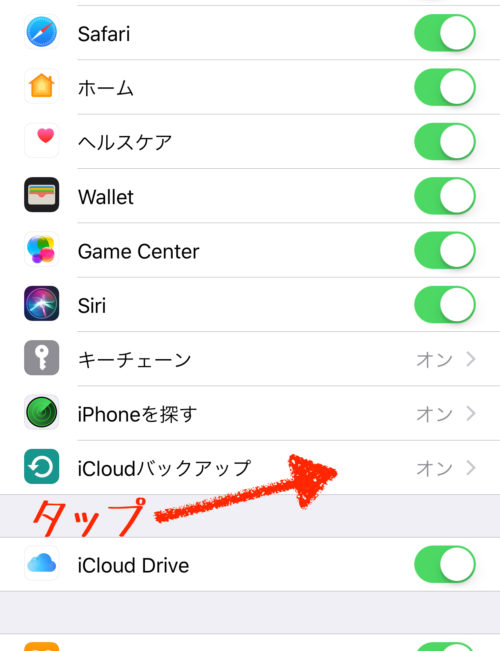
4.今すぐバックアップを作成をタップ
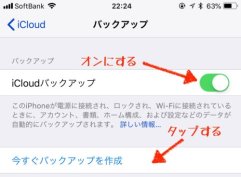
詳しいバックアップ方法は関連記事を参考にしてください▼
【iPhoneの故障】修理の出し方!代替機やデータのバックアップ方法も徹底解説!
Apple Store(Genius Bar)へ依頼しよう!

アップルに修理を依頼するとなると、直接Apple Storeに持っていかなければならいイメージが強いですが、郵送でも修理依頼は可能です。
一番簡単なのは、電話で問い合わせること。少々混み合っていて待ち時間が長いですが、その後の対応がスムーズです。(※こちらのサイトからも申し込めます。)
またこの修理にかかる費用は、一部ソフトバンクやau、ドコモなどのキャリアのプランにより負担してくれる場合があります。
自分の修理にキャリアの保証が適用されるか忘れずチェックしておきましょう。
まとめ

iPhoneは決して安いものではありませんので、電源が入らなくなれば焦るのも当然です。
しかし、まずは落ち着いて今回ご紹介したような確認できることから確かめてみてください。
【関連記事】





