
ペアリング方法
iPhoneのBluetoothをONにする
- ホーム画面で画面下から上へスワイプしてコントロールセンターを呼び出す
- 画面上部真ん中(Wi-Fiマークの右側)にある「Bluetoothマーク」をONにする
Windows側の設定
- スタートメニューから「設定」を開く
- 「デバイス」を開く
- 「Bluetooth」を選択する
- Bluetooth機器の一覧が表示されるので、ペアリングしたいiPhoneを選択する。
- 画面の指示に従いペアリングを行う
- Windows側とiPhone側の両方にコードが表示されるので、同じものが表示されていることを確認する。
- あとはiPhoneとWindowsの画面の指示に従い操作を行う。
Bluetoothテザリングの設定方法
iPhone側の操作
- ホーム画面から「設定」を開く
- 「インターネット共有」を開く
- 「インターネット共有」をONにする
Windows側の操作
- iPhoneで上記の操作を完了しておく。
- 「スタートボタン」を右クリックして、「コントロールパネル」を開く。
- 「デバイスとプリンター」を開く
- 一覧の中からペアリングしたiPhoneを探し、右クリックする。
- 右クリックメニューの「接続方法」から「アクセスポイント」を選んでクリックする。
目次
Macの場合

ペアリング方法
iPhone側の準備
- ホーム画面で画面下から上へスワイプしてコントロールセンターを呼び出す
- 画面上部真ん中(Wi-Fiマークの右側)にある「Bluetoothマーク」をONにする
- ホーム画面から「設定」を開く
- 「インターネット共有」を開く
- 「インターネット共有」をONにする
Mac側の設定
- メニューバーにある「Bluetooth」アイコンをクリックする
- 「Bluetooth環境設定を開く」を選択
- Bluetooth接続が「入」になっているか確認
- 「入」になっていない場合は、「Bluetoothを入にする」をクリックする。
- 「デバイス」の一覧からペアリングしたいiPhoneをクリックする
- Macの画面上に数字が表示されるので、以下のiPhone側の作業に移る。
iPhone側の作業
- 「Bluetoothペアリングの要求」というポップアップが表示されるので、そこに表示された数値とMacで表示された数値が同じであることを確認。
- 問題なければ「ペアリング」をタップ
テザリングの方法
- Macのメニューバーの「Bluetooth」アイコンをクリックする
- デバイスに表示されたペアリングしたiPhoneを選択
- サブメニューで「ネットワークへ接続」が表示されるので、それをクリックする。
iPhoneとPCがBluetoothで接続できない原因と対処法
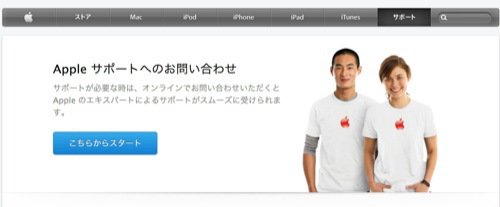
ここまでの設定方法で、iPhoneとPCを無事にBluetooth接続できるようになる……はずなのですが、無線を使っている関係上、時々上手く接続できない場合もあります。
そこで、ここからはペアリングが上手くいかない場合のよくある原因と対処方法をご紹介します。
当てはまる症状があったら、一度試してみてください。
PC側がBluetoothに対応していない
冒頭でも少し触れましたが、WindowsPCの場合、Bluetoothに対応していない機種も決して珍しくありません。
使っているPCがBluetoothに対応しているかどうか、非対応の場合はBluetooth送受信機(ドングル)を接続しているか確認しておきましょう。
BluetoothドングルをPCに直結していない
USB接続のBluetoothドングルを使用している場合、PCのUSBポートに直結せず、間にUSBハブなどが挟まっていると、上手く通信できない事があります。
その場合は、PCに直結して再挑戦してみましょう。
他のBluetooth機器の電波が邪魔している
周囲に他のBluetooth機器(キーボードやマウス、イヤホンなど)があると、電波が混み合ってしまい、上手くペアリングできない事があります。
筆者もiPadとiPhoneをBluetooth接続する際、iPadのBluetoothキーボードが邪魔をして、上手く接続できなかったことがありました。
これが原因の場合、一時的に他のBluetooth機器の電源を切り、iPhoneとPCのペアリングが終わってから再度ONにすれば大丈夫です。
iPhoneやPCのBluetoothがOFFになってしまっている
これが意外と多いのですが、何かの拍子にiPhoneやPCのBluetoothがOFFになってしまったことに気づかず、「あれ?つながらないぞ!?」となっている事があります。
家電の故障を疑うとき、まずコンセントにつながっているか確認するのと同じですね。





