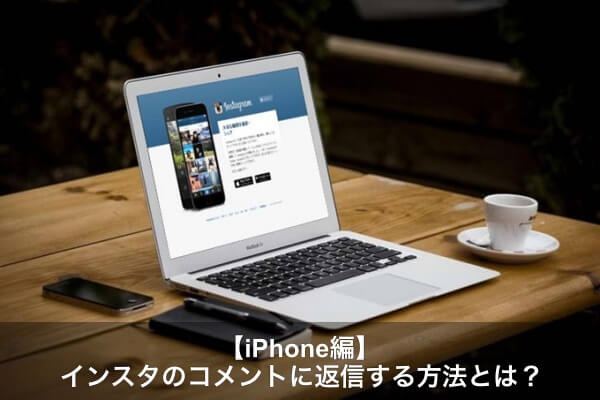この記事の目次
対処法
まずは、本体を再起動してください。起動されていたものが終了され、上手くいく場合があります。
それでもダメであれば、カスタマーセンターへの問い合わせを行ってください。
iPhoneカスタマーサポート・問い合わせページ:https://support.apple.com/ja-jp/contact
iPhoneの画面録画の代わりのアプリやソフト

ここまで、iPhoneの画面録画機能のご紹介でしたが、ここからは、内部音声収録や画面録画ができる、代わりのアプリやソフトをご紹介していきます。
iPhoneの画面録画機能が上手くいかない方や、機能に満足できない方は、こちらの代わりのアプリ・ソフトをお試しください。3つご紹介しますので、ご自身の端末や収録したいものにあわせて、インストールしていただければと思います。
【iPhoneの画面録画の代わり】①画面録画‐スクリーン 録画アプリ
このアプリは、高画質で安定した映像を撮ることができるアプリです。
動画編集も可能で、切り抜きやBGMと効果音、サイズ形式の変更も可能です。また、内部音声も撮ることが可能です。
ただ、レビューでは不具合もいくつか確認されているようですので、使う際には、バージョンアップやシステムへの負荷を減らしての利用をお勧めします。
【iPhoneの画面録画の代わり】②VideoProc
こちらのソフトは、PCを経由して、端末の画面録画ができるものになっています。
機能は充実していて、動画変換、DVDへの抽出、ウェブ動画の保存、画面録画などを行うことができます。
操作性もシンプルですが、プロさながらの編集も可能なソフトです。
以下の記事では、このソフトに関して詳しくご紹介しています。ご利用の際には、ぜひ参考にしてみてください。
最後にご紹介するのは、「Wondershare Democreater」です。
こちらも、PC用ソフトで、PC経由で画面録画か可能になっています。PCへのミラーリング(スマホの画面をPCで同時に表示させる)を利用し、それを画面録画する形になります。
スマホのアプリよりも、操作性が非常によく、簡単な操作で内部音声・外部音声の撮り分けも可能です。
iPhoneの画面録画で外部音声を取り入れる方法
次に、iPhoneの画面録画で、外部音声を取り入れる方法をご説明していきます。
「外部音声のみ」取り入れる方法と、「外部音声・内部音声を両方」取り入れる方法に分けて進めていきます。
iPhoneの画面録画で外部音声のみを取り入れる方法
まず、外部音声のみ取り入れる方法です。
方法としては、内部音声のみ取り入れる場合と同じになりますが、改めてご説明します。
まず、iPhoneの画面を下から上にスワイプして、コントロールセンターを開きます。
次に、二重丸の画面録画アイコンを3Dタッチします。長く押す(深く押す)ようにして、3Dタッチでタップしてください。
最後に、3Dタッチで画面を開くと、下にマイクアイコンが出てきます。それをタップして、マイクをオンに切り替えてください。
この状態で、本体音量を0にしてください。これで、iPhone本体のマイクから拾う音のみが収録されます。
iPhoneの画面録画で内部音声と外部音声両方を取り入れる方法
次に、音声を両方取り入れる方法です。
先ほどの手順同様、マイクを「オン」にし、かつ本体音量を上げておきます。これで、両方の音声を撮ることができます。
まとめ

ここまで、iPhoneの画面録画に関し、内部音声と外部音声の取り分け、初期機能の代わりになるアプリに関してご説明してきましたが、いかがだったでしょうか。
ゲームのプレイ動画など、画面録画が便利な場面は多いですが、きちんと設定を知っておくことで、思い立った時にすぐ撮ることができますし、ストレスフリーで撮ることもできます。ぜひ、今回の記事を参考にしていただければと思います。