「iOS11」から、使用頻度の低いアプリを自動的に削除してくれる機能が追加されました。
この機能によって、アプリを手動で削除しなくても、iPhoneの容量を確保できるようになりました。
設定方法
①「設定」アプリ→「iTunes StoreとApp Store」の順にタップする
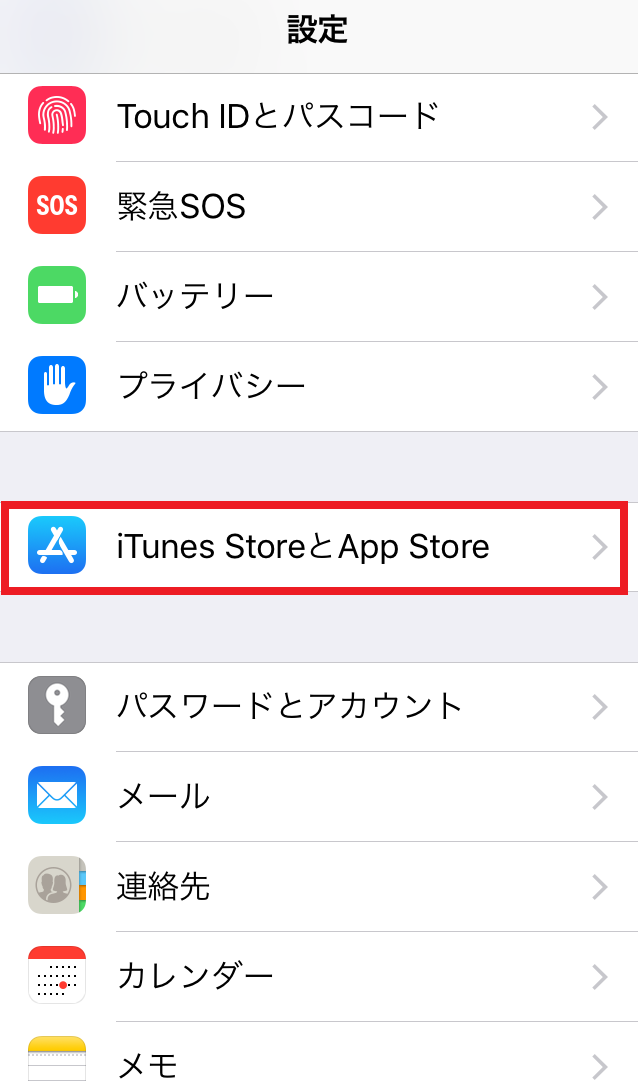
↓
②「非使用のAppを取り除く」をONにする
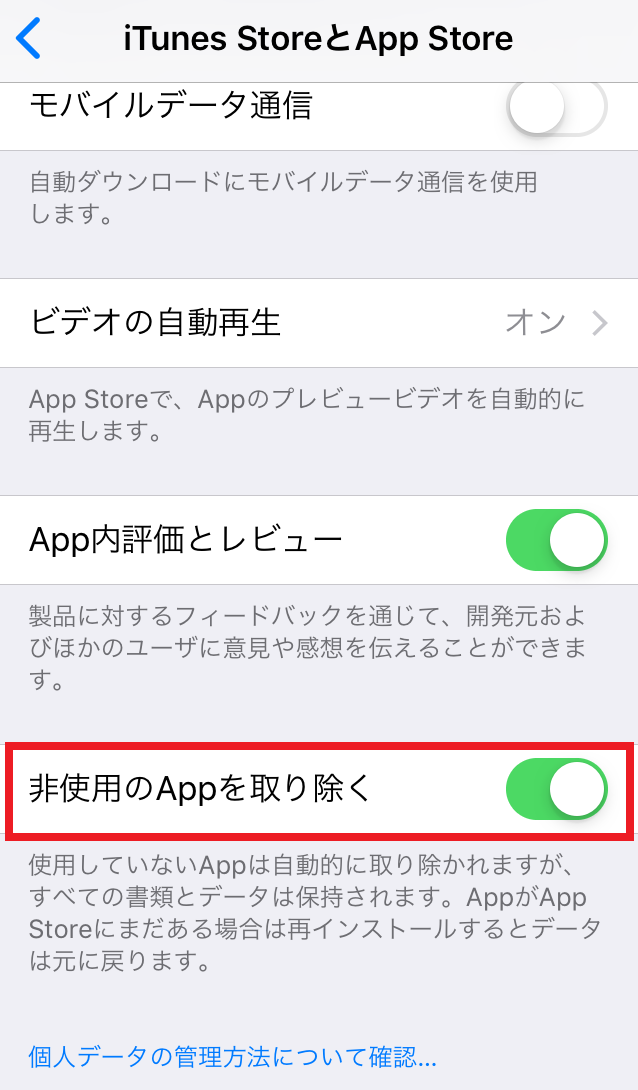
目次
「○○(アプリ名)を共有」と表示される
アプリアイコンを長押ししてアプリを削除しようとすると、「○○(アプリ名)を共有」と表示されてしまうことがあります。
これは、iPhoneの「3Dタッチ」機能が起動しているためです。
アイコンを強く押し込んでしまうと3Dタッチ機能が起動してしまうので、アプリを削除するときは、「強く押し込まずに長押し」する必要があります。
【完全削除】アプリのダウンロード済みデータが残るのが嫌!
アプリのダウンロード済みデータがiPhone内に残ってしまうのが嫌な方は、以下の手順でアプリを完全削除しましょう。
「完全削除」手順
①「App Store」を起動して、「アカウントマーク」をタップする
↓
②「購入済み」をタップする
↓
③「このiPhone上にない」をタップして、完全削除したいアプリを左にスワイプし、「非表示」をタップする
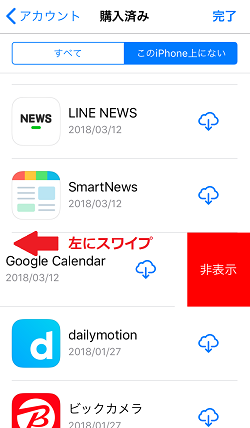
[icon image="finger1-b"] iPhoneアプリを完全削除して履歴を初期化する3つの方法とは?!
【削除防止・ロック】アプリを勝手に削除されないようにしたい
「ポケットの中で勝手にアプリが削除されてしまった」・「子どもが勝手にアプリを削除してしまった」という問題に悩んでいる方もいるようです。
アプリが勝手に削除されないようにするためには、「機能制限」を活用しましょう。
上記で説明した手順で操作して、「Appの削除」を「許可しない」の状態にしましょう。
App Store表示が英語になった時の対処
端末の初期化やiOSのアップデート時に、App Storeが「英語表示」になってしまうことがあるようです。
英語表示になったら、設定から日本語に戻しましょう。
日本語への変更
①「設定」アプリ→「iTunes StoreとApp Store」をタップする
↓
②「Apple ID」をタップする→「Apple IDを表示」をタップする
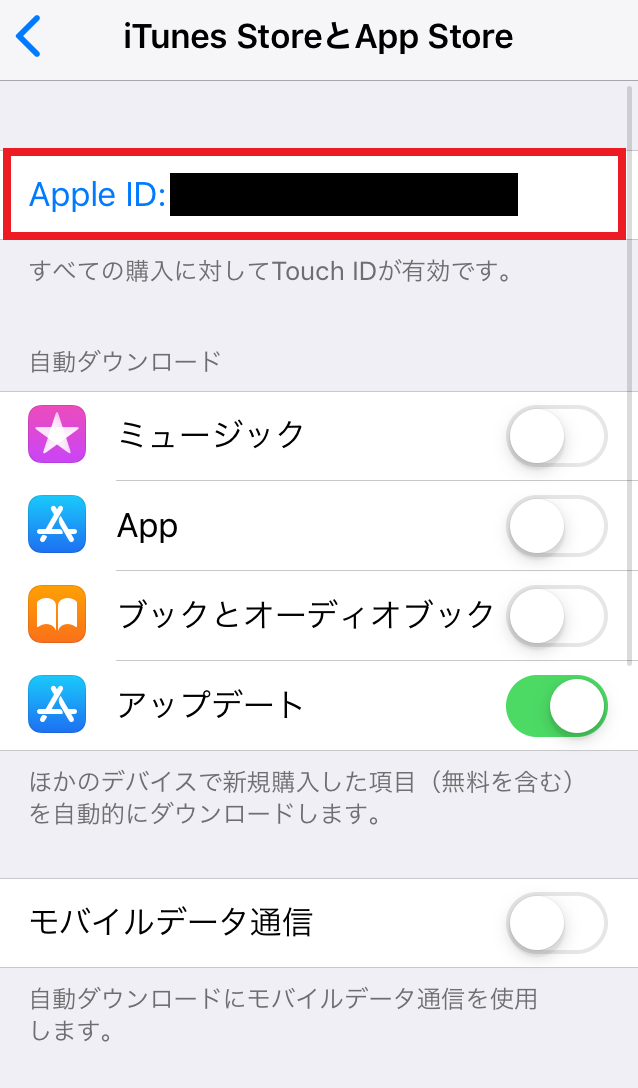

↓
③「国または地域名」から「日本」を選択する

削除してしまったアプリの復元・古いアプリの復活方法
ここからは、削除してしまったアプリや現在App Storeで配布されていない古いアプリを復活させる方法について解説していきます。
現在App Storeで配布中のアプリ
現在App Storeで配布されているアプリに関しては、通常通りApp Storeを経由して再インストールすることができます。
App Storeで検索して、復活させたいアプリを探してみてください。





