目次
②保存先の設定を確認する
ターミナルを使用することで、コマンド入力で保存先の確認ができます。以下の手順で可能です。
- Finderのサイドバーにある「アプリケーション」をクリックします。
- アプリケーション一覧から「ユーティリティフォルダ」を開き、「ターミナル」アプリをダブルクリックして起動します。
- コマンド「defaults read com.apple.screencapture location」を入力し、Enterを押します。
③保存に必要な空き容量を確保
スクショが保存できない原因の一つに、MacBookの容量が足りないことがあります。容量の確認方法は以下の手順で可能です。
- アップルメニュー(PC左上にあるリンゴのマーク)を開き、「このMacについて」をクリックします。
- 「ストレージ」タブをクリックします。
以上の操作を行うと、本体の容量について見ることができます。空き容量が少ない場合、不要なデータを削除して保存するための容量を確保しましょう。
④ターミナルにコマンドを入力する
コマンド入力で保存先をデスクトップに再設定する方法を紹介します。以下の手順で可能です。
- Finderのサイドバーにある「アプリケーション」をクリックします。
- アプリケーション一覧から「ユーティリティフォルダ」を開き、「ターミナル」アプリをダブルクリックして起動します。
- コマンド「defaults write com.apple.screencapture location ~/Desktop」を入力し、Enterを押します。
- コマンド「killall SystemUIServer」を入力し、Enterを押します。
これで保存先がデスクトップに設定されます。
スクリーンショットのデフォルトの保存先はデスクトップ
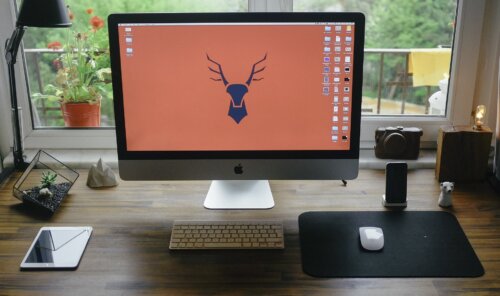
デフォルト状態では、スクショはデスクトップに保存されます。もし保存先をデスクトップではなく任意の場所に変更したい場合、ターミナルで「defaults write com.apple.screencapture location フォルダパス名」のコマンドを入力し、Enterを押すとできます。しかし存在しないフォルダパスを入力するとエラーになるため、指定する保存先のフォルダは既にあるフォルダにするか、あらかじめ作っておきましょう。
controlキーも同時押しすれば設定無しでクリップボードにコピーできる

スクショは基本的にデスクトップに保存されますが、クリップボード上にコピーすることもできます。方法は紹介したスクショの撮り方に「Control」キーを追加で押すだけです。クリップボード上であれば不用意に保存されませんし、ただ貼り付けを行うだけの場合にわざわざデスクトップからスクショを選ぶ必要もなくなります。スクショを残しておく必要がない場合は利用してみましょう。
まとめ
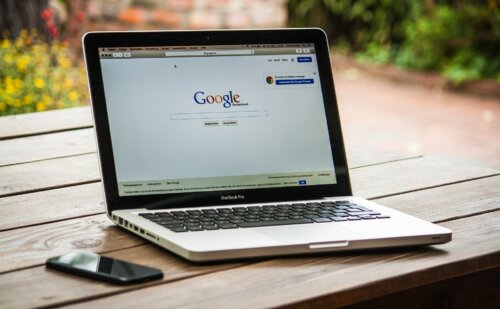
MacBookでスクショが撮れない・保存ができない場合の対処法を紹介しましたが、いかがでしたでしょうか。別アプリの干渉や設定によってできないことが多いため、まずは1つ1つ確認してみましょう。MacBookの初期化による解決はあくまで最終手段です。大体のスクショの問題は今回紹介した他の対処法で解決できるため試してみてください。





