PCSX2は、プレイステーション2(PS2)のゲームをPC上でエミュレートするための強力なツールですが、その設定と使用には特定の知識が必要です。特にBIOSの吸い出しや日本語化の手順については、注意が必要です。
この記事では、PCSX2の基本的な設定方法、BIOSの吸い出し方、そして日本語化の手順を詳しく解説し、さらにPCSX2の使用に伴う潜在的な危険性についても触れます。これにより、安全かつ効率的にPCSX2を活用できるようになります。
目次
PCSX2BIOSとは?
PCSX2BIOSとは、PCSX2エミュレータでPS2のゲームをプレイするために必要なBIOSファイルです。BIOSはPS2本体のファームウェアであり、ハードウェアの初期化や基本的な入出力操作を管理します。
PCSX2でPS2ゲームを動作させるためには、このBIOSファイルが必要不可欠です。BIOSファイルを合法的に取得するためには、PCSX2公式サイトが提供する「BIOS Dumper」というツールを使用して、自分のPS2本体からBIOSを吸い出すことが推奨されています。
インターネットからダウンロードすることは違法なので注意が必要です。公式サイトやフォーラムでは、BIOSファイルの吸い出し手順や設定に関する詳細なガイドが提供されています。
PCSX2を安全かつ合法的に利用するために、公式の情報を参考にして正しく設定を行ってください。
PCSX2の使い方

PCSX2のインストールから設定、使用方法について順番に解説していきます。
-
必要なソフトウェアのインストール:PCSX2を正常に動作させるために必要なソフトウェアをインストールします。
・Visual C++再頒布可能パッケージ:最新のVisual C++ 2019 x86 Redistributablesをインストールする
・FFmpeg(オプション):ゲームプレイのビデオキャプチャするために必要で、FFmpegのWindowsファイルをダウンロードし、PCSX2フォルダに配置する - PCSX2のダウンロード:PCSX2公式サイトから最新バージョンをダウンロードします。
- ダウンロードファイルの解凍とインストール:ダウンロードしたzipファイルを解凍し、pcsx2-qt.exeファイルを実行し、セットアップウィザードに従います。
- BIOSファイルの吸い出し:PCSX2でPS2ゲームをプレイするためにBIOSファイルが必要なので、吸い出しを行なってください。
-
プラグインの設定:PCSX2は、エミュレーションを実行するために複数のプラグインを使用します。
・グラフィックプラグイン:設定に応じてDirect3DやOpenGLを選択できる
・サウンドプラグイン:最も互換性のあるSPU2-Xサウンドプラグインを使用
・ゲームパッドプラグイン:キーボードやゲームパッドLilypadを使用使用 - ゲームの起動:ゲームをISOファイルとして使用することで、エミュレーションの速度が向上します。
■Installer版とBinary版の違い
Installer版はインストーラーが自動で展開してくれるので、設定が簡単にできます。Binary版は圧縮ファイルを自分で展開して使用します。
■Mac使用の場合
お使いのパソコンがWindowsではなくMacの場合は、DownloadからMacを選択します。リリース年が2012年となっているものは、OS X Lionのみの動作で、それ以外のOS(最新のCatalinaなど)では動作しません。
2011年リリースのものは全てで利用可能なので、お使いのmacOSバージョンに対応しているファイルをダウンロードしましょう。
PS2のBIOS入手方法

PCSX2を使用してPS2のゲームをPCでプレイするには、BIOSファイルが必要です。このBIOSファイルはPS2本体に搭載されているものであり、法的に正しく取得するためには自分のPS2本体から吸い出す必要があります。
■BIOS吸い出しに必要なもの
- PS2本体:BIOSファイルを吸い出すために使用する
- メモリーカード:公式のSonyメモリーカードがおすすめ
- USBドライブ:BIOSファイルを保存するために使用
- 改造されたPS2本体:ハードモッドまたはソフトモッドが必要
BIOSの吸い出し手順
BIOSファイルの吸い出し手順を順番に解説します。
- BIOS Dumperのダウンロード:PCSX2の公式サイトから「BIOS Dumper」ツールをダウンロードします。
- ファイルの準備:BIOS Dumperツールのダウンロード後、ファイルをUSBドライブにコピーします。(FAT32形式でフォーマットされたUSBドライブを使用してください)
- PS2本体の起動:PS2本体にUSBドライブを挿入し、PS2本体を起動してBIOS Dumperツールを実行してください。
- BIOSファイルの吸い出し:BIOS Dumperツールを実行すると、BIOSファイルがUSBドライブに保存されます。
- BIOSファイルのPCへの移動:USBドライブからBIOSファイルをPCにコピーし、PCSX2のBIOSフォルダに配置してください。
以上の手順に従うことで、法的に正しくPS2 BIOSを取得し、PCSX2でPS2ゲームをプレイする準備が整います。
PCSX2の初期設定

PCSX2を初めて使用する際には、適切な初期設定が必要で、最適なパフォーマンスと互換性を確保できます。
ここでは、PCSX2の初期設定について詳しく説明していきます。
言語を日本語に設定する
PCSX2を日本語で利用するには、エミュレータの言語設定を変更する必要があります。以下の手順に従って、PCSX2を日本語に設定してください。
■言語を日本語に設定する手順
- PCSX2の起動:PCSX2を起動し、メインウィンドウを開く
- 設定メニューに移動:メニューから「Config(設定)」を選び、「Emulation Settings(エミュレーション設定)」に進む
- 言語設定:「General Settings(一般設定)」タブの中で「Language(言語)」オプションを見つける(ドロップダウンメニューから「日本語(ja_JP)」を選択)
- 設定の適用:設定を適用するために「OK」をクリックし、必要に応じてPCSX2を再起動する
この手順で、PCSX2のインターフェースが日本語に変更されます。ゲーム内の言語も変更する場合は、PS2のBIOS設定で言語を日本語に設定してください。
GS設定
PCSX2の初期設定における「GS設定」(グラフィックス設定)は、ゲームのグラフィック出力を制御する重要な部分です。これにより、ゲームの画質やパフォーマンスを最適化できます。
PCSX2では、GSdxプラグインを使用してグラフィックのレンダリングを行います。このプラグインはDirect3DやOpenGLをサポートしており、ハードウェアモードとソフトウェアモードを切り替えが可能です。
必ずしもGSの設定は必要ではありませんが、画質やゲームのパフォーマンスにこだわる人は設定をおすすめします。
CDVC設定
PCSX2のCDVD設定は、ゲームをディスクイメージ(ISOファイル)から読み込むか、物理的なDVDドライブを使用するかを設定する部分です。
■ISOファイルの使用
- メニューから「CDVD」→「ISO Selector」→「Browse」を選択し、ゲームのISOファイルを選択
- ISOファイルが選択された状態で「System」→「Boot CDVD(fast)」または「Boot CDVD(full)」を選択
■DVDドライブの使用
- メニューから「CDVD」→「Plugin」を選択し、物理的なDVDドライブを使用する設定に変更
- 「Config」→「Plugin/Bios Selector」から「CDVD」プラグインを選び、使用するドライブを設定する
CDVD設定を正しく行うことで、ゲームの読み込み速度と互換性を最適化できます。
Pad設定
PCSX2でゲームをプレイする際のPad(コントローラ)設定をします。PCSX2は、「キーボード」、「マウス」、そして「各種ゲームパッド」をサポートしています。
■コントローラープラグインの選択
- メニューから「Config」→「Plugin/Bios Selector」を選ぶ
- 「PAD」プラグインを選択
- 基本は「LilyPad」プラグインを使用
■キーの割り当て
- 「Config」→「Controllers(PAD)」→「Plugin Settings」を選択し、LilyPadの設定画面を開く
- 「Pad 1」タブを選択し、各ボタンにキーボードやゲームパッドのボタンを割り当てる
- 「OK」をクリックして設定を保存
この設定により、コントローラなどを利用して快適にゲームを操作できるようになります。
エミュレーション設定
PCSX2を使用してPS2ゲームをPCでプレイする際、エミュレーション設定を適切に行うことで、最適なパフォーマンスと互換性を実現できます。
メニューの「Config」→「Emulation Settings」にアクセスし、エミュレーションに関する全般的な設定を行なっていきます。
-
EE/IOP(Emotion Engine/IO Processor)
・Recompilerモード:高速なエミュレーションを実現可能で、通常はこちらを使用
・インタープリタモード:デバッグや特定の問題解決に使用しますが、速度は低下する -
VUs(Vector Units)
・Recompilerモード:一般的に推奨される設定で、パフォーマンスの向上
・SuperVUモード:特定のゲームや互換性が必要な場合に使用 -
GS(Graphics Synthesizer)
・フレーム制限:フレームレートの設定で、通常はNTSCで59.94 FPS、PALで50 FPS
・スピードハック:エミュレーション速度を向上させるオプションですが、互換性が低下する可能性がある -
GS Window
・アスペクト比:4:3、16:9、カスタムから選択
・ウィンドウ設定:ウィンドウのサイズやフルスクリーンモードを設定 -
Speed Hacks
・EE Cyclerate:エミュレーション速度を調整
・VU Cycle Stealing:特定のゲームで速度を向上させる設定
PCSX2のエミュレーション設定を正しく行うと、ゲームのパフォーマンスと互換性を大幅に向上させることが可能です。公式サイトやフォーラムを参考にし、自分の環境に最適な設定を見つけてください。
コントローラーの設定方法
PCSX2を使用してPS2ゲームをPCでプレイする際、コントローラーの設定は非常に重要で、適切な設定をすることで快適なゲームプレイが可能になります。PCSX2は、キーボードやマウス、そしてさまざまなゲームパッドをサポートしています。
コントローラー用ドライバーのインストール
PS3やPS4のコントローラーを使用する場合、適切なドライバーをインストールすることで、快適にゲームを楽しむことが可能です。例えば、PS3コントローラーの場合、「DsHidMini」や「FireShock」といったドライバーが推奨されています。
これらのドライバーは、Windows 10で動作し、USB接続およびBluetooth接続の両方をサポートしています。
これらのドライバーをインストールすることで、デバイスマネージャーに新しいHIDデバイスが追加され、PCSX2でのコントローラー設定が可能です。これにより、PS3やPS4のコントローラーをPCSX2で使用する際の互換性やパフォーマンスが向上します。
ジョイスティックの調整
コントローラーのジョイスティックを正しく調整することで、ゲーム内の操作がより正確になります。ジョイスティックの調整には、PCSX2の設定メニューを利用します。
具体的には、「Config」→「Controllers (PAD)」→「Plugin Settings」を選択し、「LilyPad」プラグインを使用してください。ここで、アナログスティックの感度(Sensitivity)やデッドゾーン(Deadzone)を設定できます。
感度の調整は、スティックの動きを細かく制御できるようになり、デッドゾーンを設定すると、微妙なスティックの揺れを無視できます。
純正コントローラーの使用
PCSX2でPS2の純正コントローラーを使用するためには、いくつかの重要なステップがあります。純正のPS2コントローラーをPCで使用するには、適切なUSBアダプターが必要で、このアダプターを使用することで、PS2コントローラーをPCに接続し、PCSX2で認識させることが可能です。
純正のPS2コントローラーをPCSX2で使用するためには、適切なハードウェアとソフトウェアの設定が必要です。公式サイトやフォーラムには、さらに詳しい情報が提供されているので、参考にしてください。
キーアサインの設定
PCSX2でPS2ゲームをプレイする際、コントローラーのキーアサインを適切に設定することで、快適な操作が可能になります。
- PCSX2を起動:メニューから「Config」→「Controllers (PAD)」→「Plugin Settings」を選択
- 設定する:Pad 1(コントローラー1)タブを開き、各ボタンの割り当てをする
- 設定が完了:「OK」をクリックして変更を保存
この手順で、PCSX2でのキーアサイン設定が完了し、ゲームプレイがより快適になります。
セーブとロードの設定方法
PCSX2は、セーブポイントではなくてもセーブデータを保存できる機能があります。ゲームをしていると保存しないといけない場面でも、セーブポイントにたどり着いていないとどうにもなりません。
そんな時、PCSX2には便利な機能があり、保存状態をキャプチャする方法と、保存した状態をロードする手段があるので、きちんと理解しておきましょう。
保存状態のキャプチャ
PCSX2は最大で10個のスロットがあります。
それぞれ異なるセーブ状態を保存できるので、以下のような方法で保存状態をキャプチャしましょう。
- ファイルから状態の保存を選択
- 10個のスロットのうちどれかを選択して保存する
(最大で10、異なる保存状態を記憶させておくことが可能 キーボードショートカットはF1)
PCSX2は英語でどうするか問われるので、以下のような順序で選択してください。
System→File→Save State
Save Stateの横にSlot「0」から「10」まで出るので、そこから選択して保存します。この作業をすることで、PCSX2側にセーブデータを保存できます。
保存状態をキャプチャできる機能はゲーマーにとって大きな魅力です。
保存状態のロード
前に保存した状態をロードする際に利用する機能です。
セーブやロードしたいスロットを選択し、コンソール画面上で選択したスロットをロードします。
こちらも覚えておけばいざというとき役立つ機能といえるでしょう。
- ファイルから状態のロードを選択
- 以前保存したスロットの中から利用したいスロットを選択
(キーボードショートカットはF3)
保存状態のロードや保存状態のキャプチャは非常に便利な機能ですが、利用した人の意見を聞いてみるとちょっと不完全な部分もあるといいます。ロードした際にバグとなってしまう可能性が全くないわけではないため、普段通りゲーム内でセーブし、ここは絶対にセーブしたい!と思うとき、これらのシステムを利用するといいでしょう。
グラフィックの設定
Play Station2をPCで使う際にも、グラフィックの設定でより美しい画面を設定できます。PCSX2では、グラフィックの設定をすることでPlay Station 3のような画質を実現可能です。
グラフィックの設定はゲームによりいろいろな変更ができるので、変更の方法を理解しておくとPlay Station 2を楽しめます。
グラフィックの初期設定
構成からビデオ(GS)、さらにプラグイン設定に移動し、グラフィックの設定をします。
ちなみにGSdxというのは、PCSX2に用意されているプラグインで6種類あります。
この中から、自分のPCの利用環境にあったプラグインを選ぶことが必要です。
ただ、設定画面の中のGSdx Settingで以下のようにするだけでも、テクスチャが変わり質の高いグラフィックになります。
- Internal Resolution を8x Native
- Anisotropic Filtering を16x
Play Station2のエミュレーションは、ほかのコンソールと比較するとスペックについて要求が高くなります。
グラフィックの設定する前に、PCSX2の推奨スペックを今一度確認しておくと安心です。
レンダラーの設定
レンダラーの初期値は自動で、レンダリングエンジンとして利用するDirectXバージョンのほか、処理をハード、ソフトのどちらで行うのか選択できます。
ハードウェアではレンダリングにGPUを利用するため処理が高速となるため、通常はこちらを利用するといいでしょう。描画についてはハードよりもずっと正確であり、ソフトウェアのレンダリングで十分な速度が出せるようになるのでは?と期待されています。
高いスペックのパソコンを持っている方であれば、D3D11 も選択可能です。
PCSX2の動作環境
PCSX2エミュレーターの特徴について紹介します。メリットもありますが、デメリットもあるのでよく確認してから導入してください。
PS2の800タイトル以上が動作確認済み
PCSX2は、エミュレータの中でも再現性と相互性が高いので、動作しないソフトの方が少ないといわれています。PCSX2では、PS2の800以上のタイトルが動作確認されており、ほとんどのソフトが正常に動作します。
日本語化にも対応している
エミュレータは日本語対応のソフトが少ない傾向にあります。有志の方が作成したエミュレーター日本語化を使わなければいけませんでしたが、「PCSX2」の場合は日本語対応となっています。
起動するまでに行う作業が複雑
標準で日本語対応となっているPCSX2は、設定項目に迷うことはないのですが、PS2からBIOSを吸い出しすると、ゲームによっては各種プラグインを変更するなどの専門知識が必要となります。
起動するまでが少し大変ですが、PCSX2は再現性と起動率とともに、エミュレータの中でも最高クラスの性能を持っています。ネットプレイも可能なPS2エミュレータはPCSX2のみとなっているので、最初は起動までの作業が大変ですが、徐々に慣れていけば問題なく起動可能です。
PCSX2を利用するのに必要なスペック
エミュレータ「PCSX2」をPCに導入するにあたって、必要となるスペックとはどのようなものかを解説していきます。
最低スペック
エミュレータ「PCSX2」version 1.6.0に最低限必要なスペックは、OSはWindows 7、Ubuntu 18.04以降のもの、メモリは4GB以上が必要です。
また、グラフィックボードはOpenGL3.xに対応しているVRAM2GBのGPU、Direct3D10となり、CPUはSSE2命令をサポートしてくれるHTT対応2コアCPUが、最低限必要となっています。
推奨スペック
エミュレータ「PCSX2」version 1.6.0の公式推奨スペックは、OSがUbuntu 19.04 64bit、Windows 10 64bit以降のもの、メモリが8GB以上必要となっています。
グラフィックボードは、OpenGL4.5に対応となるVRAM 4GBのGPU、Direct3D11、CPUはAVX2命令のサポートをする4コアCPUが必要となっています。
PCSX2の危険性
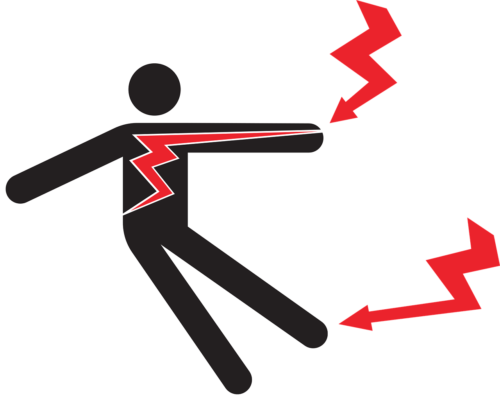
PCSX2を利用する上での危険性・違法性などについてを見ていきましょう。
ウイルスやハックの危険性
PCSX2のようなエミュレータソフトを利用する場合、ソフトのisoのダウンロードなどに海外のサイトを利用することがあります。そのようなサイトでダウンロードを行う際に、リダイレクトで開いたダミーページで個人情報を入力してしまうと、PCがウイルスに感染する危険性があります。
ファイルをダウンロードする際は慎重になり、ファイルもウイルスチェックを行いましょう。
BIOSダウンロードには違法性がある
インターネット上に無断でアップロードされたソフトのtorrentファイルやBIOSデータなどは、違法アップロードです。これらをダウンロードすることは、著作権法などの法令に違反する可能性が十分にあります。
アップロード元が海外のサーバーだとセーフといった話も聞くことがありますが、それは誤った認識であり、違法であることには変わりはありません。ダウンロードに関しては、それ自体が違法性に問われる可能性が高いので十分注意しましょう。
まとめ

PCSX2を正しく設定し、BIOSの吸い出しや日本語化を行うことで、PC上でPS2ゲームを楽しむことが可能です。しかし、BIOSファイルの取り扱いは法的な注意が必要であり、不正な手段での取得は違法となります。
また、エミュレーションにはPCの性能が大きく影響するため、適切な設定を行うことが求められます。この記事を参考に、安全にPCSX2を活用し、快適なゲーム体験をお楽しみください。





