「トルミル」は、YouTubeなどの動画を保存できるアプリの後継アプリとしてリリースされました。
サービスが終了してしまうアプリのデータを移行できるアプリがあるのか、ユーザーにとっては重要な問題です。
この記事では、トルミルへのデータ移行方法や違法ダウンロードについて紹介します。

トルミル(動画保存アプリ)の概要
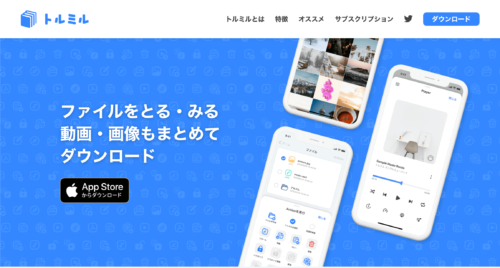
出典:トルミル公式(https://tolmil.com/)
トルミルは無料で利用できる「動画・音楽」保存アプリです。
サブスクリプションとして利用できる「有料プラン」も用意されています。
有料プランでは広告の表示がなく、各種機能も制限が解除されます。
動画保存アプリの「Kingbox」や「Mixdata」などの後継アプリとして注目されたトルミルは、動画以外、音楽・静止画ファイルなどの保存も可能です。
以前はiOS版のみのリリースでしたが、現在はAndroidでも利用できるようになりました。
トルミルはプレイリストを作成できるほか、YouTubeの動画を保存することも可能です。
ただし、YouTubeの動画を保存することは、利用規約違反となります。(バレればアカウント停止となる可能性もあり)
利用は自己責任で行いましょう。
トルミル(動画保存アプリ)の使い方
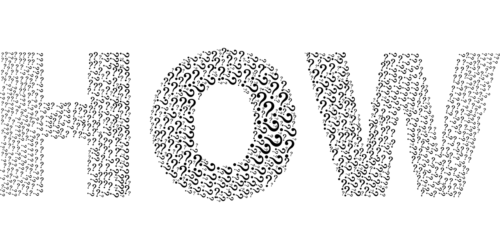
トルミルの使い方を紹介します。
データ移行が完了したらサービス終了した以前使っていたアプリは削除しても問題ありません。
基本的には動画保存アプリの使い方に大きな違いはありませんが、しっかりと理解しておきましょう。
使い方①動画を保存する手順
トルミルに動画を保存する手順は以下の通りです。
- トルミルを起動しブラウザ>タブブラウザをタップ
- 検索バーでダウンロードしたい動画を検索
- ダウンロードしたい動画を表示させたら下部の「+」をタップ
- 「Are you ok?」>「OK」をタップ」
- ファイル名を決定し保存するフォルダを決める
使い方②保存した動画を視聴する手順
動画のダウンロードが完了したら、ダウンロード時に決めたフォルダにダウンロードされます。
では、ダウンロードした動画やオナdanger区を再生する手順をご紹介します。
- ファイルからダウンロードフォルダをタップ
- 再生したい動画をタップ
使い方③動画ファイルから音楽ファイルに変換する手順
トルミルでは、ダウンロードした動画を音声ファイルに変換することができます。
動画としてではなく音声データとして楽しめる動画の場合、ストレージを節約できるのでおすすめです。
手順は以下の通りです。
- 音声ファイルに変換したい動画を表示
- 「Action」をタップしてチェックを入れる
- 下部のタブから「曲に変換」をタップ
- 変換するをタップすると変換スタート
音楽ファイルに変換することで、バックグラウンド再生も可能になります。
画面を見なくても楽しめるコンテンツの場合は、音声ファイルに変換してしまうのがおすすめです。
トルミルにデータを移行する方法
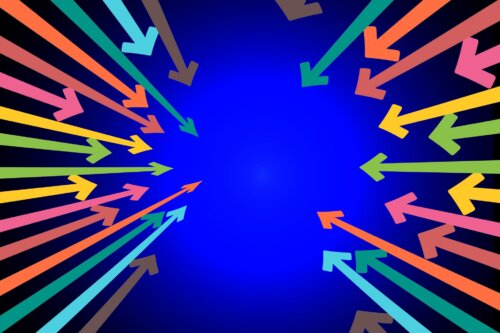
以前から人気のあった動画保存アプリのKingboxやMixdataのサービス終了が発表されたことで、新たな動画保存アプリ「トルミル」へのデータ移行が推奨されています。
まずKingboxやMixdataのデータをトルミルへ移行する方法をご紹介します。
方法①ファイルアプリを使ってデータ移行する手順
KingboxやMixdataのデータをトルミルにデータ移行する方法は4つあります。
まずはiPhoneのファイルアプリを使ったデータ移行の手順をご紹介します。
- ファイルアプリを起動
- 検索バーに使っている動画保存アプリ名(Kingbox・Mixdataなど)を入力
- データを確認し右上にある「…」から選択をタップ
- すべてを選択をタップ
- ファイルアイコンをタップ
- このiPhone内からトルミルを選択
- 移動をタップ
- トルミルを開いてデータ移行できているか確認
方法②カメラロール(写真アプリ)を使ってデータ移行する手順
動画データはiPhoneのカメラロール(写真アプリ)を使うことでトルミルにデータを移行することも可能です。
カメラロールを使ったデータ移行方法は以下の通りです。
- データ移行前のアプリのデータフォルダを開く
- 「Action」をタップ
- カメラロールに移行する
- トルミルを開きカメラロールをタップ
- トルミルにデータを保存したい動画を選択し保存をタップ
KingboxやMixdata、Clipboxならカメラロールを使ってデータを移行することができます。
他の動画保存アプリの場合は利用できない場合もあるので注意しましょう。
方法③Finderを利用して移行する手順
iPhoneの動画データをMacへ移行する場合、Finderを使いましょう。
以下のような手順になります。
- iPhoneとMacをUSBケーブルで接続
- Finderを開く
- 左のサイドバーから接続されている端末を選択
- タブのファイルを選択
- 移行したファイルがあるアプリを選択
- Macへデータをドラッグアンドドロップ
- ファイルでトルミルを選択しMacに入れたファイルを移動する
方法④iTunesを利用して移行する手順
iPhoneからPCに動画データを移動する際には、iTunesを利用しましょう。
- iPhoneとパソコンを接続する
- iTunesを起動
- 「端末マーク」をクリック
- ファイルの共有を選択
- トルミルを選ぶ
- ファイルを追加をクリック
(Macの場合は「追加・・」) - 読み込みたいファイルを選択
トルミルで移行できないデータの対処法

トルミルでは基本的には、前述した方法でデータを移行することができます。
ただし、稀にデータ移行ができない場合があるのです。
トルミルでデータ移行できない場合の原因について解説します。
元々のアプリにデータがあるか確認する
元のアプリに動画や音楽のデータがないとデータを移行することはできません。
アプリの不具合などで、保存してあるはずのデータが消失してしまうことがあるようです。
データを移行する前に、アプリ内に動画や音楽のデータが保存されているのかどうかを確認し、トルミルへのデータ移行を行いましょう。
対処法①他の方法を使ってデータ移行する
トルミルへのデータ移行は前述した通り4通りあります。
この方法とは別に、PCに一時的に保存してクラウドストレージなどを使って移行することも可能です。
無料で使えるクラウドストレージもあるので検討してみましょう。





