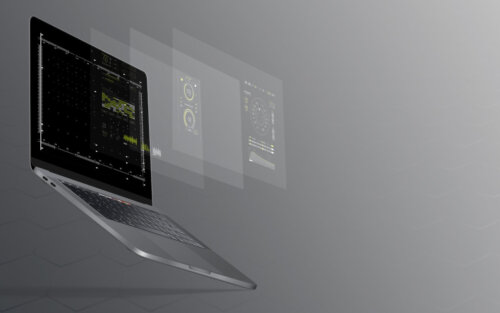次の「リモートプロシージャコールに失敗しました」と出た時の対処手順はRemote Procedure Callサービスの起動をする方法です。
手順は
- Windowsアイコンをクリック
- 「cmd」を実行
- コマンドプロンプトを「管理者として実行」で開く
- 以下のコマンドを順番に実行していく
- net start rpcss
net stop wuauserv
net stop cryptSvc
net stop bits
net stop msiserver
ren C:\Windows\SoftwareDistribution SoftwareDistribution.old
ren C:\Windows\System32\catroot2 catroot2.old
net start wuauserv
net start cryptSvc
net start bits
net start msiserver - コマンドプロンプトを閉じる
でOK。
目次
Remote Procedure Callの関連サービスの再起動

次の「リモートプロシージャコールに失敗しました」と出た時の対処手順はRemote Procedure Callの関連サービスの再起動をする方法です。
Remote Procedure Callの関連サービスの再起動は以上の方法と同じで
- Windowsアイコンをクリック
- 「cmd」を実行
- コマンドプロンプトを「管理者として実行」で開く
- 以下のコマンドを順番に実行していく
- net start rpcss
net stop wuauserv
net stop cryptSvc
net stop bits
net stop msiserver
ren C:\Windows\SoftwareDistribution SoftwareDistribution.old
ren C:\Windows\System32\catroot2 catroot2.old
net start wuauserv
net start cryptSvc
net start bits
net start msiserver - コマンドプロンプトを閉じる
でOK。
Windows Updateの実行
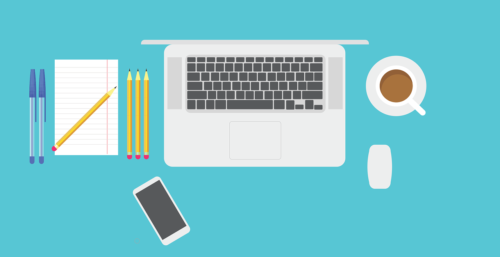
次の「リモートプロシージャコールに失敗しました」と出た時の対処手順はWindows Updateの実行をする方法です。
手順は
- Windowsアイコンをクリック
- 「設定」→「更新とセキュリティ」をクリック
- 「更新プログラムのチェック」をクリック
- 「再起動」か「ダウンロード」がある場合は、クリックする
でOK。
システムファイルチェッカーツールの実行

次の「リモートプロシージャコールに失敗しました」と出た時の対処手順はシステムファイルチェッカーツールの実行をする方法です。
手順は
- Windowsアイコンをクリック
- 「Windows PowerShell(管理者)」で「sfc /scannow」を実行
- 「DISM.exe /Online /Cleanup-image /Restorehealth」を実行
- PCの再起動
でOK。
最後に適用した更新プログラムのアンインストール

次の「リモートプロシージャコールに失敗しました」と出た時の対処手順は最後に適用した更新プログラムのアンインストールをする方法です。
最後に適用した更新プログラムのアンインストールするには2つ方法があります。
更新プログラムを手動でアンインストール

まずは更新プログラムを手動でアンインストールする方法です。
手順は
- Windowsアイコンをクリック
- 「設定」→「更新とセキュリティ」をクリック
- 「Windows Update」→「更新の履歴を表示する」→「更新プログラムをアンインストールする」をクリック
- 「インストール日」から「更新プログラム名」をクリック
- 「アンインストール」をクリック
- 「今すぐ再起動する」をクリック
- PCの再起動
でOK。
システムの復元の実行

次はシステムの復元の実行をする方法です。
手順は
- Windowsアイコンをクリック
- 「システム」→「システムの保護」→「システムの復元」をクリック
- 「次へ」→「別の復元ポイントを選択する」→「影響を受けるプログラムの検出」をクリック
- 「次へ」→「完了」をクリック
- 復元処理の完了まで待機する
- PCの再起動
でOk。
Windows10で「RPCサーバーを使用できない」エラー発生時の対処手順

ではWindows10で「RPCサーバーを使用できない」エラー発生時の対処手順をご紹介します。
コンピューターのRPCサービスの確認

まずはコンピューターのRPCサービスの確認をする方法です。
手順は
- Windowsアイコンをクリック
- 「services.msc」を実行
- 「サービス」をクリック
で
- リモートプロシージャコール(RPC)
- RPCエンドポイントマッパー or リモートプロシージャコール(RPC)ロケーター
- DCOMサービスプロセスランチャー
を探しましょう。
続いて
- 「プロパティ」をクリック
- 「スタートアップの種類」が「自動」になっているかを確認する
- PCの再起動
でOK。
スタートアップ選択を選択的スタートアップから通常のスタートアップに変更