Chromeのsoftware reporter toolにより動作が重くなった場合に、Chromeのsoftware reporter toolは停止しても問題ないのでしょうか。software reporter toolの停止による影響について紹介します。

目次
Chromeのsoftware reporter toolは停止しても問題なし

みなさんはChromeのアプリケーションやソフトウェアを動作している場合にsoftware reporter toolが現認でパソコンの動作が重くなってしまったり、CPUパフォーマンスが悪くなってしまったことはありませんか。
その場合にsoftware reporter toolが原因でUPUパフォーマンスが悪い場合にsoftware reporter toolのプロセスは停止しても問題ないのでしょうか。
software reporter toolは、ChromeのCPUパフォーマンスやエラーログを収集するサービスとなっており、software reporter toolを停止してもChromeのアプリケーションが利用できなくなることはありませんので、もしsoftware reporter tool停止して解決するかを確認してみましょう。
software reporter toolを無効化させる方法
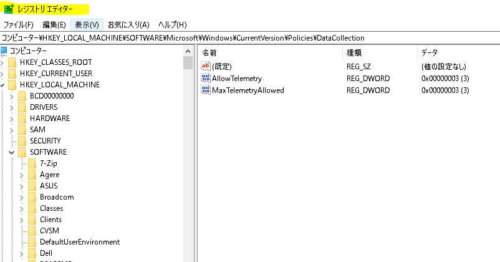
Chromeのアプリケーションを利用していて、software reporter toolが原因でデバイスやPCのUPUパフォーマンスが悪化している場合があります。
そうした時に、software reporter toolを無効化して停止し、改善するかを確かめてみましょう。
ここではsoftware reporter toolを無効化して停止する方法について紹介していきますので、software reporter toolのプロセスやサービスで悩んでいる人は是非参考にして見てください。
1.Chromeの設定変更
まずsoftware reporter toolのサービスを停止させる方法としては、Chromeのアプリケーションの設定で停止させる方法があります。Service software reporter toolは、Chromeの設定で無効化させることで停止させることができます。
①Google Chromeを起動してメニューボタンである三本線をクリックします。そして設定タブを起動して、「ユーザー」グループ内にある「同期とGoogleサービス」を選択しましょう。
②そして「同期とGoogleサービス」画面です、「Chromeのセキュリティ改善に協力する」と「Chromeの機能と動作の改善に協力する」が有効化されている場合は、オフにしてください。
2.タスクマネージャーから停止
またGoogle Chromeが重くて操作もできなくなってしまった場合はsoftware reporter toolの停止は、タスクマネージャーから強制的に終了させる方法を利用してみましょう。
①タスクマネージャーから強制的にsoftware reporter toolwを停止させる方法としては、Windows10でタスクバーを右クリックして、タスクマネージャーを起動させましょう。
②そして「プロセス」タブより「Software Reporter Tool」の項目を確認して、UPUリソースを多く利用している場合は、「Software Reporter Tool」の項目を右クリックして、「タスク終了」をクリックすれば、「Software Reporter Tool」を停止させることができます。
3.クリーンアップツールを使用
Google Chromeのクリーンアップツールを利用しても「Software Reporter Tool」を停止させることもできます。
①Google Chromeのクリーンアップツールを利用して「Software Reporter Tool」を停止させるためには、ファイル名を指定して実行より「regedit」を実行して、レジストリエディターを起動させます。
②まずレジストリエディターを編集する前にまずは「ファイル」→「エクスポート」よりバックアップを作成しましょう。
③バックアップを作成してから、「HKEY_LOCAL_MACHINE\SOFTWARE\Policies」に移動して、「Policies」キーのツリーを展開してから、「Google」ツリー下の「Chrome」キーをクリックしましょう。
④そして右クリックの新規より「DWORD(32ビット値)」を選択して、ChromeCleanupEnabledと入力しましょう。
⑤また同じ手順で「ChromeCleanupReportingEnabled」も作成して、「データ」の数値が両方とも「0x00000000 (0)」になっていることを確認しましょう。
これではWindows10で再起動すれば「Software Reporter Tool」を停止することができます。
4.アクセス許可設定を変更
「Software Reporter Tool」を停止はアクセス設定からでも停止設定することもできます。Software Reporter Toolプログラムファイルに対して、アクセス権限がなければSoftware Reporter Toolを開始することができなくなるので、Software Reporter Toolを停止させることもできます。
①エクスプローラーを起動して、「C:\Users\(ユーザー名)\AppData\Local\Google\Chrome\User Data」に移動しましょう。
②そして「User Data」フォルダの中にある「SwReporter」フォルダのプロパティを起動しましょう。
③「詳細設定」をクリックし、「SwReporterのセキュリティの詳細設定」を開きましょう。
④そして「継承の無効化」ボタンをクリックして、「現在継承されているアクセス許可で実行する処理」ポップアップ画面が表示されたら、「このオブジェクトから継承されたアクセス許可をすべて削除します。」をクリックしてください。
⑤そして最後に「適用」ボタンをクリックすればSoftware Reporter Toolプログラムファイルに対して、アクセスできなくなり、Software Reporter Toolを起動できなくなります。





