次はスタートアップ選択を選択的スタートアップから通常のスタートアップに変更する方法です。
手順は
- Windowsアイコンをクリック
- 「msconfig」を実行
- 「全般」→「通常のスタートアップ」をクリック
- 「適用」→「OK」をクリック
- PCの再起動
でOK。
目次
ファイアウォールでリモートデスクトップ/アシスタンスを有効

次はファイアウォールでリモートデスクトップ/アシスタンスを有効にする方法です。
手順は
- Windowsアイコンをクリック
- 「control」を実行
- コントロールパネルを開く
- 「ファイアウォール」を検索し、Enterキーを押す
- 「Windowsファイアウォール」→「Windowsファイアウォールを介したアプリの許可」をクリック
- 「設定の変更」をクリック
- PCの再起動
でOK。
接続されたネットワークでIPV6とファイルとプリンターの共有を有効化

次は接続されたネットワークでIPV6とファイルとプリンターの共有を有効化する方法です。
手順は
- Windowsアイコンをクリック
- 「ncpa.cpl」を実行
- 「ネットワーク接続」→「プロパティ」をクリック
- 「ネットワーク」をクリック
で
- Microsoftネットワーク
- インターネットプロトコルバージョン6(TCP / IPv6)のファイルとプリンターの共有
の2つにチェックを入れましょう。
最後に「OK」をクリックして完了です。
DNSをフラッシュして更新

次はDNSをフラッシュして更新する方法です。
手順は
- Windowsアイコンをクリック
- 昇格モードを利用してコマンドプロンプトを開く
- 管理者権限に移行する
- 「ipconfig / flushdns」を実行
- 「ipconfig / renew」を実行
- コマンドプロンプトを閉じる
- PCの再起動
でOK。
RPCサービスにレジストリエディタの使用を強制的に開始
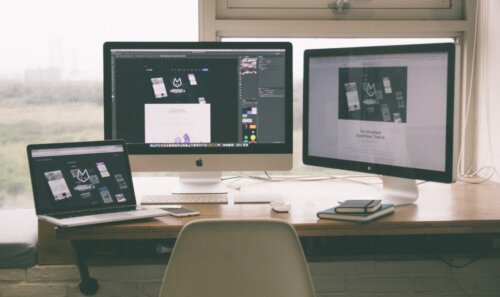
次はRPCサービスにレジストリエディタの使用を強制的に開始する方法です。
手順は
- Windowsアイコンをクリック
- レジストリエディタを開く
- 「HKEY_LOCAL_MACHINE \ SYSTEM \ CurrentControlSet \ Services \ RpcSs」に移動する
- RPCSSキーを選択
- 「プロパティ」→「ベース」を「16進数」に変更する
- 「値」を「2」に変更する
- 「OK」をクリック
- プロシージャコールを「削除」をクリック
- 右のペインから「スタート」をクリック
で
- Base → Hexadecimal
- 値 → 2
に変更しましょう。
そして
- DCOMサーバープロセスランチャーを有効化する
- 「OK」をクリック
- 「Computer \ HKEY_LOCAL_MACHINE \ SYSTEM \ CurrentControlSet \ Services \ RpcEptMapper」に移動する
- 「開始」をクリック
- 値を「2」に変更する
- 「OK」をクリック
- レジストリエディタを閉じる
- PCの再起動
でOK。
まとめ

今回は『リモートプロシージャコールに失敗しました』について見ていきました。
Windows10における『リモートプロシージャコールに失敗しました』は早めに対処する必要があります。
今回ご紹介した対処法を1つ1つ実践し、『リモートプロシージャコールに失敗しました』を解決しましょう。





