次はRainWallpaperです。
RainWallpaperは動画をもとに製作された動く壁紙をデスクトップの背景として設定をすることができるソフトウェア。
壁紙を再生したり一時停止したりする機能もあり機能は多岐にわたります。
他にも
- 動画の再生を一時停止する機能
- 音量をミュートする機能
- 音量調整機能
- ゲーム、および、フルスクリーンアプリ起動中に再生を一時停止する機能
- 動画の出力先モニターを指定する機能(マルチディスプレイ環境時)
があります。
RainWallpaperをダウンロードするには
- 「RainWallpaper.exe」を実行
- タスクトレイ上にRainWallpaperのアイコンが登場
でOK。
これでRainWallpaperを使うことができます。
RainWallpaperで動く壁紙を設定するには
- タスクトレイのRainWallpaperアイコンをダブルクリック
- メイン画面が表示される
- メニューの「モニターアイコン」をクリック
- 変更先の壁紙をクリック
でOK。
これでRainWallpaperで動く壁紙を設定することができました。
ではRainWallpaperで動く壁紙をダウンロードしていきましょう。
方法は
- タスクトレイのRainWallpaperアイコンをダブルクリック
- メニュー画面から斜線アイコンをクリック
- 動く壁紙ギャラリーが表示される
- 動画をクリック
- 画面右上の「DownLoad」をクリック
でOK。
これでRainWallpaperの動く壁紙をダウンロードすることができました。
ではRainWallpaperで手持ちの動画を動く壁紙として使うにはどうすればいいのでしょうか。
方法は
- タスクトレイのRainWallpaperアイコンをクリック
- 「Create Wallpaper」→「Create Video Wallpaper」
- 動画登録画面が表示されるので「Move video file」のチェックを外す
- 「Video」→「DragDrop video to here」に動画をドラッグアンドドロップ
- 「Preview Image」→「Make Preview Image」をクリック
- 「Done」で自動的にエクスプローラーが起動しますが閉じます
- 「Create Wallpaper」を閉じる
- タスクトレイのRainWallpaperアイコンをダブルクリック
- 先ほど編集した動画ファイルが登録されています
でOK。
ではRainWallpaperの設定方法です。
方法は
- タスクトレイのRainWallpaperアイコンをクリック
- 「Settings」で設定画面が表示
でOK。
ここで
- Auto run when computer starts
Windows 起動時に、自動で「RainWallpaper」を起動する - Wallpaper pause while playing games or there is a full screen App
ゲームや全画面表示のアプリが起動している間は、動く壁紙を一時停止する - Double click desktop to show / hide icons
デスクトップ背景のダブルクリックで、デスクトップアイコンの表示 / 非表示 を切り替える - Mute
音声をミュート - Volume
音量の設定 - Language
言語の設定 - Monitor
動く壁紙の出力先モニター
の設定が可能です。
目次
Macで使える動く壁紙【Dynamic Wallpaper Engine】
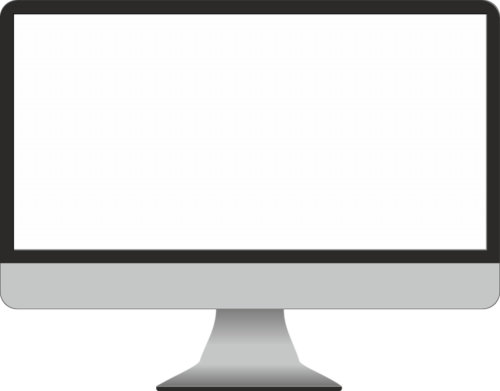
ここまではWindowsで使用できる動く壁紙を使用する方法でしたが、Macでも動く壁紙を使用できる方法があります。それが、Dynamic Wallpaper Engineです。
使い方や注意点について紹介していきます。
起動し設定
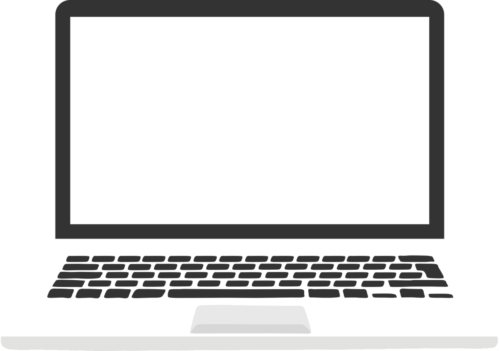
まずは起動し設定していきます。
Dynamic Wallpaper EngineをApp Storeで購入します。
そして手裏剣アイコンをクリックして「Don't show again」でOK。
設定は
- 「Preferences」で基本的なアイコンの設定をする
- 「Run automatically when the Mac starts」にチェックを入れる
でOK。
Workshopから選ぶ
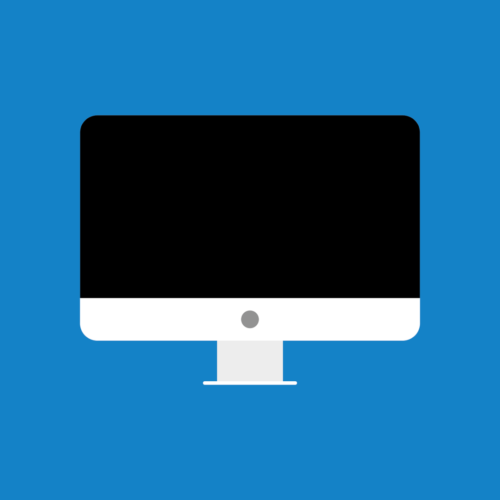
では壁紙をWorkshopから選びましょう。
選ぶには
- Workshopにアクセス
- 「DownLoad」→「Set to Desktop」
でOK。
注意点

正し注意点があります。
それは負荷がかかることです。
Dynamic Wallpaper Engineでは動画を壁紙に設定しているため低スペックのPCには結構な負荷になります。
ご自身のスペックに合わせてDynamic Wallpaper Engineを使っていきましょう。
Dynamic Wallpaper Engineの機能
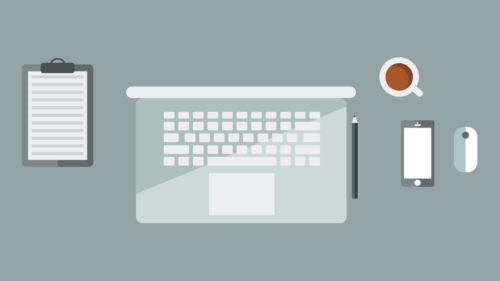
ではDynamic Wallpaper Engineの機能をご紹介します。
【機能】Import Local Video
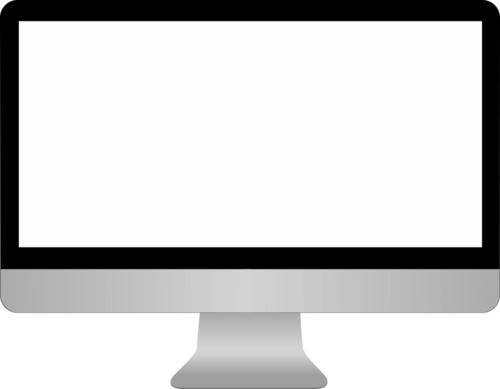
まずはImport Local Video。
Import Local Videoでは
- mpg
- mov
- mp4
の動画ファイルを読み込ませることができます。
【機能】Playlist
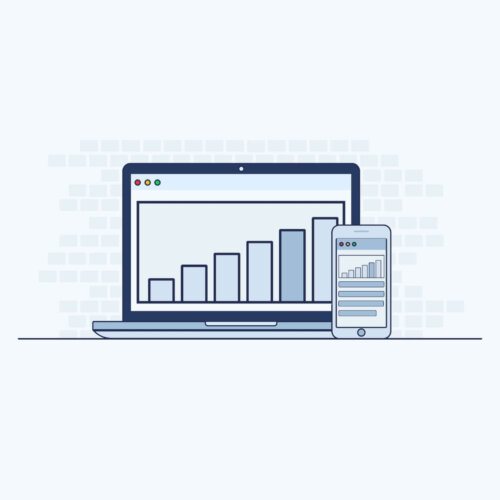
次はPlaylist。
Playlistではプレイリストへの動画の追加と削除ができます。
【機能】スクリーンセーバー
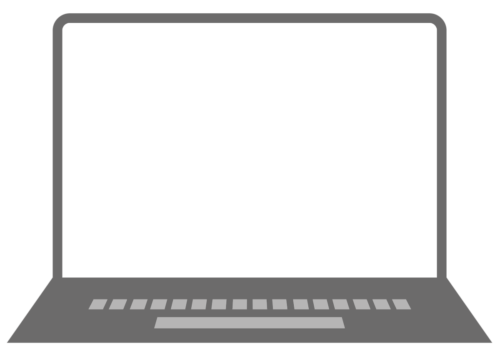
次はスクリーンセーバー。
スクリーンセーバーではローカルの動画をスクリーンセーバーとして設定することができます。
【機能】音量調節

次は音量調節。
音量調節はその名の通り音量を調節することができます。
まとめ

いかがでしたでしょうか。
今回はWallpaper engineについて見ていきました。
Wallpaper engineがあれば動く壁紙をPCに設定することができるので是非使っていきましょう!





