目次
①ダウンロードできない原因がTube8の場合
端末のアップデートや、「Tube8」サイトのアップデートによって動画がダウンロードできないという状態になることがあります。そういう時はパソコンやスマホの収録機能を利用しましょう。
②ダウンロードできない原因がダウンローダーの場合
動画をダウンロードする方法が分かったとしても、場合によっては動画ダウンローダーの方が使えなくなっていてダウンロードできない場合があります。
こういう場合は、先程紹介させていただいた他の動画ダウンローダーを使って保存するか、キャプチャー機能を使って保存する方法があります。
キャプチャー機能を使えば問題は解決
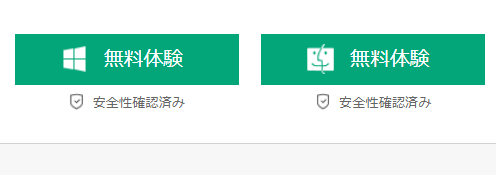
スクリーンレコーダーソフトをダウンロードし、インストールした後に起動させます。
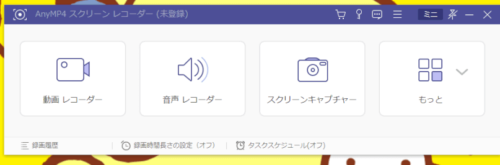
それが終わったら好きなサイトにアクセスし、動画レコーダーで好きな動画の始まりとサイズに合わせて録画開始です
※この時、動画撮影などを同時にしたい場合はマイクをオンにすることで
外部の音声も録音することが出来ます
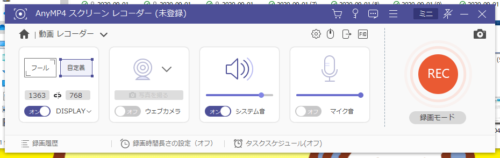
Tube8をダウンロードする以外で保存する方法
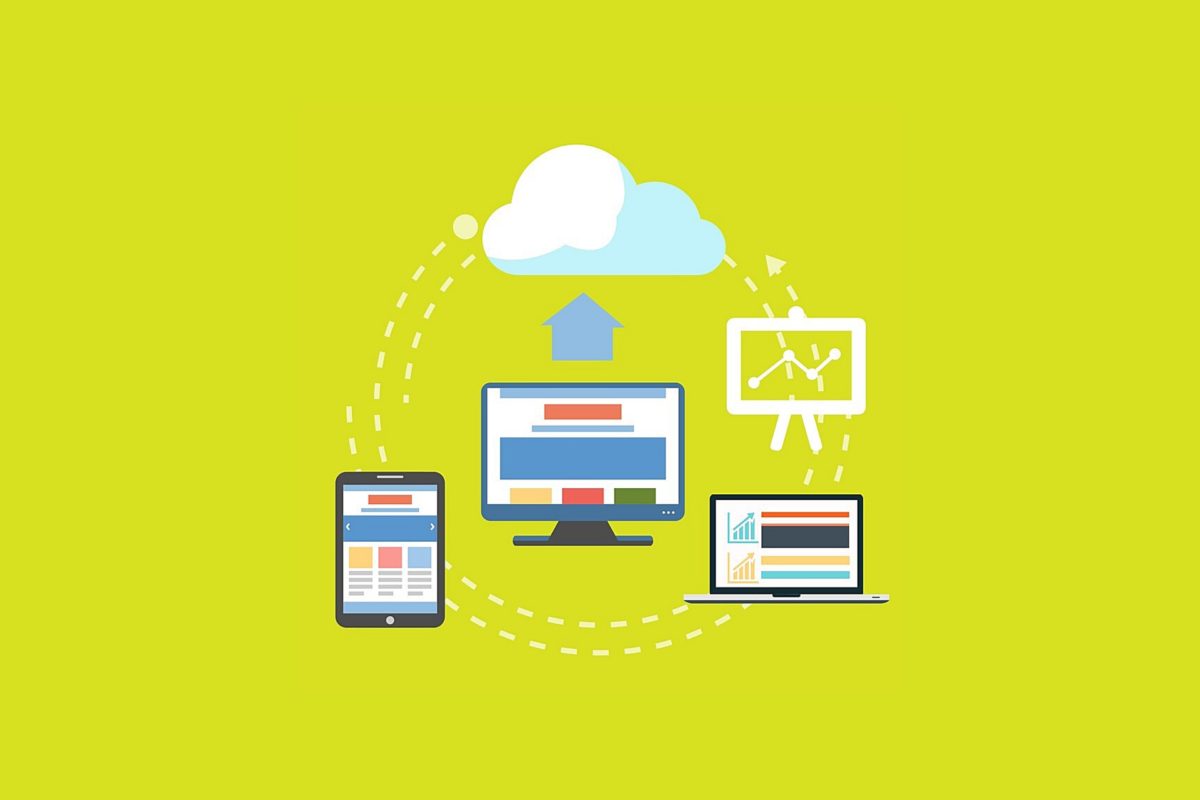
最近の端末では、動画をダウンロードする以外の方法で保存をすることも可能になっています。
ここからはその機能について少しご説明させていただきます。
録画機能を使って保存する

最近の端末では内部に録画機能がついているものやアプリをダウンロードすることによって、画面上に写る映像をリアルタイムで録画することが出来ます。
ここからは「各端末でどのような録画方法があるのか?」そのことについてまとめていきましたのでご覧ください。
macの場合
まずApple社の「macPc」の場合だと「QuickTimeplayer」という機能を使うことができます。
・ 「QuickTimeplayer」で新規画面収録
・ OuickTimeplayerを起動させて、ファイルから「新規画面収録」を選びます。
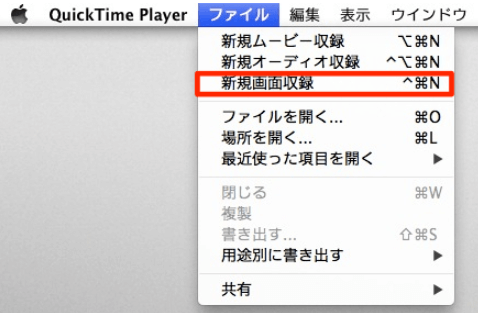
ここまでくれば後は、音声入力を選んで赤い録画ボタンを押せば完了です。
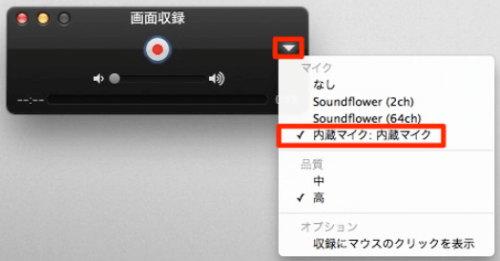
とても簡単な操作のためmacPcを持っているのであれば誰でも使用することが可能です。
Windowsの場合
※Windows10以降の機能になります。
パソコンで映像を保存したい場合はデスクトップ録画ができる「ゲームバー」という機能で保存をすることが出来ます。

ゲームバーを利用することが出来るように設定をします。設定を開いて
ゲーム→ゲームバーを開いて
「ゲームバーを使ってゲーム、クリップ、スクリーンショットを記録しブロードキャストする」
をオンにします。
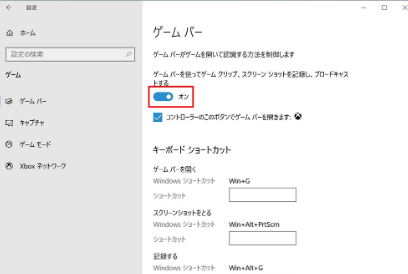
バックアップを取りたい動画を全画面で再生したら、
「Windows」キーをおしながら「Gキー」をおします

標示されたゲームバーの中にある「キャプチャ」の録画ボタンをクリックします
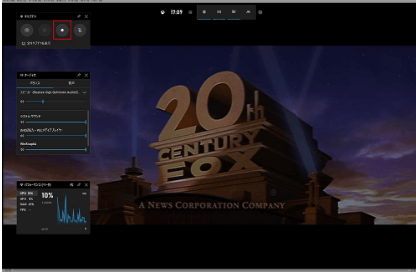
デスクトップの録画が始まり録画のバーが表示されます。
動画が終了したら停止のボタンをクリックして録画を終了させます。
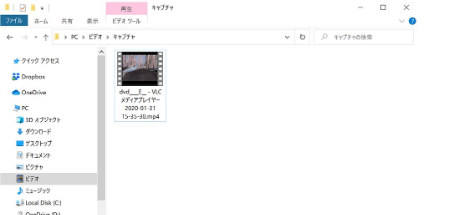
録画したデータは「ビデオ」→「キャプチャ」フォルダーにMP4形式で保存されます。
iPhoneの場合
※iPhone11以降のバージョン
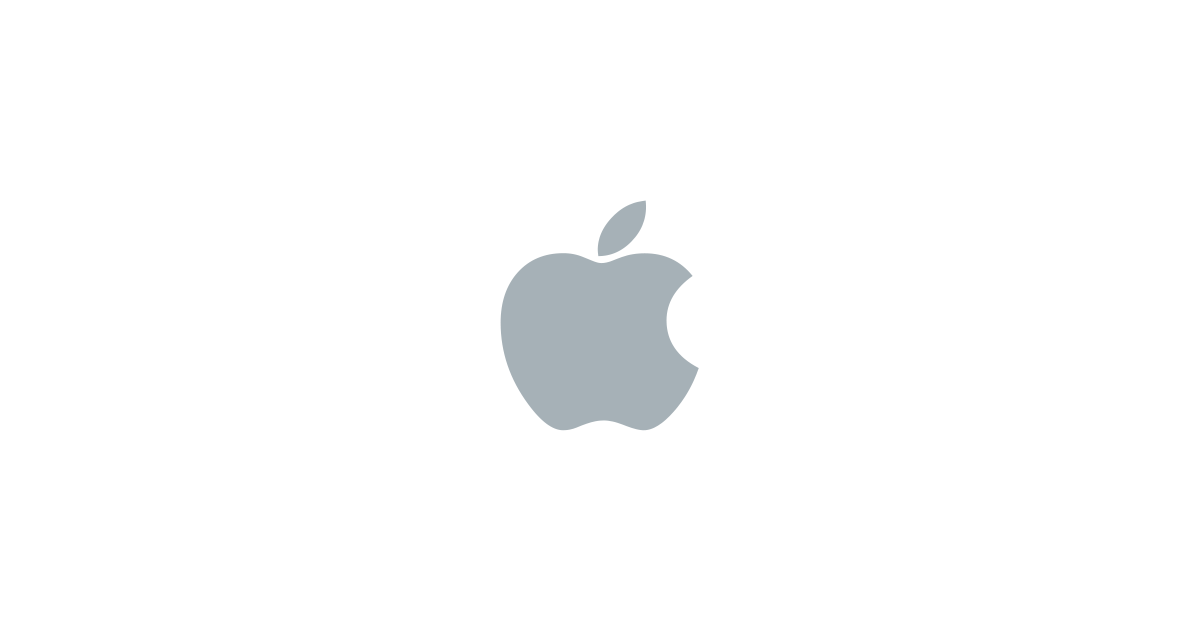
Apple社の人気機種「iPhone」でも画面録画をすることが可能です。
・ まずは好きな動画ページを開きます。
・ その後iPhoneのホーム画面でコントーロールセンターを開いて、「画面収録」アイコン(赤い二重丸)を押してからGYAOアプリに戻って動画を再生、「3,2,1」のカウントをした後に録画が始まります。
・ 録画が終わったら自動で写真アプリに保存します。
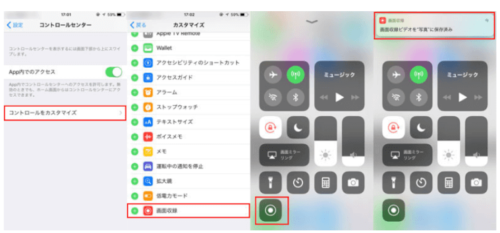
Androidの場合

AndroidスマホはiPhone11のような画面収録の機能がないので、「AZスクリーンレコーダー」というアプリを使って録画をすることが出来ます。
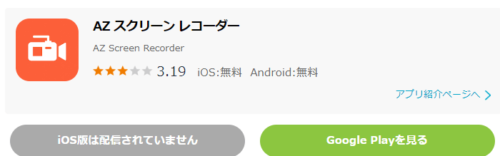
・ まずはこの「AZスクリーンレコーダー」をインストールしてホーム画面へ
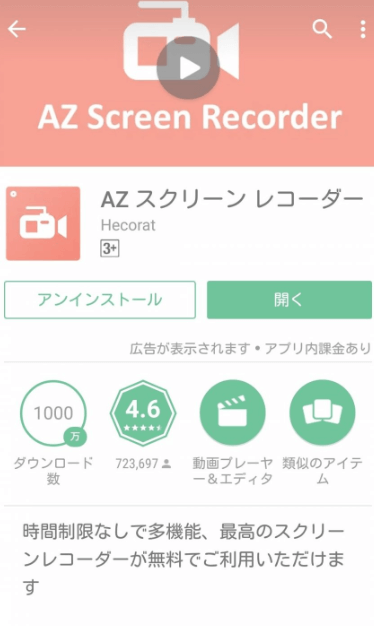
・ 画面に表示されているビデオボタンを選択します。
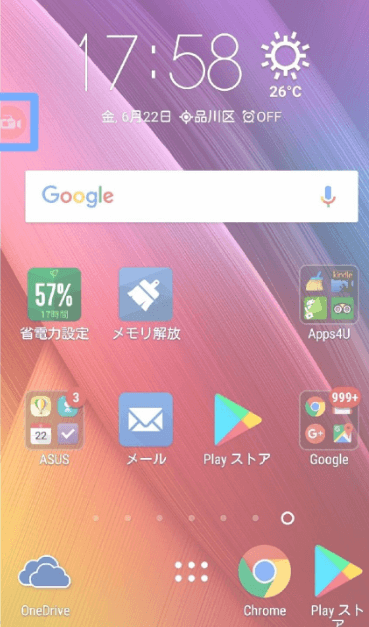
・ 録画ボタンを押すと3カウント後に録画モードが始まります。
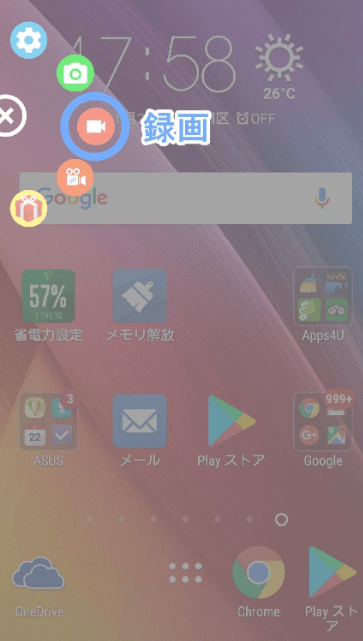
・ その後録画を終了するときは、通知画面から停止を押すことで
いつでも止めることが可能です。
Tube8をダウンロードするときの3つの注意点
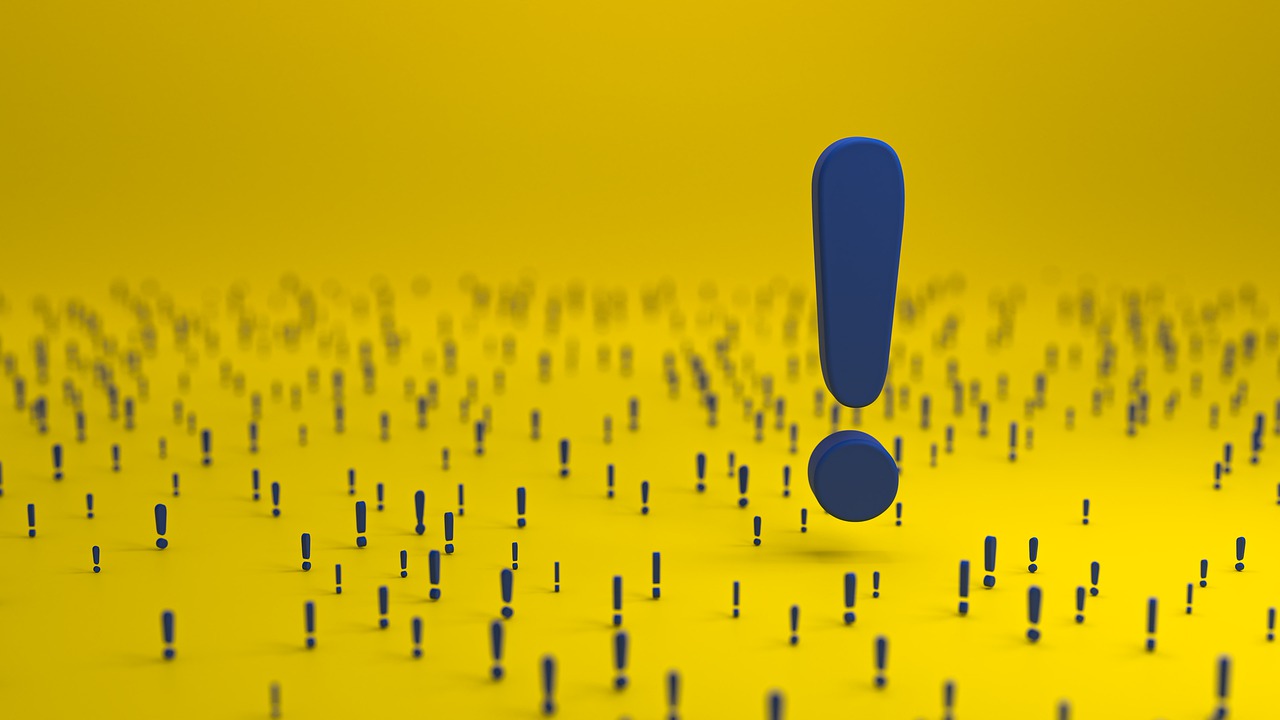
Tube8の動画をダウンロードする場合の注意点を3つご紹介します。
①ウィルス感染の可能性がある

いかにも動画をダウンロードできるように見せかけたウィルスも存在します。
本来であれば拡張子がmp4やmpegだったりと決まっているものがexeだったりするものであれば、注意が必要です。
このファイルは実行を意味するものになるので、信頼のできないexeファイルなどは開かないようにしましょう。





