目次
【対処法4】実行中のサービスを片っ端から停止する
負荷の高いアプリやサービスが稼働中のため、マウスの動きが悪くなって、ポインタがカクつく場合もあります。
負荷の高いアプリやサービスが長時間稼働して終了しないようであれば、強制的に停止して、再度やり直すことも考えられます。タスクマネージャーでCPU負荷を確認するなどしながら、問題のありそうなサービスは停止してみましょう。
【対処法5】セキュリティソフトの再インストール
PCが稼働中は、インストール済のセキュリティソフトがバックグラウンドで常時動いています。
セキュリティソフトに不具合があるとCPUを占有してマウスが動かない原因にもなります。こうした状況が想定される場合は、セキュリティソフトの最新バージョンを再インストールしてみるのも有効かもしれません。
【対処法6】Windows ディスククリーンアップを実行
ディスク領域が不足すると、PCの動きが悪くなり、それにつれて、マウスもカクつくことがあります。
Windowsが作成した不要なファイルなどがたまって、ディスク領域を圧迫していることも考えられます。そんな場合は、Windows ディスククリーンアップを実行して、ディスク領域を確保することが有効な手段となります。
【対処法7】グラフィックドライバを最新に
グラフィックドライバなどのPCにインストールされているドライバが古いと、マウスをはじめPCに接続している周辺機器の動作が不安定になる可能性があります。
マウスは画面操作と密接に関連しており、グラフィックドライバを最新化しておけば安心です。
まとめ
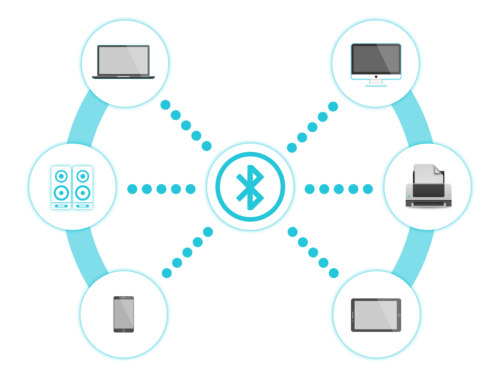
リモートワークの普及にともない、ノートPCをメイン機として、マウスやキーボードをワイヤレス接続する方も増えていると思います。
Bluetooth接続マウスは便利ですが、有線マウスと比べると、電池が必要であったり設定が複雑になったりで、突然動かないとなると大慌てしがちです。そんな時に、この記事が参考になれば幸いです。





