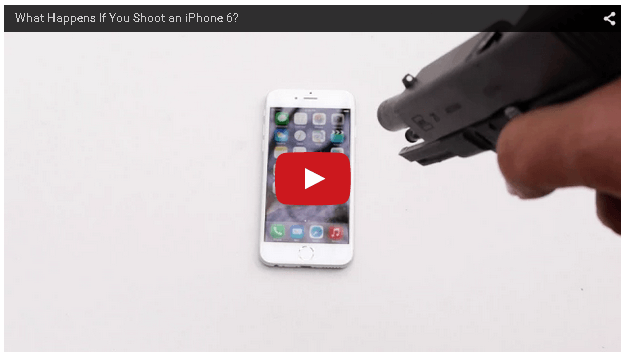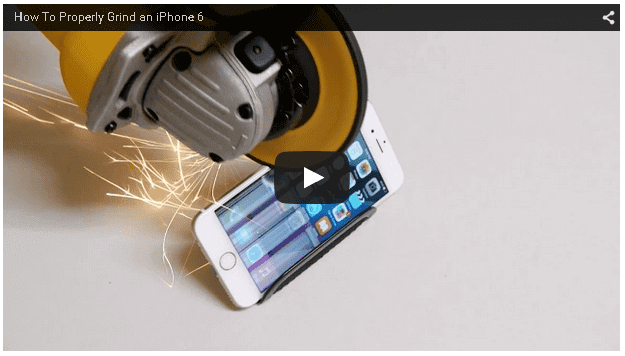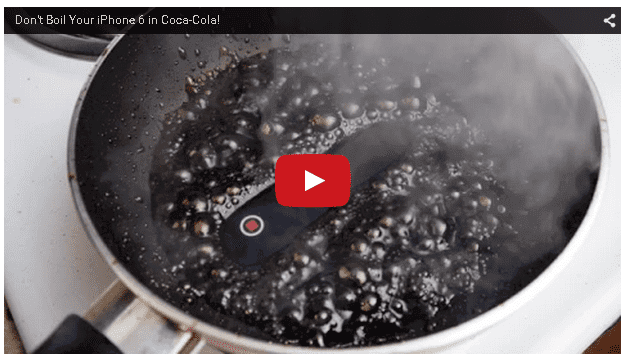MacOSの「/Library/Fonts」に保存されるのがライブラリフォントです。
サードパーティ製のフォントをインストールするとこの場所に保管されるようになっています。
サードパーティ製のフォントとしては
- MORISAWA PASSPORT
- FONTWORKS
などが挙げられます。
また
- Microsoft Office
- Adobe
のフォントをインストールした際にもこの「/Library/Fonts」に保管されるようになっています。
この記事の目次
③ユーザーフォント
MacOSの「/Users/ユーザ名/Library/Fonts」に保存されるのがユーザーフォントです。
ユーザーフォントはログインしているユーザーだけが使用できるようになっています。
そのためユーザーフォントにアクセスするには
- Finderを起動
- Optionキーを押しながら移動メニューをクリック
- ライブラリを選択
するしかありません。
MacOSにてフォントの停止をする方法
では先ほどインストールしたフォントを使用停止にする方法をご紹介します。
手順は
- Finderを起動
- 「アプリケーション」→「Font Book」を起動
- 停止したいフォントを右クリックし「”〇〇”を使用停止」をクリック
でOK。
フォントを使用停止すればフォント名がグレーアウトされます。
そして右側に「切」という表示がされます。
Windows10のフォントをメイリオに変更
先ほどまではMacを見ていきました。
ではWindows10のフォントをメイリオに変更するにはどうすればいいのでしょうか。
まずは「http://tatsu.life.coocan.jp/MySoft/index.html」にアクセスしましょう。
そして
- 「noMeiryoUI232.zip」ファイルをダウンロード
- ファイルを解凍
- 「noMeiryoUI.exe」をダブルクリックで実行
- メイリオフォントにするため「すべてのフォント」をクリック
- フォント名を変更し「OK」をクリック
でOK。
フォント名は自分が覚えやすいフォント名にしておきましょう。
おすすめは「Meiryo UI」と設定しておくことです。
Windows10でフォントをインストールする方法
もしWindows10に新しいフォントをインストールしたい場合はどうすればいいのでしょうか。
①右クリックからインストール
まずはフォント配布サイトからフォントファイルをダウンロードします。
そしてフォントファイルを右クリックし「すべてのユーザーに対してインストール」を選択。
これでフォントのインストールが開始されました。
②フォントファイルを開いてインストール
インストールしたフォントファイルを直接開く方法もあります。
まずはフォントファイルを開き画面左上の「インストール」をクリック。
これでフォントのインストールができました。