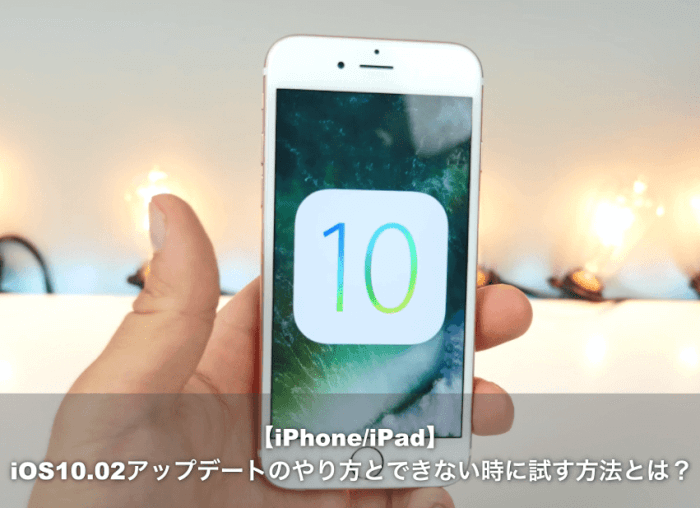iPhoneやiPadを使っていて、最新のiOSへアップデートしたい。そんな時のやり方をご紹介します。
iPhoneやiPadなどのiOSデバイスは、年に数回程度、OSのアップデートが配信されています。
これを利用することで、セキュリティ上の問題を解決できたり、古い機種でも最新の機能を使うことが出来たりする便利なもの。
しかも、料金は無料です。
「だったら、試すしかないじゃない!」
ということで、今回は最新のiOS10.0.2へのアップデート方法や、それが上手くいかない時に試すことが出来る方法についてまとめてみました。
[the_ad id="12721"]
iOSアップデートのやり方
iPhoneやiPadのOSアップデートは、大きく分けて2つの方法があります。
- PC / MacからiTunes経由でアップデート
- iPhone / iPad本体でWi-Fi経由でアップデート
まずは、それぞれのやり方と、利点や欠点について触れていきましょう。
PC / MacからiTunes経由でアップデート
やり方
念のため、事前にiTunesでバックアップを作成する
- PCでiTunesを起動させ、iPhoneをLightningケーブルで接続します。
- windows版ではメニューバーの「コントロール」の下辺りにiPhoneのマークが出ますので、それをクリック。
- 画面中段「バックアップ」の項目内にある、「iPhoneのバックアップを暗号化」にチェックを入れる。
- このパスワードを忘れるとデータを復旧できなくなるので、必ず忘れないように気をつけてください。
- 同じ項目内の「今すぐバックアップ」をクリックしてバックアップを開始する。
iOSアップデートを行う
- iTunesをインストールしたPCもしくはMacを用意する
- iPhoneやiPadをLightningケーブルでそのPC/Macに接続する
- iTunesを起動させる
- iTunesの画面左上に小さく「iPhone(もしくはiPad)のマーク」が表示されるので、それをクリック。
- 左側のメニューから「概要」を選択する
- 画面右側の「アップデートを確認」を選択する
- PC/Macの状況によっては、単に「アップデート」と表示されていることもあります。
- 「ダウンロードしてアップデート」が選択肢として表示された場合、それを選択する。
- あとは画面の指示に従い進めていく
この方法の利点
- iTunesでアップデート作業を行うほうが、文鎮化などの不具合が起こりづらいという声がある。
- 自宅にWi-Fi環境がなくても、PC/Macがインターネットに接続されていれば、アップデート作業を行うことが出来る。
- iPhoneやiPadのストレージ容量に余裕がない場合でも、アップデート作業を行うことが出来る。
この方法の欠点
- iTunesをインストールしたPC/Macが必要
- PC/Macのストレージ容量に余裕がないと、アップデート作業を実行することができない。
- PC/Macのスペックによっては、アップデート作業中に同時進行で別の作業を行うことが難しい場合がある。
- iOSのアップデートデータをフルでダウンロードするので、データ容量がGB単位となり、ダウンロードに時間が掛かる場合がある。
iPhone/iPadからWi-Fi経由でアップデート
Wi-Fiに接続することで、iPhone/iPad本体単独でiOSのアップデートを行うこともできます。
やり方
念のため、事前にiCloudでバックアップを作成する
- iPhoneやiPadを充電器に接続する
- iPhoneやiPadをWi-Fiに接続する
- ホーム画面から「設定」を選択する
- 一覧をスクロールして、「iCloud」を選ぶ。
- 項目の一覧から「バックアップ」をタップする
- 「iCloudバックアップ」がONになっていることを確認する
- なっていなければONにする
- 「今すぐバックアップを作成」を選択する
- バックアップの作成にはかなりの時間がかかります。
- バックアップ中はiPhoneやiPadのWi-Fi接続は解除しないでください。
Wi-Fiを使ったiOSアップデートのやり方
- iPhoneやiPadを充電器に接続する
- アップデート作業はバッテリーを大量に消費することがあるので、充電器に繋いでから行うのが安全です。
- iPhoneやiPadをWi-Fiに接続する
- ホーム画面から「設定」を選択
- 一覧から「一般」を開く
- 「ソフトウェアアップデート」を選ぶ
- 「ダウンロードしてインストール」を選択します。
- 容量不足のため、一時的にアプリを削除しても良いかという旨の確認画面が出た場合は、「続ける」または「キャンセル」を選択しましょう。
- 「続ける」を選んだ場合、削除されたアプリはiOSのアップデート完了後に再インストールされます。
- ただし、アプリの保存データ等が心配な場合は、iTunesでのバックアップ+iOSアップデートを行う方が安心でしょう。
- 「インストール」を選択
- 「後で」をタップすると、夜間のインストールや後ほど改めて通知を出すといったパターンも選択できます。
- パスコード入力画面が表示されたら、パスコードを入力する。
この方法の利点
- PCやMacをもっていなくてもアップデートを行うことが出来る
- 本体だけで作業が完結するので、PC/Macで別の作業をしながらでも対応可能。
- アップデータの容量がiTunes経由より少なくなることが多いので、その分ダウンロードに要する時間も短く出来る。
この方法の欠点
- 文鎮化などのトラブル発生率が、iTunes経由の場合よりも高いという声もある。
- iPhoneやiPadのストレージ容量に余裕がない場合、一時的にアプリや音楽、動画といったデータを削除する必要がある。
- Wi-Fi環境が必要
- アップデート完了までWi-Fi接続を維持しなければならないので、出先のWi-Fiでアップデート作業を行うのは、あまり現実的ではない。
上手くできない場合のチェックポイント
以上の方法で上手くアップデート作業が行えない場合、こちらのチェックポイントを確認してみてください。
チェックポイント
対応機種かどうか確認する
iPhone/iPadでiOS10に対応した機種は、以下の通りです。
これ以外の機種では、iOS10へのアップデート作業そのものが不可能なので注意しましょう。
iPhoneシリーズ
- iPhone5
- iPhone5s / 5c
- iPhone6 / 6Plus
- iPhone6s / 6sPlus
- iPhone SE
- iPhone7 / 7Plus
iPadシリーズ
- iPad(第4世代モデル)
iPad miniシリーズ
- iPad mini 2
- iPad mini 3
- iPad mini 4
iPad Airシリーズ
- iPad Air
- iPad Air2
iPad Proシリーズ
- iPad Pro12.9インチモデル
- iPad Pro0.7インチモデル
インターネットに接続されているか確認する
iTunes経由ならPC/Macが、Wi-Fi経由ならiPhoneやiPadが、インターネットに接続されていないと、アップデート作業を行うことが出来ません。
これは、iOSのアップデータのダウンロードや、インストール時の認証などをインターネットを利用して行っている為です。
また、店舗などのFreeWi-Fiの場合、実はインターネットには接続しておらず、店舗内専用のコンテンツが見られるだけということも珍しくありません。
Safari等のブラウザでGoogleやTwitterを開いてみるなど、きちんとインターネットに接続されているか確認しておきましょう。
Wi-Fiが不安定になっていないか確認する
Wi-Fi経由でのアップデートの場合、Wi-Fiの電波状態が不安定だったり、弱かったりして上手く通信できないこともあります。
その場合は、Wi-Fiルーター本体に近づくなど、できるだけ電波状態の良い場所へiPhoneやiPadを移動させましょう。
また、古いWi-Fiルーターの場合、電子レンジを近くで使っていると、その電磁波と干渉して上手く通信できなくなってしまうことがあります。
その場合、電子レンジを使う時間帯はアップデートを避けたり、電子レンジと干渉しない5GHz帯の電波を使用できるWi-Fiルーターに買い換えるのがお勧めです。
喫茶店やコンビニなどのFreeWi-Fiを利用している
喫茶店やコンビニなどを中心に、すっかり定着した感のあるFreeWi-Fi。
出先で気軽にWi-Fi通信を使えるのは大きなメリットなのですが、iOSのアップデート作業を行うには、正直言って向きません。
というのも、この手のWi-Fiサービスの多くは、接続しているユーザーが平等に通信できるよう、通信できる容量を制限したり、長時間接続している端末を一時的に弾いたりすることがあるのです。
このように不安定な環境でiOSのアップデート作業を行うのは、リスクの高い行為。
そうでなくとも、他のユーザーに迷惑を掛けることになるので、極力こうした環境でのアップデートは避けるようにしましょう。
PC/Macのストレージ容量に余裕がない
iTunesを使ってアップデート作業を行う場合、iOSのアップデータやiPhone/iPadのバックアップデータなどで、意外と多くの容量を消費します。
そのため、PC/Mac側のストレージの空き容量が不足していると、警告が出てアップデート作業そのものができません。
適切な空き容量さえ確保できれば問題ないので、使っていないソフトやデータを削除するなど、事前に十分な空き容量を確保するようにしておきましょう。
iPhone/iPad側に十分なストレージの空き容量があるか確認する
iTunes経由の場合と同様、iPhoneやiPadからWi-Fi経由でアップデートするときも、iPhone/iPadのストレージに一定の空き容量が必要となります。
不足する場合はアップデート作業の段階で警告が出るので、必要に応じて使っていないアプリやデータを削除して、空き容量を増やすようにしましょう。
16GBモデルを使われている方は、特にこうした状況に陥りやすいので注意。
普段からこまめにアプリやデータの整理を行うようにしておきたいものです。
Appleのサポート窓口に問い合わせる
ここまでに挙げたチェックポイントに当てはまらなかったり、試しても上手くいかないという場合は、Appleのサポート窓口に問い合わせてみることをお勧めします。
電話だけでなく、チャットやメールもあるので、自分が使い易い方法で問い合わせてみましょう。
Appleサポート窓口:https://getsupport.apple.com/
なお、Apple製品のサポートは、上記Appleサポート窓口か、全国のApple直営店、正規サービスプロバイダー店舗のみとなります。
販売店であっても、直営店や正規サービスプロバイダー認定を受けていない店舗では、サポートを行うことができません。
どれだけゴネても無理なものは無理。
店員さんを困らせる上に、自分の時間も無駄に消費することになるので、上記のサポート窓口へ最初から問い合わせてしまうのが良いですよ。
まとめ:最新OSは新機能も豊富!
というわけで、今回はiOS10.0.2へのアップデート方法と、上手くいかない場合の対処方法についてご紹介しました。
最新のiOSは、今までにない新機能も豊富。
特にヘルスケアや家電コントロール系が充実しているので、気になっている方は是非アップデートしてみてくださいね。
それでは、快適なAppleライフを♪