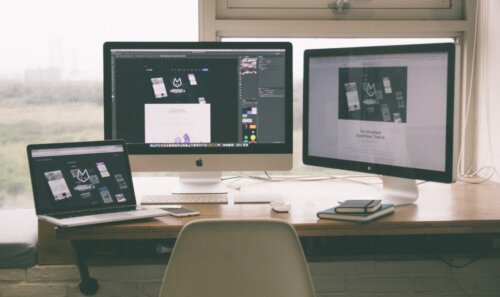次のWindows10を32bit版から64bit版へ変更する手順は移行データのバックアップの取得をしていきます。
1. ファイルのバックアップを取る

まずはファイルのバックアップを取りましょう。
手順は
- 外付けストレージフォルダを開く
- Windowsアイコンをクリック
- 「ファイル名を指定して実行」で「%userprofile%」を実行
- 「表示」で「隠しファイル」のチェックを外す
- 必要フォルダをコピーして「外付けストレージ」→「貼り付け」をクリック
でOK。
2. アプリケーションのバックアップを取る

次はアプリケーションのバックアップを取りましょう。
アプリケーションのバックアップを取る方法はアプリケーションによって異なりますが
- メールデータ
- ブックマーク
- アプリに保存されているデータ
は別途バックアップが必要になってきます。
目次
【手順5】64bit版Windows10インストールメディア作成

次のWindows10を32bit版から64bit版へ変更する手順は64bit版Windows10インストールメディア作成をしていきます。
手順は
- 8GB以上のUSBメモリを接続しておく
- こちらにアクセス
- 「ツールを今すぐダウンロード」で「MediaCreationTool.exe」を展開
- 「同意する」→「別のPCのインストールメディアを作成する(USBフラッシュドライブ、DVD、またはISOファイル)」→「次へ」をクリック
- 「このPCにおすすめのオプションを使う」のチェックを外す
- 言語・エディションを設定
- アーキテクチャを「64ビット(x64)」→「次へ」をクリック
- 「USBフラッシュドライブ」→「次へ」をクリック
- 「インストールするUSBドライブ」→「次へ」をクリック
- インストールメディアの作成完了まで待機
- 「完了」をクリック
でOK。
【手順6】64bit版Windows10のクリーンインストール

次のWindows10を32bit版から64bit版へ変更する手順は64bit版Windows10のクリーンインストールをしていきます。
BIOS/UEFIでブート起動順位をUSBメモリに設定

まずはBIOS/UEFIでブート起動順位をUSBメモリに設定をしていきます。
手順は
- Windowsアイコンをクリック
- 「シャットダウンまたはサインアウト」→「シャットダウン」をクリック
- PCの再起動
- 「BIOS/UEFIの起動キー」を連続で押し続ける
でOK。
2. USBメモリでブート

次はUSBメモリでブートしていきます。
手順は
- 「Boot(起動)」→「Boot Device Priority(起動順位)」をクリック
- 「USBメモリ」→「最優先」に変更
- BIOS/UEFIの設定を自由に変更しPCの再起動
でOK。
Windows10をインストールする
次はWindows10をインストールしていきます。
手順は
- 言語や時刻を設定して「次へ」をクリック
- 「今すぐインストール」→「プロダクトキーがありません」をクリック
- エディションを選択し「次へ」をクリック
- ライセンス条項で「同意する」→「次へ」をクリック
- 「カスタム:Windowsのみをインストールする」→「Windows10がインストールされているドライブ(通常はドライブ0)」をクリック
- 「削除」→「ドライブ0の割り当てられていない領域」→「次へ」をクリック
- Windows10のインストール完了まで待機
でOK。
【手順7】Windows10の初期設定を行う
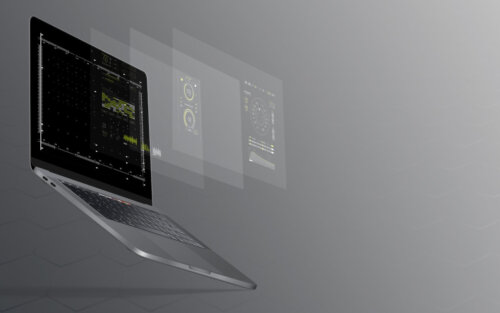
次のWindows10を32bit版から64bit版へ変更する手順はWindows10の初期設定を行いましょう。
Windows10の初期設定としては
- 地域
- キーボードレイアウト
- アカウント
- プライバシー
などがあります。
これらを行うとWindows画面にデスクトップの画面が表示されるのでそのままPCを利用することができます。
しかしここでWindows10の初期設定が終わってもライセンス認証が終了しない場合は
- Windowsアイコンをクリック
- 「更新とセキュリティ」→「ライセンス認証」をクリック
- Windows10の32bit版と同じプロダクトキーを入力
- ライセンス認証を行う
で再度認証を行ってみましょう。
【手順8】各種デバイスの動作の確認

次のWindows10を32bit版から64bit版へ変更する手順は各種デバイスの動作の確認を行いましょう。
手順は
- Windowsアイコンをクリック
- 「デバイスマネージャー」を開く
- !マークが無いかどうかを確認する
でOK。
ここで!マークが無ければWindows10には何の問題もありません。
しかし、ここで!マークがあればWindows10に何かしらの問題が生じていることが報告されています。
【手順9】必要なアプリとドライバーを再インストールする

次は必要なアプリとドライバーを再インストールをしていきます。
Windowsにおけるアプリケーションは
- 32bit版
- 64bit版
の2つのアプリケーションが動作します。
そのため2つインストールすべきなのですが、最近は64bit版が多いので64bit版のアプリケーションをインストールしておくようにしましょう。
さらにデバイスドライバも64bit版をインストールしておきましょう。
ただ
- プリンター
- 音声
などのドライバーは自動でインストールされないようになっていますので手動でインストールする必要があります。
【手順10】バックアップデータを移行する

次のWindows10を32bit版から64bit版へ変更する手順はバックアップデータを移行していきましょう。
手順は
- 外部ストレージを開く
- エクスプローラー経由で外部ストレージを開く
- Windowsアイコンをクリック
- 「ファイル名を指定して実行」で「%userprofile%」を実行
- ユーザーフォルダを開く
- バックアップして取得したデータをコピー
- 「貼り付け」をクリックし貼り付ける
でOK。
これをアプリやデータの数だけ行いましょう。
32bit版から64bit版へ変更できない時の対処手順