無料デザインアプリCanvaの機能の一つとしてグループ化があります。
Canvaのグループ化を活用することで、作業効率をあげることが可能です。
この記事ではグループ化とは何か、グループ化のやり方・活用方法について紹介します。

目次
Canvaの複数選択とグループ化はどう違う?

Canvaには、グループ化と複数選択の2つの機能があります。
WordやExcelにも同様の機能がありますが、使用経験のある方は少ないかもしれません。
ここでは、グループ化と複数選択の違いやグループ化の活用方法について紹介します。
グループ化で複数選択を維持
グループ化とは、複数の素材をまとめて固定することです。
一度グループ化した要素は、グループ化を解除しない限りバラバラになることはありません。
グループ化することで配置転換が楽になったり、一括編集できたりと作業効率を上げられます。
複数選択はパーツを選択した状態
複数選択とは、複数の要素を選択した状態のことです。
グループ化同様に選択されている要素は、同時に移動することが可能です。
しかし、複数選択はグループ化と違い、選択が外れると要素はバラバラになります。
グループ化の活用事例
グループ化により複数の要素を一括で編集・移動することが可能です。
複数選択とグループ化をうまく使い分けることで作業の効率化が期待できます。
ここからは、グループ化の活用方法について紹介します。
選択されたパーツを同時に移動する
活用方法1つ目は、複数の要素を同時に移動するときです。
要素を移動する際、通常は要素ごとの移動となります。
しかし、グループ化しておくことで複数の要素を同時に移動できます。
複数選択でも対応できますが、他の要素を選択すると複数選択が解除されてしまうため、複数の要素を同時に移動する場合はグループ化を活用するのがおすすめです。
同一レイヤーとして扱える
活用方法2つ目は、同一レイヤーとして扱うときです。
レイヤーは重なっている要素の順番を確認し、自由に入れ替えることが可能です。
3つの素材を重ねてデザインを作成した場合、通常レイヤーは3枚追加されます。
しかし、グループ化することで、複数の素材が重なっていてもレイヤーは1枚で済みます。
同じタイミングでアニメーションがつけられる
活用方法3つ目は、同じタイミングでアニメーションをつけるときです。
アニメーションは要素ごとに設定するため、同じタイミングで複数の要素につけることはできません。
しかし、グループ化すれば一つの要素となり、同じタイミングでアニメーションをつけることが可能になります。
Canvaの作業を効率化!グループ化のメリット5選
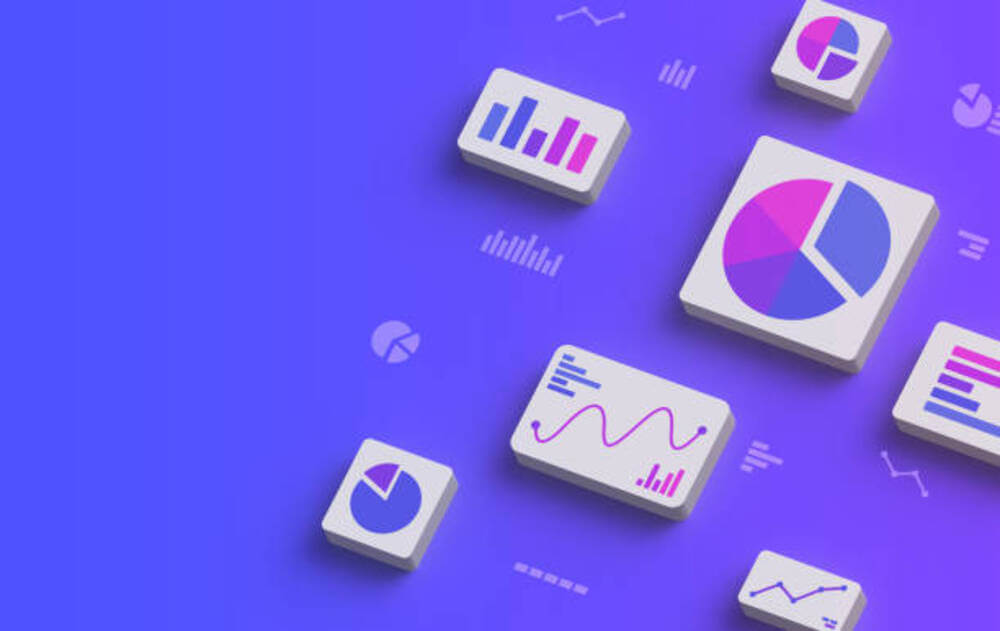
Canvaでデザインを作成する際は、グループ化を活用するのがおすすめです。
グループ化することで、配置換えやフォント・色の編集が一括で完了します。
ここからは、要素をグループ化するメリットについて詳しく解説します。
レイアウトが崩れるのを防ぐ
メリット1つ目は、レイアウトが崩れるのを防げることです。
グループ化により、気に入ったデザインを常に維持しておくことができます。
デザインは微量な配置の変化で印象が変わるため、レイアウトを崩さずに維持できる点は大きなメリットといえます。
配置転換が手軽になる
メリット2つ目は、配置転換が手軽にできることです。
資料作成やデザインを作成する際には、細かい微調整を何度も行います。
その度に要素を一つずつ移動していては手間も時間もかかり、作業効率が下がります。
しかし、グループ化すれば配置転換が手軽になり、作業効率を上げることが可能です。
要素やフォントの文字色などを一括で編集できる
メリット3つ目は、要素のフォント・文字色を一括で編集できることです。
フォントや色は種類が多く、要素ごとに一つずつ変更していくのは大変です。
また、変更を繰り返す中で一部だけ変更し忘れたり、色が異なってしまったりといったミスも起きかねません。
しかし、一括編集であれば手間が減るだけでなくミスを防ぐことにもつながります。
要素の反転などが一括でできる
メリット4つ目は、要素の反転などが一括でできることです。
グループ化は文字色やフォントの変更だけでなく、反転や回転も一括で行えます。
要素を一つずつ回転・反転させようとすると微量なズレが生じる場合があります。
しかし、グループ化すれば複数要素を一括で編集できるため、デザインを維持したまま反転・回転することが可能です。
他の要素を間違って編集することがない
メリット5つ目は、他の要素を誤って編集する心配がないことです。
複数の要素が重なっていると、選択する要素を誤ってしまうことがあります。
気づいてすぐに戻せば、大きな問題にはなりませんが、時間の経過につれてもとに戻すことは難しくなります。
グループ化することで、複数の要素が重なっていても選択を誤ることがなく、安心して編集作業を進められます。
Canvaグループ化のやり方を解説

最後の章では、グループ化のやり方をデバイス別に紹介します。
グループ化のやり方はデバイスによって異なるので、よく使用するデバイスのやり方だけでも覚えておきましょう。
スマホ版Canvaでグループ化する方法
まずは、スマホ版Canvaのグループ化手順を紹介します。
①グループ化したい要素を一つ選択する
②画面下のメニューを右スクロールして、もっと見るのメニューをタップする
③もっと見るのタブから複数選択を選び、グループ化したい要素をすべて選択する
※このとき、選択した要素の数と複数選択の右上に表示される数字が同じであることを確認するとよいでしょう
④最後にグループ化をタップ
スマホは画面が小さいため、スクロールが必要になることを覚えておきましょう。
PC版Canvaでグループ化する方法
続いては、PC版Canvaのグループ化手順について紹介します。
PC版Canvaにはグループ化の方法が3つあります。
PC版Canvaでは、スマホ版Canvaとは異なり初めにグループ化したい要素をすべて選択しておくことから始めます。
この工程については3つの方法すべてに共通するため、2・3つ目では説明を省きます。
タブをからグループ化する
1つ目は、Canvaのタブからグループ化する方法です。
①はじめにグループ化したい要素をShftキーを押しながらすべて選択する
②選択が終わったら、右クリックしてグループ化を選択する
ショートカットキーを使ってグループ化する
2つ目は、ショートカットキーを活用する方法です。
①Command+Gのキーを同時に押す
ショートカットキーを使用する場合は、上記に記載したキーを押すだけです。
ここでのポイントは同時に押すことです。
・・・からグループ化する
3つ目はスマホ版同様・・・からグループ化する方法です。
①画面上の機能エディターの中から・・・をクリックする
②新たに出てきたメニューバーからグループ化を選択する
最後の方法はスマホ版Canvaと同じような手順です。
スマホ版Canvaで慣れると、このやり方が一番やりやすいと感じるかもしれません。
グループ化して要素を個別編集する方法
グループ化のメリットとして、複数要素を一括で編集できることをあげました。
しかし、一括編集しかできないわけではなく、グループ化した要素の中から編集したい箇所をクリックすることで個別でも編集できます。
グループ化を解除するとレイアウトが崩れる原因となります。
そのため、柔軟にグループ化解除と個別編集を使い分けましょう。
まとめ

この記事では、Canvaのグループ化機能について紹介しました。
Canvaのグループ化は汎用性が高く、作業効率を上げるために欠かせない機能です。
また、気に入ったデザインやレイアウトを維持したり、試行錯誤に対するハードルを下げたりと幅広く活用できます。
一度グループ化しても個別編集できるので、気負わずグループ化してまとまった要素を作っておくのがおすすめです。
自分自身の作業効率化のために、Canvaのグループ化を活用してみてください。





