whooのアイコンの種類について解説します。
位置情報共有アプリとして人気のwhoo(フー)。マップ上に表示されるアイコンには種類があり、それぞれに違う情報を示しています。
この記事では、whooのマップ上アイコンの種類と意味、またアプリアイコンを変える方法も紹介します。

目次
whooのアイコンとは?
「whoo」では、自分や友達の位置情報がマップ上にアイコンとして表示されます。
一目で何を意味するアイコンなのか分かるものも多いですが、中には何を意味しているのかわからないアイコンもあります。
ここではwhooで使われる主なアイコンの種類と、それぞれの意味について紹介します。
whooのマップ上のアイコンの種類と意味
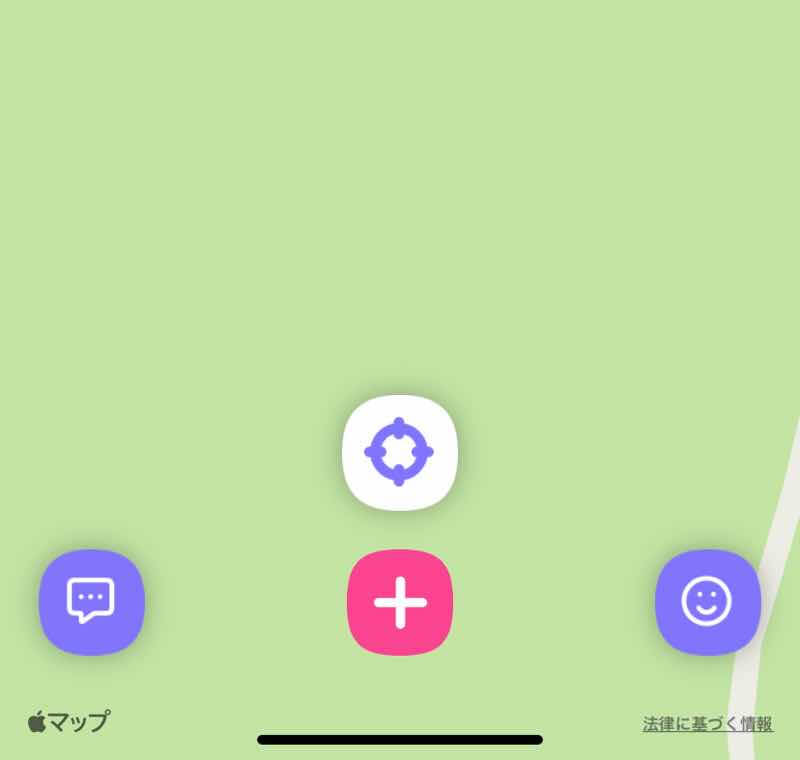
whooでは、自分や友達のアイコンがマップ上に表示されます。
表示されるのは位置だけでなく、滞在時間やバッテリー残量など、その他の情報もあわせて共有されます。
①自分や友達のアイコン
自分や友達の場所は、通常アカウントの画像が使用されます。
プロフィール画像に使用している写真やイラストなどが、丸型のアイコンとして地図上に表示されます。
誰がどこにいるのか一目瞭然で、滞在時間や動いたルートなども共有できるのがwhooの特徴です。
後で説明するように、whooのアイコンは変更することもできます。
②フリーズアイコン
アイコンの下に「*」マークが表示されている場合は、「フリーズ」の状態にあることを示しています。
フリーズというのは、意図的に位置情報をフリーズ(凍ったように動かなく)させるモードのことです。
whooで「フリーズモード」にしておけば、移動してもその後の位置情報は更新されません。
プライバシーを確保したいときなどに使えるモードです。
③時間アイコン
アイコンの下に数字が表示されることがあります。時間アイコンは「その場所に滞在している時間」を示しています。
たとえば、待ち合わせや合流予定の友達とwhooで位置情報を共有している場合は、何分前に着いているか分かります。「1」なら1分前、「5」なら5分前に着いたということです。
時間アイコンは、経過時間によってアイコン周りの色が変わる仕組みです。
10時間以内の滞在では青色で表示され、その後は滞在時間が増えるにつれて→茶→黄土色→赤→紫と変わっていきます。
④キラキラマークアイコン
アイコンに星マークのようなキラキラアイコンが付くことがあります。
通称「キラキラアイコン」は以下のユーザーを示しているといわれています。
- アプリをしばらく開いていない
- アプリ自体を削除した
ただし、公式からの説明はないので、これ以外の他の意味もあるかもしれません。
いずれにしても、whooを使わなくなったユーザーを表すアイコンを示しているようです。
⑤笑顔の顔文字アイコン
「笑顔アイコン」は、whooの中でも謎の多いアイコンです。何を意味するアイコンかは公表されていません。
推測としては、友達から送られてきたスタンプが関係しているともいわれています。
ちなみに、特定のユーザーにスタンプを連打して送ることを「スタ爆(スタンプ爆撃)」といって、スマホのバッテリー消費が早まるのでユーザーから嫌がられます。
⑥小さい「!」ビックリマークと丸のアイコン
アイコンの下に「!」小さいビックリマークが表示されることもあります。
これは、データの更新が止まっている状態を表しています。状態としては「フリーズ」と同じですが、こちらは意図しない(データが更新されていないために起こる)フリーズ状態です。
更新が停止してしまう原因としては、電波状況や、アプリの不具合などがあります。
アプリアップデートや再起動などで善する場合があります。
whooのアプリアイコンを変更するには

whooのアプリアイコンは変更できますが、そのためには「条件」があります。
whooで使えるアイコンを増やす条件は、アプリを利用している日数や友達の人数などです。
これらが一定数を上回るとアイコンが「解放」される、つまり他のアイコンが選べるようになります。
【whoo】アプリ内のアイコンや各種設定の変え方
![]()
次に、whooのマップ上で使用するアイコンの変え方をご紹介します。
これはプロフィール画像を変えるだけで、変えるための条件なども特にありません。
アプリ内アイコンの変え方
whooのマップ上で表示される「プロフィールアイコン」の画像を変えるには、以下手順で行います。
- マップ画面右下の笑顔マークをタップ
- 現在のアイコン(デフォルト含む)をタップ
- プロフィール変更画面のアイコンをタップ
- 写真フォルダやカメラでの撮影をして新たなアイコンを設定し完了をタップ
自分の写真やイラストだけでなく、好きなキャラクターやペットの画像など、自由に選べます。
マップの表示設定の変え方
whooのマップ表示は「スタンダード」もしくは「衛生写真」から選択できます。
それぞれ、簡略化されたグラフィック(スタンダート)か、人工衛星から撮影した写真を元にしたものか(衛星)を選べます。
二つの違いはGoogleマップなどの地図アプリと同様です。
マップ表示設定を変更する手順は以下です。
- マップ画面左上に菱形マークをタップ
- マップオプションの「衛生」をタップ
【whoo】基本的な操作方法
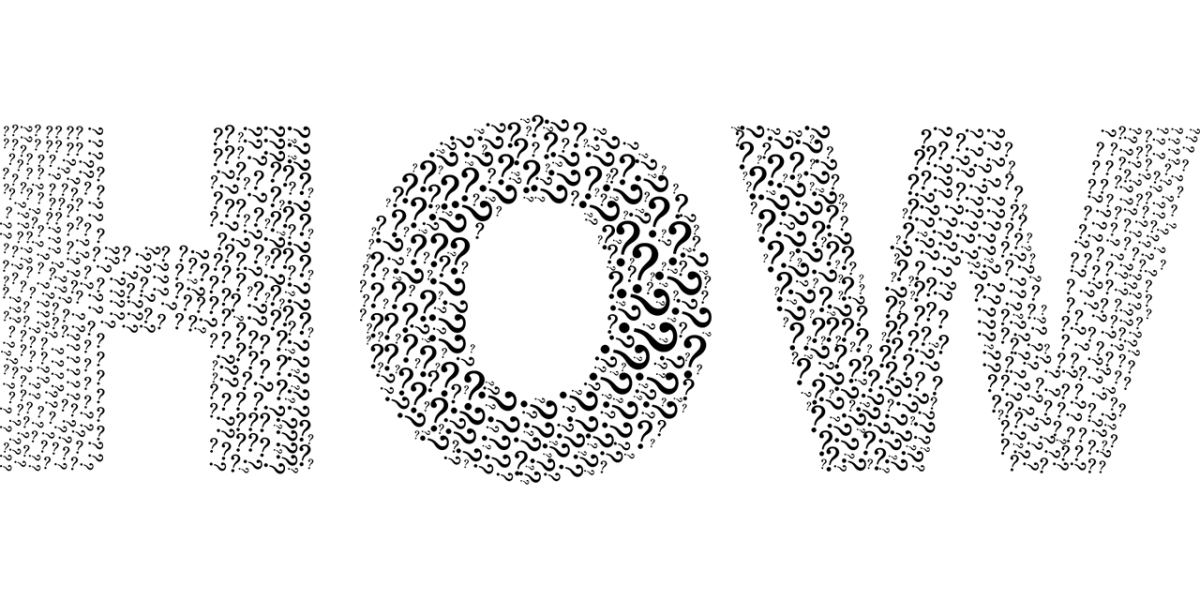
前項で紹介した通り、whooではアイコンの変え方が他のSNSなどと同様に非常にシンプルです。
それは、アイコンの変え方に限ったことではなく、他の機能も同様のことが言えます。ここからは、whooの基本的な機能の使い方のご紹介をします。
whooで使える機能一覧
whooで使える機能は以下のものが挙げられます。
- 友達の申請・追加・削除
- 友達になったユーザーのスマホのバッテリー残量の確認
- 位置情報のチェック
- 位置情報を隠す(ゴーストモード)
- スタンプでのコミュニケーション
友達申請
whooのメイン機能である位置情報の共有は、whoo内で友達になる必要があります。友達申請をする方法は2通りあり、どちらの方法も簡単に友達申請をすることができます。
相手のQRコードから追加する
友達になりたい相手が一緒にいる場合は、QRコードを表示してもらって、カメラで読み取り、友達申請をするのが一番簡単です。
- マップ画面の右下の笑顔マークをタップ
- 「フレンド追加ぁぁぁぁl!」をタップ
- 「QRコードで検索」を選び「カメラでスキャン」をタップ
- QRコードをカメラで読み込み「申請する」をタップ
whoo IDを検索して追加する
友達になりたいユーザーが近くにいない場合は、whoo IDを教えてもらうことで簡単に友達申請を送ることができます。
- マップ画面の右下の笑顔マークをタップ
- 「フレンド追加ぁぁぁぁl!」をタップ
- 検索バーに友達申請をしたいユーザーのIDを打ち込む
- 対象のユーザーが見つかったら「申請する」をタップ
QRコード・IDの確認手順
自分から友達申請をできない場合は、相手から友達申請をしてもらうことでフレンドになることができます。
自分のwhoo IDはプロフィール画面で確認できますが、QRコードは少し手順が必要なのでご紹介します。
- マップ画面の右下の笑顔マークをタップ
- 「フレンド追加ぁぁぁぁl!」をタップ
- 「QRコードで検索」をタップ
- 「QRコードを表示」をタップし表示されたQRコードが自分への友達申請のQUコード
バッテリー残量の確認
前述した通り、whooでは自分や友達のスマホのバッテリー残量を確認することができます。
バッテリー残量は、マップ上に表示されるアイコンの下に表示される「○○%」です。見づらい場合はズームして確認することも可能です。
スタンプを送る
whooでは、友達にスタンプを送ってコミュニケーションをすることができます。
スタンプを送りたい友達のアイコンを選び、スタンプの一覧が表示されたら中から送りたいスタンプをタップするだけで簡単に送ることができます。
送りたいスタンプを長押しすることで連続で送ることもできますが、相手によっては嫌がらせだと思われる危険性があるので注意しましょう。(「スタ爆」ともいわれます)
位置情報を隠す
whooは位置情報を共有することが目的のアプリですが、いつでも位置情報を共有したいかと言うとそうでもない場合があります。
そういった場合には、位置情報を一時的に隠すことができる機能が搭載されています。前述しているフリーズモードやゴーストモードがその機能の代表ですが、それ以外の裏技的な隠し方もあるのでご紹介します。
- whooのアプリからログアウトする
- whooのアプリの位置情報をスマホの設定からオフにする
自宅や職場、学校など知られたくない場合は、これらの方法を使うことで位置情報を隠すことができます。ログアウトの手順は後述するのでそちらを参考にしてください。
フレンドを解除する
現実社会の中で付き合いが途絶えてしまった友達と今後whooで位置情報を共有したくない場合は、フレンドを解除することで対応可能です。
- 「笑顔マーク」をタップ
- 「フレンド」をタップ
- フレンドを解除したい友達を一覧から選ぶ
- 「ギアマーク」をタップ
- 「友達解除」をタップ
- 「しちゃう」をタップ
フレンドをブロックする
フレンド解除するほどでは無い場合に、ブロックも可能です。フレンドの解除の手順とほぼ同様なので、手順は上記を参考にしてください。
ただ、ブロックをする場合、現状ではブロックリストを見ることができずにブロックを解除することができません。
一度ブロックをしてしまうとその後もう一度繋がろうと思っても仕組み上繋がれないので、いつかまた位置情報を共有する可能性があるならブロックよりもフレンドの解除がおすすめです。
は復元することができなくなるので、よく考えて削除しましょう。
まとめ

whooは「next Zenly(次のゼンリー)」という目標を持って立ち上がったアプリです。
Zenlyは既にサービス終了しているため、whoo位置情報の共有アプリの最有力サービスです。
アイコンの種類や表示方法も次々と新しいものが登場して、ユーザーを飽きさせない姿勢にも好感が持てるサービスです。
ただし、位置情報を共有したくないときは、忘れずに「フリーズモード」に設定しましょう。




