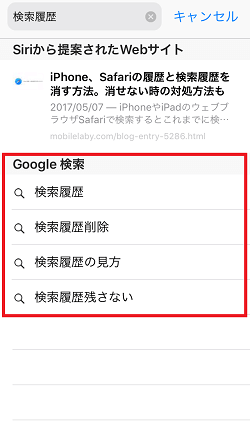SafariやGoogle、Chromeのアプリやブラウザでの検索履歴を削除する方法をiPhone・パソコン別にご紹介します。さらに、YouTubeやGoogleマップ、購入したアプリ等を表示と非表示の仕組みについてや、検索履歴の削除方法もご紹介します!

目次
Safariの検索履歴削除の方法
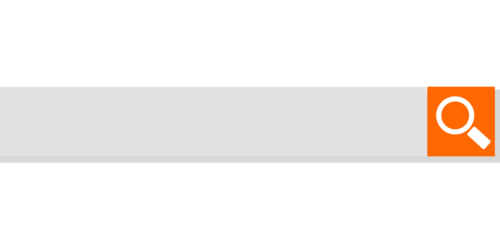
まずは、iPhoneのデフォルトのブラウザである「Safari」の検索履歴を削除する方法をご紹介します。
Safariの検索履歴を削除する手順
アプリのSafariの検索履歴を削除する手順は以下の通りです。
1.Safariのアプリをタップして起動させる
2.画面の最下部の右側にあるブックマークアイコンをタップ
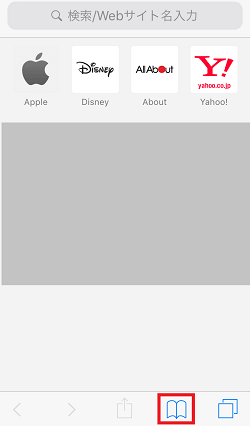
3.画面右側にある時計のマークをタップして履歴を表示し、画面最下部の「消去」をタップ
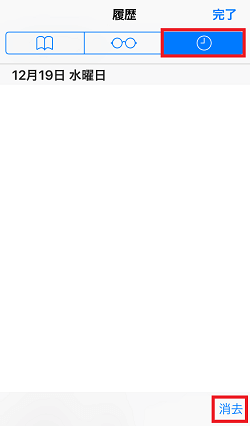
4.履歴を削除する範囲を4種類から選択してタップ(履歴を一切残したくない場合は「すべて」を選択してください)
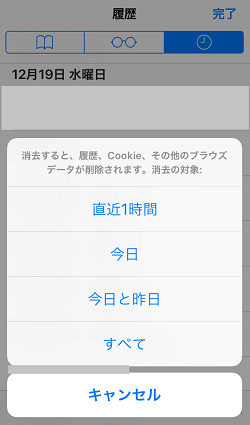
以上でSafariの検索履歴の削除が完了します。手順は難しくないので、参考してください。
Safariの履歴が削除できない時の対処
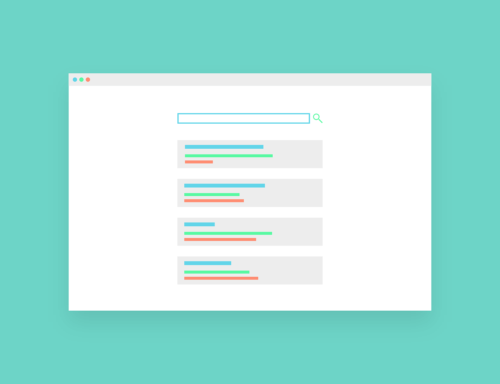
上記の「Safariの検索履歴の削除方法」を試したけれど、削除できない場合は、iPhoneのスクリーンタイム機能の「コンテンツとプライバシーの制限」が原因になって削除できない状態になっている可能性が考えられます。
スクリーンタイム機能のコンテンツとプライバシーの制限とは
スクリーンタイム機能の「コンテンツとプライバシーの制限」とは、iPhoneでのアプリのインストールや削除、各種コンテンツの閲覧、iPhone自体の使用時間やアプリの使用時間などといった色々な項目に制限をかけることができるスクリーンタイム機能です。
iOS12以前は「機能制限」という名称でしたが、iOS12以降はスクリーンタイム機能の「コンテンツとプライバシーの制限」という名称に変更されています。
たとえば、親子などでiPhoneを共用で使用する場合に、スクリーンタイム機能の「コンテンツとプライバシーの制限」を活用することで、子どもがiPhoneを使える時間を制限ができたり、ネットショッピングやソーシャルゲームへの課金ができないようにしたりすることが可能になる便利な機能です。
しかしながら、このスクリーンタイム機能の「コンテンツとプライバシーの制限」の機能が原因でSafariの履歴が削除できない状態になっている場合があります。
スクリーンタイム機能をオフにする手順
スクリーンタイム機能の「コンテンツとプライバシーの制限」をオフにする手順は以下の通りです。
1.設定アプリをタップして起動させる
2.「スクリーンタイム」(砂時計のアイコン)をタップ
3.スクロールし、画面最下部の赤字の「スクリーンタイムをオフにする」をタップ
4.確認画面が画面下部に表示されたら再度赤字の「スクリーンタイムをオフにする」をタップ
5.設定した時のスクリーンタイムパスコードを入力
以上の手順でスクリーンタイム機能がオフに、すべての「コンテンツとプライバシーの制限」がオフになります。
Safariから消した履歴を見る方法とは
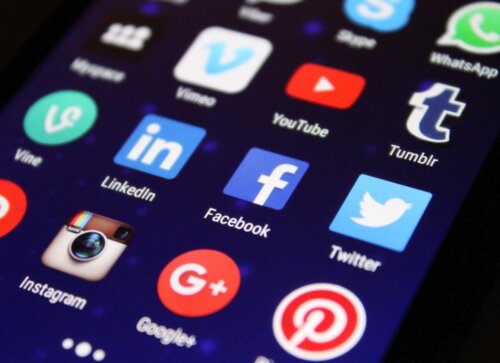
Safariで閲覧履歴を削除してしまった後に、もう一度消した履歴を見たい、確認したいと思ったことはないでしょうか。ここからは削除してしまったSafariの閲覧履歴を復元させる方法についてご紹介します。
Safariの閲覧履歴を復元する方法は、大きく分けて3つあります。デバイス本体から行う方法もありますし、一部ライセンス料金を負担するソフトで行う方法まであります。
それぞれ手順や方法が異なりますので、自分のやりやすい方法で復元してみてください。
①iPhoneから削除した履歴を見る
ひとつ目のSafariの閲覧履歴の復元方法は、iPhoneの設定アプリから削除した閲覧履歴のデータを見るという方法です。
手順は以下の通りです。
- 設定アプリをタップして起動させる
- Safariをタップ
- 画面最下部までスクロールし、「詳細」をタップ
- 画面最上部の「WEBサイトデータ」をタップ
- 閲覧履歴の一覧の中から復元したい閲覧履歴を探してタップ
以上で、再度閲覧が可能になります。しかし、上記の方法で復元したい閲覧履歴が見つからなかった場合は別の方法で閲覧履歴の復元を試してください。
②iCloudから削除した履歴を見る
2つ目のSafariの閲覧履歴の復元方法は、iCloudサービスを使って削除した閲覧履歴のデータを見るという方法です。
iCloudサービスを利用するには、事前にiCloudのアカウントやパスワードを確認しておく必要があります。iCloudにログインできなければ、iCloudサービスを使って削除した閲覧履歴を復元することができないので注意してください。
iCloudサービスを使って削除した閲覧履歴のデータを確認する手順は以下の通りです。
- 設定アプリをタップして起動させる
- 「一般」をタップ
- 「転送またはiPhoneをリセット」をタップ
- 「すべてのコンテンツと設定を消去」をタップ
- 初期設定の画面の指示通りに進めて、「Appとデータ」の画面で「iCloudバックアップから復元」をタップ
iCloudのバックアップファイル(Safariの検索履歴データを含む)を選び、復元が完了するまで待つ
以上で、iCloudのバックアップデータからSafariの閲覧履歴のデータを復元することが可能です。
しかし、この方法については、iPhoneを初期化するため、データが消えてしまわないよう注意が必要なことと、iPhoneのすべてのデータが復元されるため、iPhoneに大きな負荷がかかり、復元に時間がかかる場合があります。
さらに、復元の処理を行う前にiCloudのバックアップデータの中の詳細を確認できないことから、削除してしまったSafariの閲覧履歴がiCloudのバックアップデータに残っていない可能性もあります。
つまり、iPhoneを初期化して、時間をかけて復元したけれど、削除した閲覧履歴が復元されない可能性も0%ではないことを事前に認識しておきましょう。
③ソフトを使って削除した履歴を見る
3つ目のSafariの閲覧履歴の復元方法は、ソフトウェアやアプリを使って削除した閲覧履歴のデータを見るという方法です。
Safariの閲覧履歴を復元するためのソフトウェアは複数ありますが、その中で「iMyFone D-Back」というソフトウェアを使って閲覧履歴を復元する方法をご紹介します。
「iMyFone D-Back」はiPhoneのデータを復元するソフトで、iPhone本体はもちろん、iCloudバックアップ、iTunesバックアップの3つから手軽にデータを復元できるソフトウェアです。複数のファイルやデータの復元に対応していて、使い易く、iPhoneのデータ復元成功率が非常に高い点が特徴です。
料金は永久ライセンスが6,480円、年間ライセンスが4,980円、月間ライセンスが3,980円となっていますが、無料試用版の提供もあります。
「iMyFone D-Back」を使ったデータの復元の手順は以下の通りです。
- パソコンに「iMyFone D-Back」をインストール
- 「iMyFone D-Back」を起動させる
- 復元したいファイルを選択し、「スキャン」をクリック
- 削除されたデータと既存のデータが表示される
- 復元したいデータを選択して「リカバリー処理」を選択して復元
以上で簡単にデータを復元することができます。
Safariの検索候補を表示させないようにする方法