GoogleMapの検索履歴には、自分がいつ、どこに行ったかという履歴や、どのような手段で、どのような道順を辿って目的地に向かったかの履歴が残ってしまいますので、このような個人情報を知られたくないという人も多いと思います。
そこで、ここからはGoogle Mapの検索履歴を削除するための方法をご紹介します。
Google Mapの検索履歴も削除することが可能ですので、参考にしてください。
手順は以下の通りです。
【Google Map】検索履歴削除方法
個別に検索履歴を削除する方法
- Google Mapのアプリをタップして起動させる
画面右上のアカウントをタップ
歯車マークの「設定」をタップ
「マップの履歴」をタップ
削除したい履歴の右側にある「×」をタップ
まとめて一気に履歴を削除する方法
- Google Mapのアプリをタップして起動させる
- 画面右上のアカウントをタップ
- 歯車マークの「設定」をタップ
- 「マップの履歴」をタップ
- 虫メガネマークの検索ボックスの右側の「削除▼」をタップ
- 「すべてを削除」をタップ
- 削除する履歴の一覧が表示されるので、画面下部の青の「削除」ボタンをタップ
※削除する範囲は、「今日のアクティビティ」や期間を指定して削除したり、自動削除も選択できます。
目次
【Google Map】ロケーション履歴の削除方法
GoogleMapは、検索履歴だけではなく、「ロケーション履歴」にも注意が必要です。
GoogleMapの「ロケーション履歴」とは、Google Mapのアプリを持った状態で、どこに、いつ行ったかという履歴を記録する機能です。
この機能は、標準の設定ではオフになっていますが、設定で簡単に有効化できるため、うっかり履歴が残っていたという人も多くいます。すべての行動履歴が記録されてしまっているため、個人情報の管理のためにも注意が必要です。
ロケーション履歴を削除する手順は以下の通りです。
- Google Mapのアプリをタップして起動させる
- 画面右上のアカウントをタップ
- 「タイムライン」をタップ
- 画面右上の「…」をタップ
- 歯車マークの「設定とプライバシー」をタップ
- 「ロケーション履歴をすべて削除」をタップ
- 再確認の画面表示されたら、チェックボックスにチェックを入れて「削除」をタップ
以上ですべてのロケーション履歴の削除が完了します。
上記の手順6で、「指定期間のロケーション履歴の削除」を選択することで、指定した期間の履歴のみを削除することが可能です。
また、上記の手順6で、「ロケーション履歴の設定」をタップすると、ロケーション履歴をオフにする設定画面が表示され、「ロケーション履歴がオフ」の表示になっている人はタップすると、ロケーション履歴をオンにする設定画面が表示されます。
使用履歴が残らない検索ブラウザの使い方
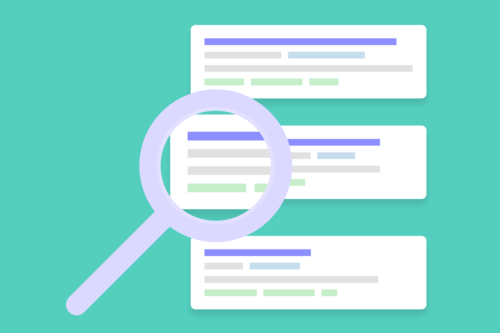
アプリやブラウザの使用履歴が残ることものについて、誰かに見られたくない使用履歴を削除する手順や方法をご紹介してきましたが、Google Chromeには検索履歴や閲覧履歴を残すことなく、利用することが可能な「シークレットモード」という機能があります。
シークレットモードの機能を使うことで、検索履歴や閲覧履歴を残すことなく、ネットサーフィンやネット通販でのショッピングを行うことが可能です。
初めから履歴が残らない仕様になっているため、定期的に履歴を削除する手間が省けたり、履歴を消し忘れてうっかり誰かに見られてしまったりといったリスクを回避することができます。
シークレットモードを使う手順は以下の通り、パソコンとiPhoneで分けてご紹介します。
パソコン版Google Chromeの場合
1.パソコンでGoogle Chromeを起動させる
2.画面右上の「︙」をクリック
3.メニュー内の「シークレット ウィンドウを開く」をクリック
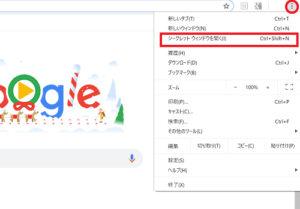
4.シークレットモードのウィンドウが開く
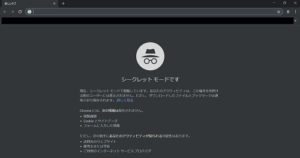
以上の手順で、パソコンでシークレットモードのウィンドウが開きます。また、検索の手順等は通常のウィンドウと同じです。
iPhone版Google Chromeの場合
1.Google Chromeアプリをタップして起動させる
2.画面最下部右端のツールバー「…」をタップ
3.「新しいシークレットタブ」をタップ

4.シークレットモードの検索画面が表示される
以上の手順で、iPhoneのGoogle Chromeアプリでシークレットモードが起動します。
iPhoneキーボードの予測ワード(文字変換)を削除する方法
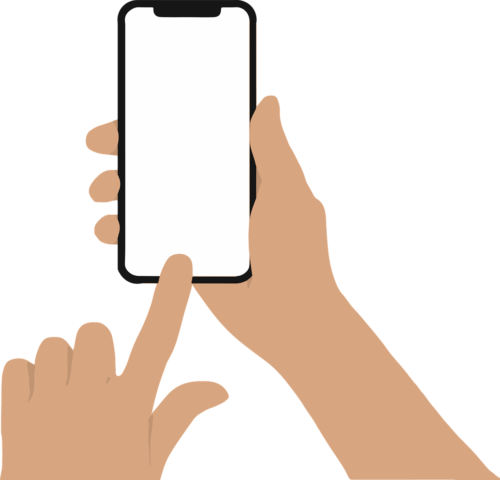
アプリやブラウザの利用にかかわらず、iPhoneで文字入力を行なう際は、予測変換候補(文字変換)が自動で表示される仕様になっています。
頻繁に利用する文字などが予測変換候補として表示してくれるため、文字入力の手間が省けるとても便利な機能ですが、一方で、誰かにiPhoneを貸したり、文字入力の場面を見られている場合に、頻繁に入力しているワードなどが変換候補として表示されてしまうと困る方もいらっしゃるのではないでしょうか。
誰かに変換候補を見られたくない、履歴を残したくないという方向けに、予測変換の機能を削除する方法をご紹介します。
iPhoneのテキスト作成で出る予測ワードは2種類
iPhoneの文字入力の際に表示される予測変換ワードは主に2種類あります。
- 自分が頻繁に入力しているワード
- iPhoneを利用している人達が頻繁に使うワード
自分が頻繁に入力しているワードは、iPhoneを利用している人達が頻繁に使うワードに比べて優先的に表示される仕組みになっています。
また、自分ではあまり入力する機会がないワードであっても、iPhoneを利用している人達が頻繁に使うワードであれば予測変換ワードとして表示されます。
キーボードの予測ワードを削除する方法
ここからは、「自分が頻繁に入力しているワード」の予測ワードを削除する手順をご紹介します。
- iPhoneの設定アプリをタップして起動させる
- 歯車マークの「一般」をタップ
- 画面下部の「転送またはiPhoneをリセット」をタップ
- 画面下部の「リセット」をタップ
- パスコードの入力画面が表示されるので、パスコードを入力
- 最終確認の画面が表されるので、赤字の「変換学習をリセット」をタップ
以上で、「自分が頻繁に入力しているワード」の予測ワードの削除が完了し、テキスト入力の際に表示される予測変換候補は初期設定の状態になります。
バレたくないアプリのダウンロード履歴を削除する方法
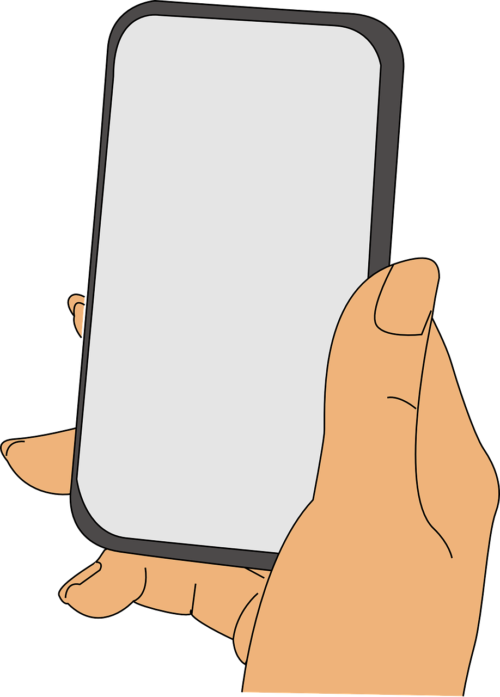
誰かに知られたくないアプリのダウンロードの履歴はないでしょうか。iPhoneでアプリをダウンロード後、削除しても、ダウンロードした履歴は残っています。
しかし、iPhoneでは、アプリのダウンロードの履歴も削除することが可能です。もし、知られたくないアプリのダウンロード履歴がある方は、以下の手順をぜひ参考にしてください。
- App Storeのアプリをタップして起動させる
- 右上のアカウントをタップ
- 「購入済み」をタップ
- 上部の「このiPhone上にはない」をタップ
- 一覧から削除したいアプリの項目を左にスワイプ
- 赤い「非表示」をタップ
以上で、アプリのダウンロードの履歴が非表示になります。
アプリの削除についてもっと詳しく知りたい方は、「iPhoneアプリを完全削除して履歴を初期化する3つの方法とは?!」を参考にしてください。
Spotlight検索の非表示方法

iPhoneのロック画面またはロック解除後のホーム画面上で、画面の上から下へスワイプすることで、「Spotlight検索」の画面が表示されることをご存知でしょうか。
ここからは、「Spotlight検索」とはどのような機能か、また、「Spotlight検索」の検索候補を非表示にする方法をご紹介します。
Spotlight検索とは
「Spotlight検索」では、iPhone内のアプリやメール、メッセージ、電話の発着信履歴などの検索や、ルート検索ができる便利な機能です。

たとえば、Spotlight検索で「パスワード」と入力すると、アップルストアの「パスワード」に関連するアプリや、siriから提案されたWebサイトやニュース、辞書の「パスワード」に関する説明などが表示されます。
また、この「siriから提案されたWebサイト」は検索候補が表示される仕組みになっています。
Spotlight検索の検索候補を非表示にする方法
Spotlight検索の検索候補を非表示にする手順は以下の通りです。
- iPhoneの設定アプリをタップして起動させる
- 「Siriと検索」をタップ
- 「Spotlightに表示」に右側をタップしてOFFにする
以上で、Spotlight検索の検索候補が非表示になります。
iPhoneの検索履歴を復元できるか

一度削除したiPhoneの検索履歴を復元することはできません。
パソコンであれば、削除したデータであっても設定次第では一定期間残るような機能があり、復元することができる場合もありますが、iPhoneにはそのような機能がなく、復元することはできない仕様になっています。
検索するブラウザを分ける
検索履歴はできれば削除したくないけれど、普段使うブラウザだと検索履歴を見られてしまう可能性があるという場合は、専用のブラウザを利用することをおすすめします。
たとえば、iPhoneであれば普段はSafariでバレても問題ない検索等を行い、GoogleChromeでバレたくない検索をするというようなブラウザの使い分けを行うイメージです。
おすすめのブラウザはこちらの記事で紹介していますので、参考にしてみてください。





