iPhoneの標準の検索アプリのSafariを使って検索を行うと、Google検索やYahoo検索の候補が自動で表示される仕組みになっています。この検索候補をうっかり誰かに見られることで、どのようなことをよく検索するのかを知られてしまう場合があります。
そのため、このような検索候補を表示させないようにする方法をご紹介します。
検索候補(予測ワード)で表示されるワードは2種類
まずは、Google検索やYahoo検索の候補がどのような基準で表示されるのかをご説明します。
Google検索やYahoo検索の候補は、2種類の検索ワードをもとに表示されます。
1つ目は、「過去の検索履歴に基づいた検索ワード」で、過去に検索をしたワードが表示される仕組みになっています。
2つ目は、「Safariを含むGoogleやyahooなどのの検索エンジンで需要が高いワード」で、各種の検索エンジンで検索されている回数が多いワードが表示される仕組みになっています。
2つ目の仕組みは問題ありませんが、2つ目の仕組みはプライバシーに関わるため、できれば履歴を表示したくないという方もいらっしゃると思います。
【Safari】検索候補(予測ワード)を削除する手順
検索候補(予測ワード)が知られることで、自分の検索ワードの傾向などを知られたくない、プライバシーが気になるという方は、iPhoneの設定で検索履歴を削除し、検索候補を表示させないよう設定しておくことをオススメします。
Safariの検索履歴を削除する手順は以下の通りです。
1.設定アプリをタップして起動させる
2.Safariをタップ
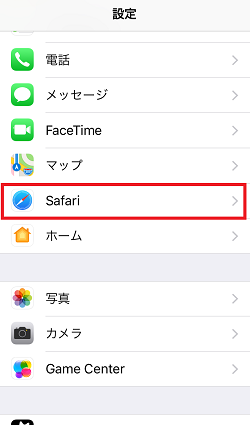
3.青字の「履歴とWebサイトデータを消去」をタップ

4.赤字の「履歴とWebサイトデータを消去」をタップ
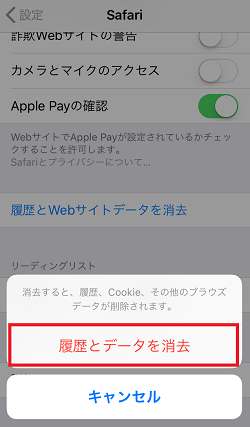
検索候補を非表示にする手順は以下の通りです。
1.設定アプリをタップして起動させる
2.Safariをタップ
3.「検索エンジンの候補」と「Safari検索候補」と「トップヒットを事前に読み込む」の3つの項目をオフにする
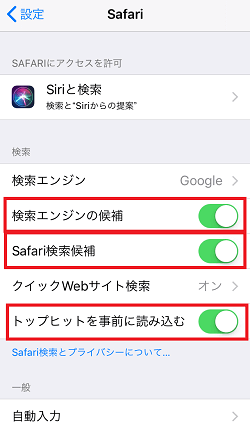
「検索エンジンの候補」と「Safari検索候補」の設定をオフにすると、GoogleやYahooなどの検索エンジンおよびSafariの「検索候補」の表示が消えます。
また、「トップヒットを事前に読み込む」の設定をオフにすると、過去の閲覧履歴やブックマークによって最適と推測してWebサイトのを表示することがなくなります。
アプリの検索履歴はどんな時表示される?非表示の方法は?

アプリには、検索履歴を表示する機能を持ったものがあり、SafariやGoogle、yahooといった検索エンジン同様に、プライバシーが気になる方は、定期的に削除するなどの対応が必要になります。
ここからは検索履歴が表示されてしまうアプリや検索履歴がバレてしまう状況についてご紹介します。
何を検索したかバレる!?検索履歴の表示ができるコンテンツ・アプリとは?
検索履歴が表示されてしまうアプリは複数ありますが、中でも主要なアプリには以下のようなものがあります。
- 【検索アプリ】Google Chrome、yahoo!
- 【検索アプリ】Safari
- 【地図アプリ】Google Map
- 【動画アプリ】YouTube
上記のアプリは皆さんも一度は利用したことがありものが多いと思いますが、便利でよく使うものだからこそ、見られたくない検索の履歴が残ってしまう場合もあります。
たとえば、カードローンの利用を検討している場合、積極的にカードローンの利用について知らせたいと思う方は少なく、むしろ、できれば知られたくないと考えている人の方が多いと思います。そんな時に検索履歴からうっかりバレてしまうといった状況は避けたいですよね。

隠したい過去の検索履歴がバレるのはこんな時
知られたくない検索の履歴がバレてしまう状況は、以下のような場面が考えられます。
- 近くに人がいる時に検索画面をそのまま放置してしまった
- パートナーや友人が勝手にスマホなどを見てしまった
- 近くに人がいる時にiPhoneなどでテキスト入力をしている画面を見られた
上記の場面では自分で意図していなくても検索履歴が見られてしまう危険性がありますので、誰かがスマホを覗ける距離ににいる状態の時は検索などは注意をして行う必要があります。
また、文字入力においても、「予測ワード(文字変換)」の機能によって、自分がよく使う文字の候補が表示されてしまうため、注意が必要です。
なお、パートナーが浮気を疑っている場合や友人のイタズラなどでスマホを勝手に見てしまう可能性もあります。
【アプリ別】検索履歴を削除・非表示にする方法

ここからは、検索履歴がバレるのを防ぎたい方向けに、アプリ別に検索履歴を削除または非表示にする方法を詳しくご紹介いたしますので、是非チェックしてください。
グーグル検索履歴削除の方法(スマホ版Google Chrome)
スマホ版のGoogle Chromeアプリの検索履歴を削除する方法について、iPhoneとAndroidに分けてご紹介いたします。
iPhoneで検索履歴を削除する手順
- Google Chromeアプリをタップして起動させる
- 画面最下部の「…」をタップ
- 時計のアイコンの「履歴」をタップ
- 画面最下部の赤字の「閲覧履歴データを削除…」をタップ
- 「期間」と削除したい項目(閲覧履歴やcookie、サイトデータなど)をタップして選択
- 画面最下部の赤字の「閲覧履歴データを削除」を2回タップ
Androidで検索履歴を削除する手順
- Google Chromeアプリをタップして起動させる
- 画面上部右側にある「︙」をタップ
- 「履歴」をタップ
- 検索履歴の一覧が表示される(個別に履歴を削除したい場合は対象の履歴の右の「×」をタップして削除)
- すべての履歴または期間を決めて履歴を削除する場合は青字の「閲覧履歴データを削除…」をタップ
- 「期間」と削除したい項目(閲覧履歴やcookie、サイトデータなど)をタップして選択
- 画面下の「データを削除」をタップ
グーグル検索履歴削除の方法(パソコン版Google Chrome)
スマホ版に続き、パソコン版のGoogle Chromeの検索履歴を削除する方法をご紹介いたします。
1.Google Chromeのブラウザを立ち上げる
2.画面最上部右側の「︙」をクリック
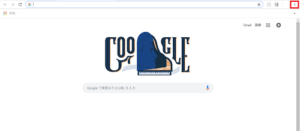
3.「履歴」にカーソルを合わせて、詳細な項目が表示されたら、詳細な項目の中の「履歴」をクリック
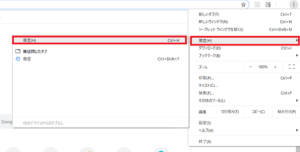
4.画面左側のメニューバーの「閲覧履歴データを消去する」をクリック
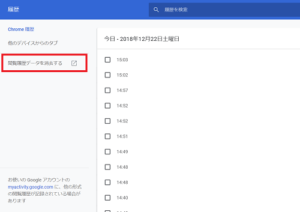
5.「期間」をクリックして削除したい対象の期間を選択
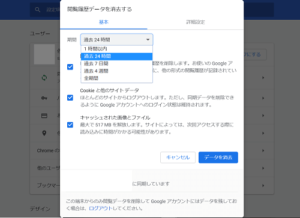
6.削除したい項目(閲覧履歴やcookie、サイトデータなど)にチェックを入れる
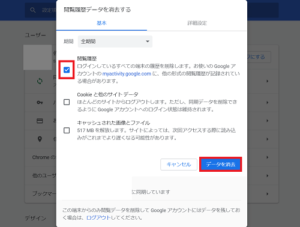
7.青色の「データを削除」をクリック
Google検索候補を表示させないようにする方法
Google Chromeを含む検索エンジンは、検索バーに検索ワードを入力すると、検索候補が表示される仕組みになっています。
「Safariの検索候補を表示させないようにする方法」でもご説明した通り、Google Chromeの検索候補(予測ワード)として表示するのは、「過去の検索履歴に基づいた検索ワード」と「Googleで検索される数が多いワード」の2種類です。
また、「過去の検索履歴に基づいた検索ワード」の削除の手順についても合わせてご説明させていただきましたので、参考にしていただければと思います。
ここからは、「Googleで検索される数が多いワード」が検索候補として表示されてしまうことを防ぐための方法をご紹介いたします。
【Google Chrome】検索候補(予測ワード)を削除する手順
- Google Chromeアプリをタップして起動させる
- 画面最下部の「…」をタップ
- 歯車のアイコンの「設定」をタップ
- 「Googleサービス」をタップ
- 「検索語句やURLをオートコンプリートする」をオフにする
- 「完了」をタップ
上記の手順で、Google Chromeの検索バーに検索ワードを入力しても、検索候補が表示されなくなります。
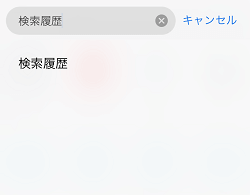
YouTubeアプリの再生履歴・検索履歴を削除する方法
YouTubeに関しても、検索履歴や再生履歴を見られてしまい、恥ずかしい思いをしてしまったという経験をした方も多いのではないでしょうか。
ここからは、アプリのYouTubeの再生履歴や検索履歴を個別に削除する方法とすべて削除する方法をそれぞれご紹介します。
再生履歴を削除する方法
個別で削除する方法
1.YouTubeアプリをタップして起動させる
2.「ライブラリ」をタップした後に、「履歴」をタップ
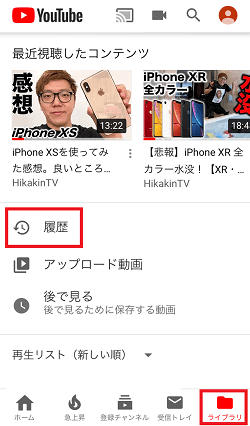
3.再生履歴の一覧が表示されるので、削除したい動画を左にスワイプして赤の削除を表示させてタップ
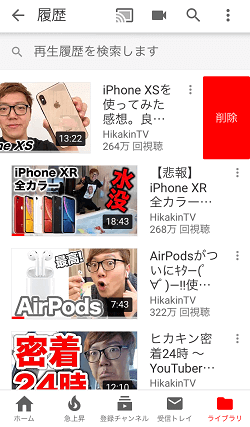
※履歴から削除したい動画の右上の「︙」をタップして、「再生履歴から削除」をタップするという方法でも同様に個別の動画の閲覧履歴を削除することが可能です。
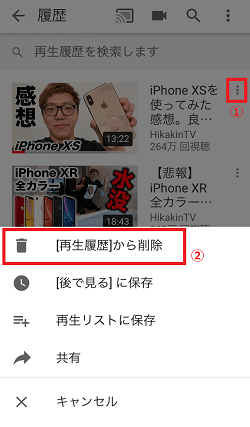
まとめて一気に再生履歴を削除する方法
1.YouTubeアプリをタップして起動させる
2.画面右上のアカウントをタップ
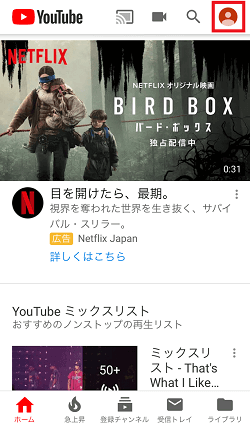
3.歯車マークの「設定」をタップ
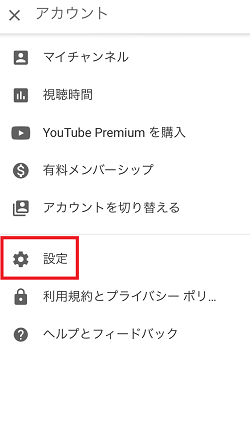
4.「履歴とプライバシー」をタップ
5.「再生履歴を削除」をタップ

6.確認の画面が表示されるので、青字の「再生履歴を削除」をタップ
以上で再生履歴がすべて削除されます。
検索履歴を削除する方法
個別に検索履歴を削除する方法
1.YouTubeアプリをタップして起動させる
2.画面右上の虫メガネのマークをタップして検索窓を表示させる
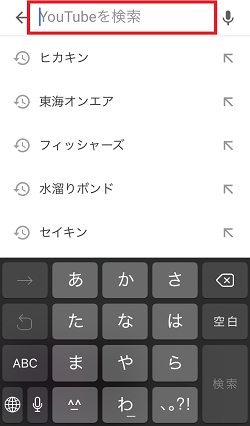
3.検索窓の下の検索履歴の中から削除したい履歴を左にスワイプし、赤い削除ボタンをタップ
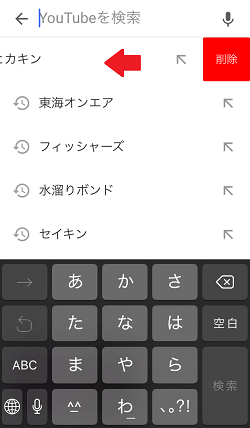
以上で削除したい検索履歴を個別に削除できます。
まとめて一気に再生履歴を削除する方法
1.YouTubeアプリをタップして起動させる
2.画面右上のアカウントをタップ
3.歯車マークの「設定」をタップ
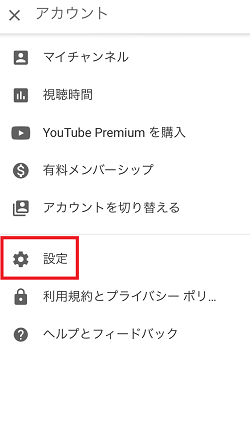
4.「履歴とプライバシー」をタップ
5.「検索履歴を削除」をタップ
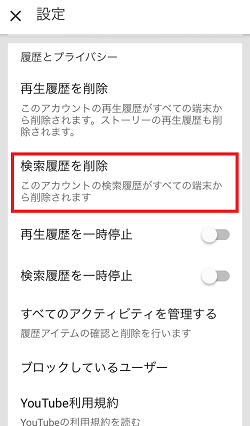
6.確認の画面が表示されるので、青字の「検索履歴を削除」をタップ
以上で検索履歴がすべて削除されます。






