kindleやPDFを見るときに便利なPerfectViewer。PerfectViewerは最近ネット上でも人気が沸騰しています。そこでPerfectViewerの使い方を徹底解説していきます。また不具合になってしまったときの対処法を見ていきましょう。
目次
PerfectViewerの使い方を徹底解説!

kindleやPDFを閲覧するときに便利なPerfectViewerですが、使用方法についてはご存じでしょうか。
まずは、PerfectViewerの使い方について徹底解説していきます。
PerfectVieweとプラグインのインストール
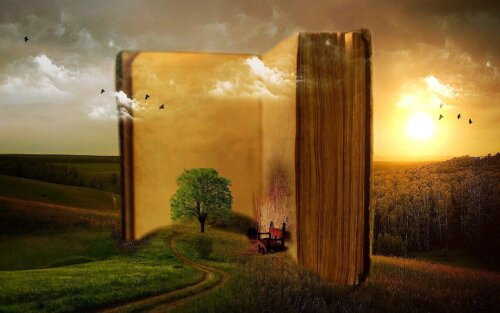
まず使い方はPerfectVieweとプラグインのインストールです。
PerfectVieweとプラグインのインストールをしないと使えないのでまずはインストールをしましょう。
PDF&DJVUプラグイン

まず使い方はPDF&DJVUプラグインを導入しましょう。
PDF&DJVUプラグインではPDF&DJVU形式のコミックなどを読むことができるようになります。
ファイルソースプラグイン

次の使い方はファイルソースプラグインの導入です。
ファイルソースプラグインではGoogleドライブやDropBoxなどでストリーミングでマンガを読んだりダウンロードすることができます。
初期設定
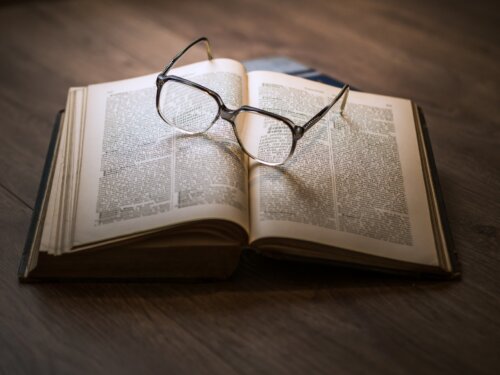
では初期設定をしていきましょう。
PerfectViewerでまずBookフォルダを制作しましょう。
そして「ページモード」→「マンガビューア」→「右綴じ」。
スクリーンの割り当ては複雑を選択し「Bookフォルダ」→「起動時の画面は本棚に設定しておきます。
そして
- 長押し動作:なし
- ダブルタップ動作:なし
- その他:全画面表示
にします。
これでPerfectViewerの初期設定は完了しました。
本を追加方法

では本を追加方法の使い方を見ていきます。
本を追加方法はまずメインメニューから「本棚」で本をチェックしましょう。
この中から本のデータを保存しているフォルダを指定してみましょう。
これでPerfectViewerが認識して本棚に追加されるようになります。
オンラインストレージに保存した本を読む
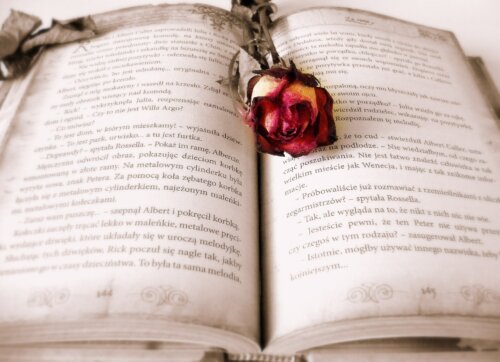
次はオンラインストレージに保存した本を読む使い方です。
オンラインストレージに保存した本を読む方法はファイルソースプラグインを入れておきましょう。
これでオンラインストレージに保存した本を読むことができますよ。
しおりを挿入する

次はしおりを挿入する使い方です。
しおりを挿入する方法はメニューをタップして「しおりを挿入する」をタップ。
これでいつでも中断した部分で開くことができるようになります。
お気に入りに追加する






