PC画面を見ながらでもやりとりがスムーズなDiscordのボイスチャット機能は、とても便利です。
しかし相手の声が聞こえないとなると、Discordを利用するメリットも激減します。
そこで今回はDiscordで相手の声が聞こえない際の原因や、おすすめの対応方法を紹介します。

目次
【Discord】「PC」で相手の声が聞こえない場合の対処法

Discordは、色々な使い方ができます。
【参考】PC版Discord(ディスコード)の使い方を紹介!
相手の声が聞こえない時には大前提として原因が3つ考えられます。
- 自分側の原因
- 相手側の原因
- その他の原因
自分側の原因であれば、自分で対応できます。
ただし相手側やその他の原因がある場合でも、自分で何が原因なのか確認できることもありますし、対応できることもあるのです。
相手の声が聞こえないときに、相手ではなく自分でできる対応について紹介します。
ボリューム・音量ミキサーを確認
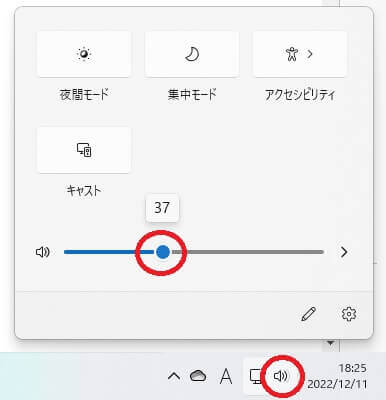
PC画面右下のスピーカーマークをクリックしてみましょう。
PCから聞こえる音量の設定ができます。
音量が低いと、Discordからの音が聞こえにくくなりますので、音量を調整してください。
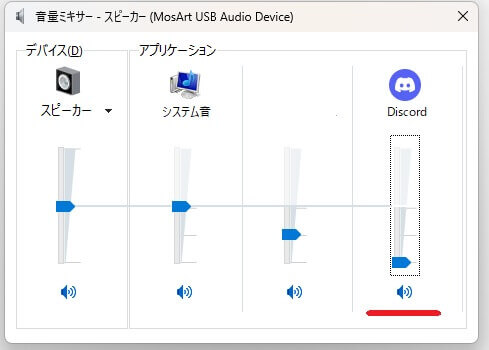
PCのボリュームを調整しても相手の声が聞こえないままなら、Discordのボリュームだけが小さくなっているのかもしれません。
ファイル名を指定して実行( [Win]キー+[R]キー )を表示し、音量ミキサーを立ち上げるために、「SndVol」と入力しましょう。
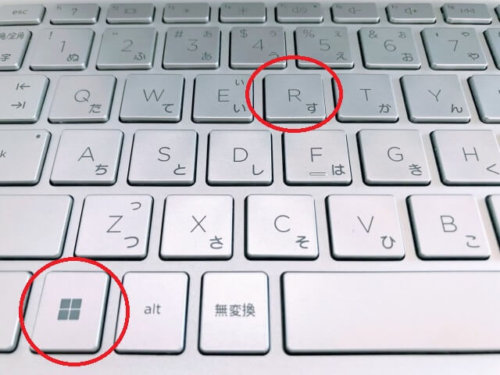
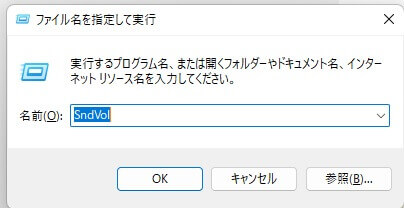
Discordの音量設定が、低すぎないか確認してください。
Discordのスピーカーの確認
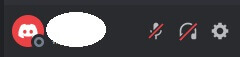
Discordの設定で、スピーカーがミュートになっていると、Discordからの音は聞こえません。
つまり相手の声が聞こえない状態になります。
ダイレクトメッセージからの直接の通話でも、チャンネルでの複数人の通話でも同じです。
自分のアイコンのとなりにある、ヘッドセットのマークに赤い斜線がひかれているとミュートになっています。
マークをクリックしてミュートを解除しましょう。
スピーカー・ヘッドセットの確認

スピーカーやヘッドセットが、きちんとコードがささっていなかったり、抜けかかっていたりしていると、相手の声は聞こえません。
接続するプラグを抜き差しして、接続されているかを確認しましょう。
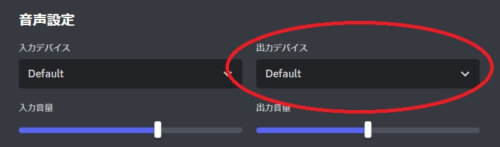
プラグがきちんとPCにささっていることが確認できたら、スピーカーやヘッドセットが、出力デバイスに設定できているかチェックします。
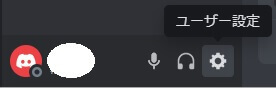
自分のアイコンの右側にある歯車マークをクリックし、設定から「音声・ビデオ」を選びます。
出力デバイスにスピーカーやヘッドセットが表示となっていれば、設定できているということです。

出力音量の方も、「音声・ビデオ」を開いている状態で、設定値が低すぎないかを確認しましょう。
ユーザー音量の確認
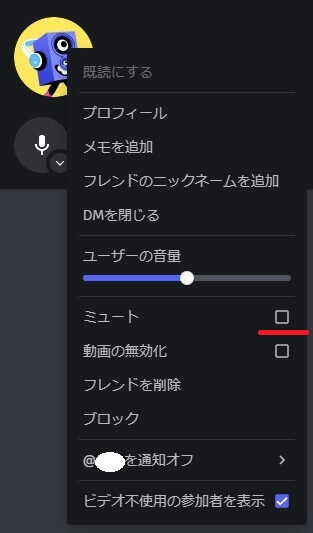
通話相手ごとにスピーカー設定ができるのもDiscordの素晴らしいところですが、設定をしなおすのを忘れてしまうことがあります。
相手の声が聞こえないのであれば、相手のアイコンを右クリックしてみましょう。
スピーカーが個別にミュートになっている場合、こちらの設定を解除すれば聞こえるようになります。
休止チャンネルに移動していないか確認
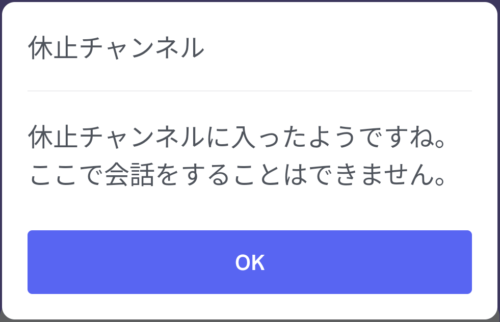
チャンネルでの通話であれば、寝落ち対策などとして使われる休止チャンネルに移動している場合があります。
このようなポップアップが出るような状態になっていると、何も聞くことはできません。
サーバーの管理者へ休止チャンネルになっていることを伝えて、設定から直してもらいましょう。
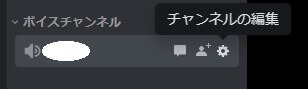
自分がサーバーの管理者なのであれば、ボイスチャンネルの編集画面から休止チャンネルの設定を変更することができます。
サーバーの確認
自分がサーバー管理者で、サーバーが原因で問題が起こっている場合は、サーバーを変更してみましょう。
デフォルトであれば、サーバーは自動で選ばれたものが使われています。
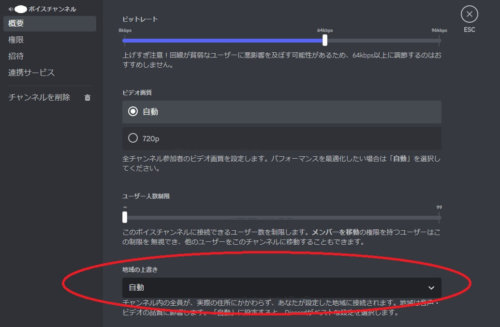
しかし混雑していたり、相手が海外だったりすると、自動のサーバーではなく別のサーバーを使った方が、快適に会話できることがあります。
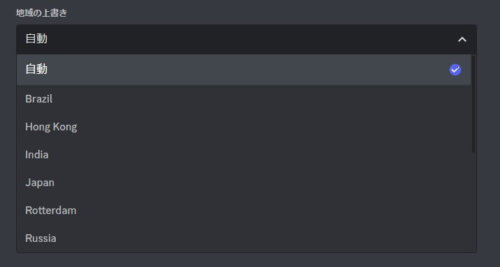
設定からさまざまなサーバーを選択できるので、サーバーが原因で相手の声が聞こえない場合、変更してみるのも1つの方法です。
PCの再起動
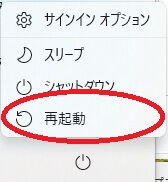
DiscordもPC上のアプリの1つなので、相手の声が聞こえないのであれば、パソコンに原因があるかもしれません。
PCを再起動することで、音声が聞こえるようになるかもしれません。
Discordをアップデートする

古いDiscordを使っていると、うまく動作しないことがあります。
Discordが最新版になっているかを確認しましょう。
Discordがアップデートの通知を受け取っていれば、ウィンドウの右上に下矢印ボタンが表示されます。
こちらをクリックすると、ダウンロードが始まります。
下矢印ボタンが表示されない場合は、最新バージョンです。
最新バージョンかどうか不安であれば、以下のようにして手動で確認してみてください。
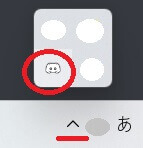
右下のタスクトレイから、Discordのアイコンを右クリックします。
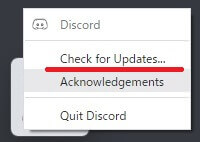
「Check for Updates…」を選択することで、手動での確認が可能です。
音声設定のリセットを試す

さまざまな音声設定ができるのはDiscordの魅力なので、自分が何の設定をしたかわからなくってもおかしくありません。
どの音声設定の影響で、相手の声が聞こえない状態になっているかわからないのであれば、音声設定を一度リセットしてみましょう。
「音声・ビデオ」の設定画面を、一番下までスクロールするとリセットボタンがあります。
インターネット環境の確認
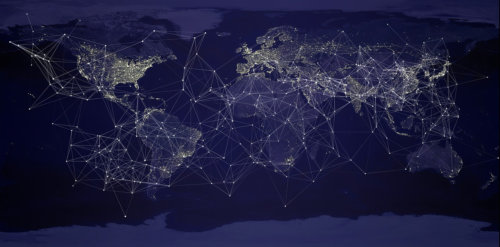
ここまでの対策を試しても相手の声が聞こえないままなら、PCのインターネット環境自体がDiscordを使用する状態ではないかもしれません。
LANケーブルがあまりにも古いものを使っていたり、断線していたりすると、インターネットへの通信速度が遅くなります。
またWi-Fiで接続しているのであれば、他の電気機器の影響や壁の位置によってはやはり通信が重くなります。
LANケーブルを新しいものに交換し、ルーターの位置などを変えてみましょう。
干渉しているアプリがないか確認

PCにはDiscord以外にもアプリを入れていると思いますが、特にウィルスソフトがDiscordの動きに干渉していることがあります。
一時的にウィルスソフトの動作を止めて音声に改善が見られるようであれば、ウィルスソフトがセキュリティのために動作を制限していると考えられます。
設定を変更するか、ソフトを変えるなどの対策を取りましょう。
【Discord】「PC」で相手の声が聞こえない・・相手側の対処法
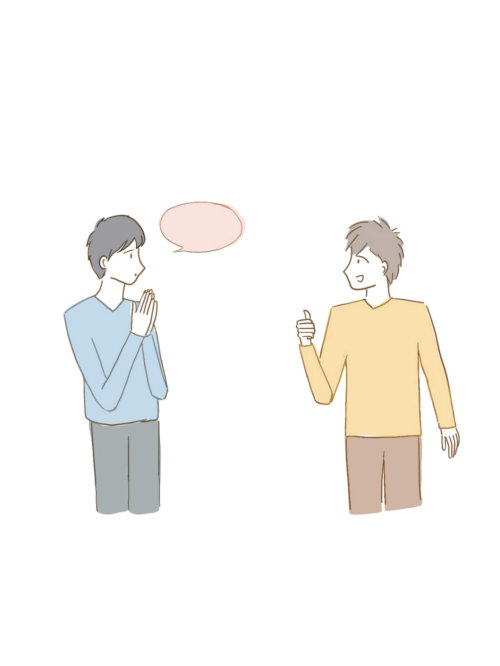
Discordで相手の声が聞こえない場合、自分だけでは解決できないこともあります。
相手側に原因があるのであれば、問題解決のために相手にも協力してもらいましょう。
ただし相手の声が自分にだけ聞こえず、チャンネルの他のメンバーには聞こえるのであれば、自分側に原因があります。
先に自分でできる対処法をやってから、相手にも協力してもらいましょう。
マイクの確認

PCにはたくさんプラグをさす穴がありますが、きちんとマイクのマークの穴にマイクプラグが差し込まれているでしょうか。
別の穴でも音声入力用のプラグが入ってしまうこともあります。
相手のPCのプラグの位置を確認してもらいましょう。
また入力端子自体が壊れていることもあるので、他のマイクで試してみてください。

マイクが接続できていたとしても、ミュートになっていては音声がでません。
マイクにはミュートボタンがついているものが多いので、ミュートがオンになっていないかを確認してもらいましょう。
ちょっとぶつけたりして知らないうちに、オンになっていることがあります。

またマイクに音が伝わらなければ、相手の声はこちらに届きません。
マイクを付け慣れていないと、マイクが口から離れた状態で会話してしまうこともあるため、口をマイクに近づけて話してもらいましょう。
プッシュトゥトークの設定をONにしていないか
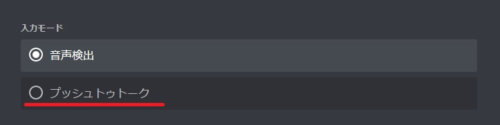
プッシュトゥトークというのは、ボタンを押しているときだけマイクが音を拾うモードです。
デフォルトであればマイクが音を拾えば、自動的にDiscordから聞こえるようになっています。
しかしプッシュトゥトークのモードでは、ボタンを押さないと音を拾いません。
音声設定の画面から、プッシュモードが選択されていないかを確認してみましょう。
PC がマイクを認識しているか
Discordでは複数の入力デバイスの中から、使おうとしているマイクを1つ選びます。
「音声・ビデオ」の設定画面で、入力デバイスが使おうとしているマイクになっているかをチェックしましょう。
もし入力デバイスに目的のマイクがない場合は、PCがマイクを認識していない状態です。

もしくはこのようなポップアップが相手の画面に表示されている場合、相手の方にマイクを交換してもらいましょう。
入力感度を上げる
使いたいマイクを選べているのに相手の声が聞こえないのであれば、マイクの入力感度が低いのかもしれません。
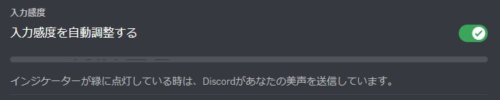
「音声・ビデオ」の設定画面で、入力感度をあげてもらいましょう。
【Discord】「スマホ」で相手の声が聞こえない場合の対処法

PCではなくスマホにDiscordをいれている人も多いです。
PCと同様に、自分にできることがある原因から見て行きましょう。
ボリューム・スピーカーを確認
自分が相手をミュートにしてしまっている場合は、以下のように確認します。
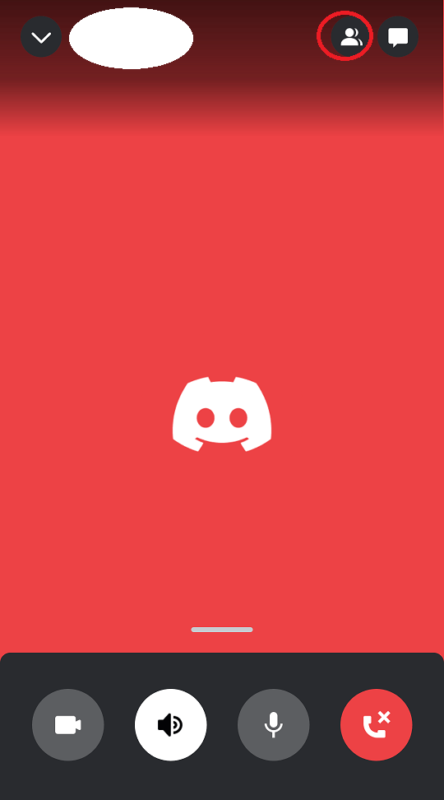
通話画面で、相手についての設定画面を開きます。
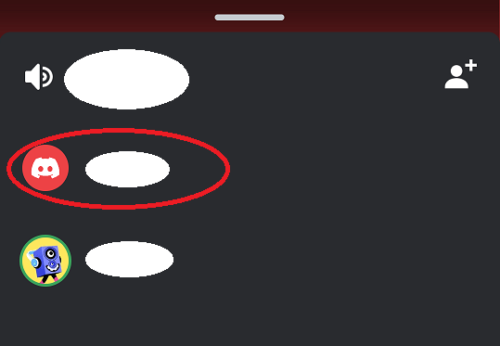
設定画面をスクロールすると相手の音声の設定できる画面を確認できるので、この画面でミュートがオンになっていないかを確認しましょう。
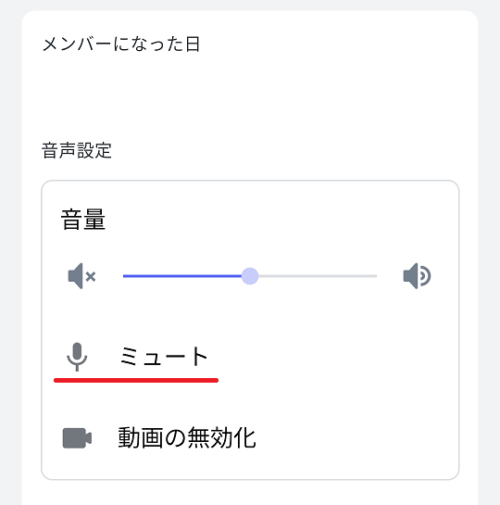
また、相手が自分でミュートにしてしまっている場合、マイクに斜線のマークが表示されます。
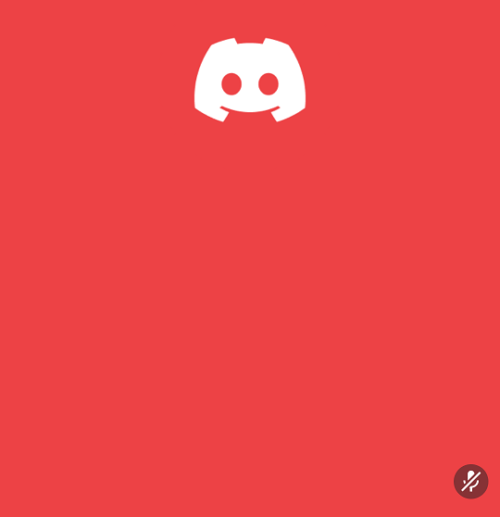
もしくは先ほどの相手を選択する画面でも、マイクマークに斜線が入ります。
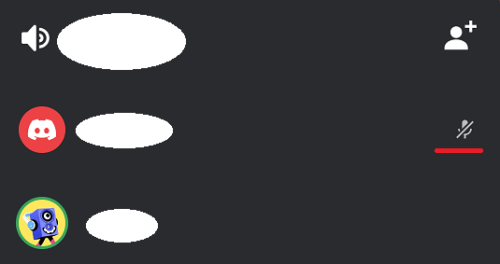
ミュートになっていることをテキストなど別の方法で、相手に伝えましょう。
またスマホでDiscordの音声が聞こえないように設定している場合もあります。
通話画面の横棒を、上にスワイプすると設定を確認できます。
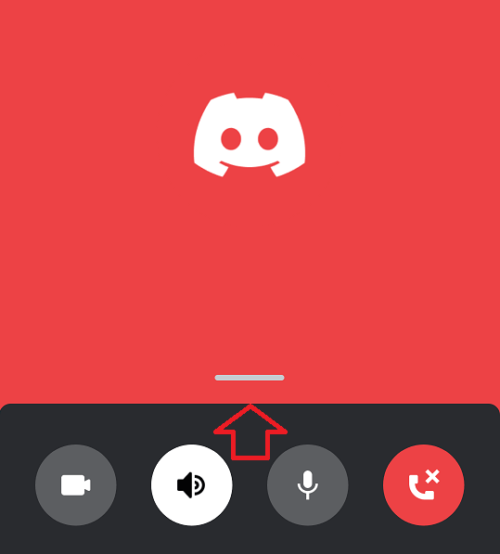
スピーカーミュートにチェックがはいっていないかを確認しましょう。
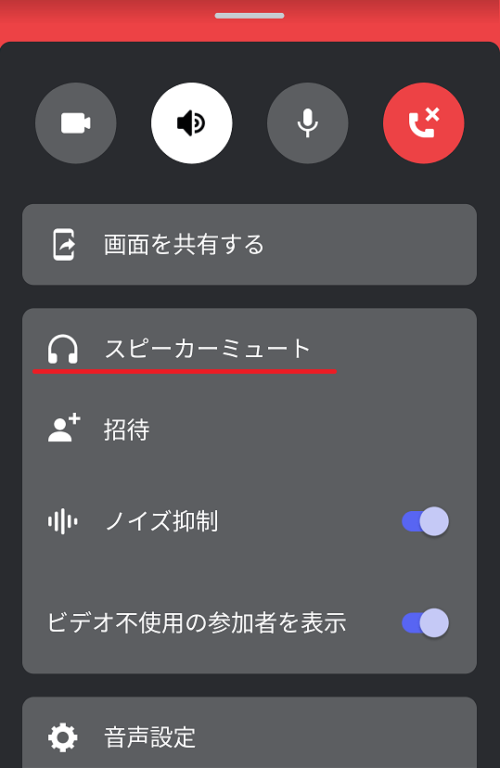
アプリの設定ではなくスマホのスピーカーの音量自体が小さすぎて、相手の声が聞こえないこともあります。
スマホの本体の側面には、ほとんどの機種にボリュームを調整するボタンがついていますので、スピーカーの音量を大きくしてみましょう。
アプリとスマホの再起動
Discordもアプリの1つですから、予期しない動きをしてしまうこともあるでしょう。
その場合はアプリを再起動してみます。
以下は再起動する際の注意点です。
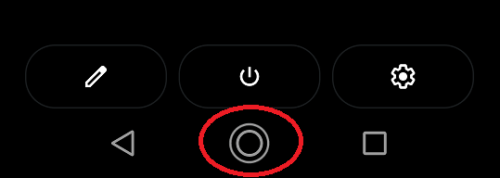
再起動していると思い込みやすいのが、ホームボタンです。
スマホのホームボタンを押すと一時的に画面上にアプリの表示が消えますが、完全にアプリは終了できていません。
アプリを簡単に終了する方法は、iPhoneの場合とAndroidの場合で、少し異なります。
iPhone
- 画面下から上方にスワイプ
- マルチタスク画面を開く
- Discordのアプリをスワイプして閉じる
Android
- 左下の四角ボタンをタップ
- マルチタスク画面を開く
- スワイプでDiscordを閉じる
きちんとアプリを閉じたうえで、もう一度Discordのアプリをタップすれば再起動ができます。
スマホも再起動してみましょう。
PCと同じく、スマホもスマホ自体がしっかり動いてくれないと、Discordはうまく使うことができません。
一度スマホ本体の電源ボタンから、再起動をしてみることもおすすめです。
セキュリティアプリの確認

常にバックグラウンドで動いている、セキュリティアプリが影響していることもあります。
一時的にアプリを休止することで、影響を受けているか確認することができます。
ただし確認後は、忘れずに必ずセキュリティアプリを再起動しスマホの安全性を保つようにしましょう。
アプリのアップデートの確認と再インストール
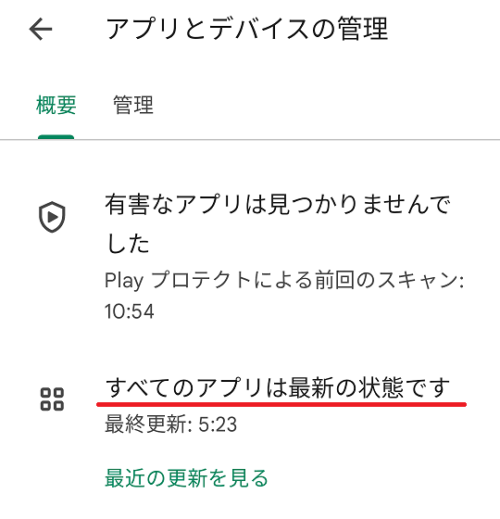
自動更新ではなく、手動更新の設定にしている場合は、アプリが最新版でないために相手の声が聞こえないのかもしれません。
App StoreやGoogle Playなどを開いて、Discordが最新かどうか確認しましょう。
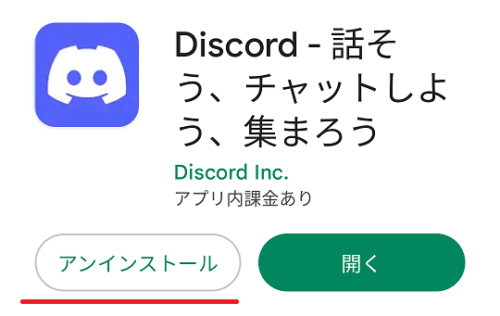
ここまでやっても相手の声が聞こえないままなら、Discordがうまくインストールできていない可能性があります。
この場合、一旦アンインストールしてから再度インストールすることで解決できるかもしれません。
きちんとログインできるように、登録した電話番号かメールアドレスと・パスワードを準備してから行いましょう。
Wi-Fi環境を確認・電波のいいところに移動
Wi-Fi環境も確認してみましょう。
電波がうまく入らないところでは、Discordの動作もよくありません。
電波がうまく入らないようなら移動して、より良い環境で使用しましょう。
【Discord】「スマホ」で相手の声が聞こえない・・相手側の対処法

自分のスマホでいくら対処しても改善しないのであれば、相手のスマホでDiscordの設定を見直してもらいましょう
マイクの使用権限の許可を確認
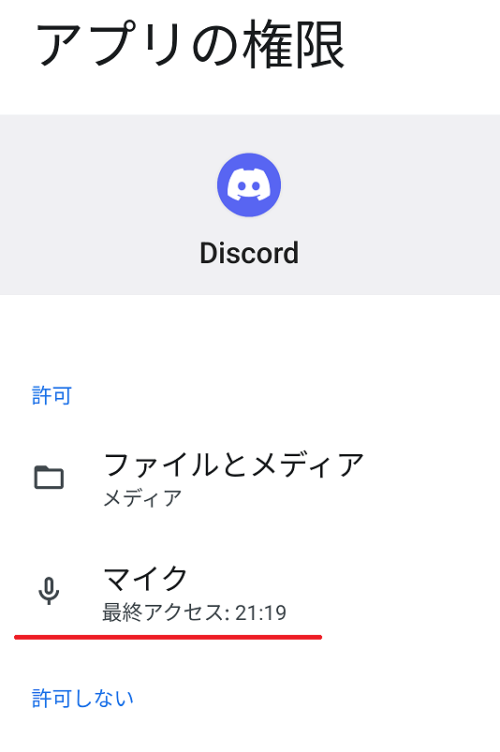
Discordのアプリにマイク使用の権限を与えていないと、Discordは音声を拾いません。
こちらではAndroidで権限を与える方法を紹介します。
ホーム画面で、上部からスワイプして表示させた設定の歯車マークをタップします。
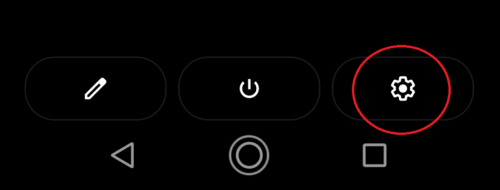
設定から「アプリ」を選択しましょう。

編集できるアプリ一覧が開きます。
このとき直近で使ったアプリが上位に表示されるので、設定する前に一度Discordを開いておくと簡単です。
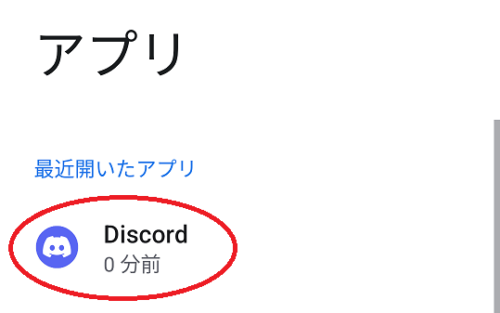
Discordの設定の中から「権限」を選びます。
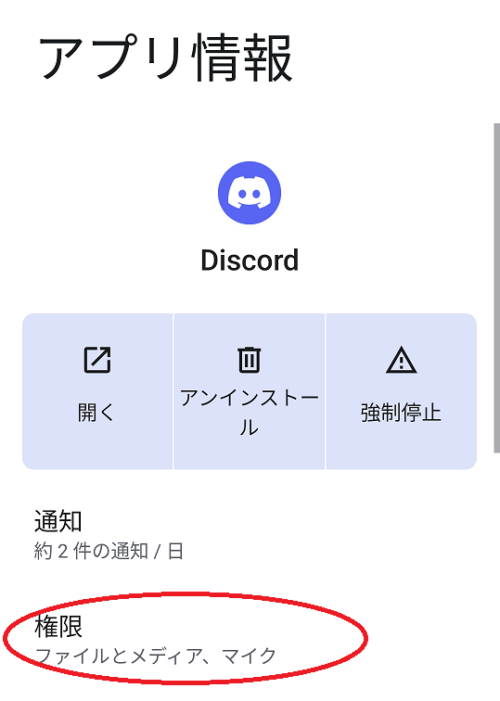
これで権限が与えられていれば、「許可」の下に「マイク」が表示されるはずです。
「許可しない」の下にある場合は、タップして許可を与えましょう。
入力感度の調整
スピーカーミュートを確認する画面に入力感度を調整できる場所があります。
音声設定をタップしてその場所を開きましょう。
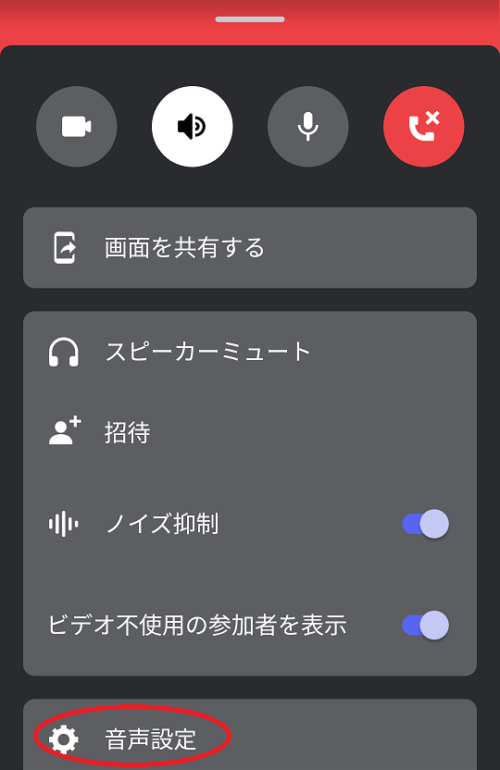
デフォルトであれば自動検出となっていますが、音声設定という部分をタップすると入力感度の調整ができます。
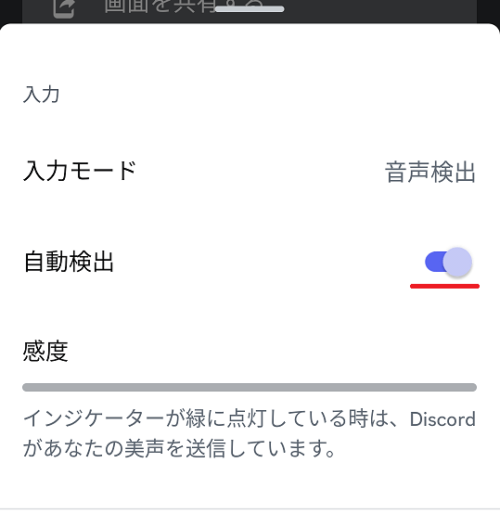
自動検出をOFFにすれば、自分で調整できるバーになります。
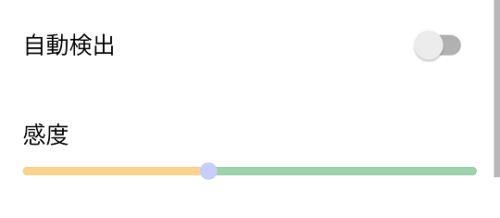
実際に声を出してマイクに入力を行うと、このようにインジケータバーに色が付くのでわかりやすいです。

ちょうどよい位置を探して調整してみましょう。
さらに画面を下にスクロールすると、音声に対して自動調整できるところがあります。
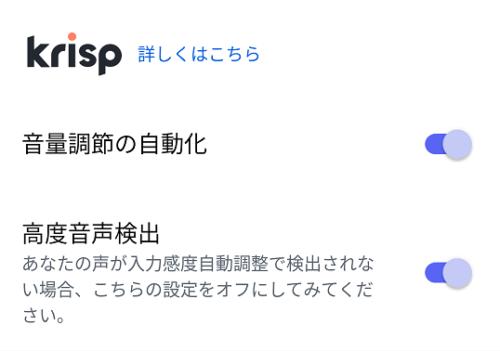
これらの設定をつけたり外したりして、聞こえやすい状態を探ってみてくださいね。
ノイズ抑制機能の確認
ノイズを抑制する機能も、デフォルトとなっています。
ただし人の声がノイズと判断された場合、ノイズと判断されると音声が除去されるので、相手の声が聞こえない状態になります。
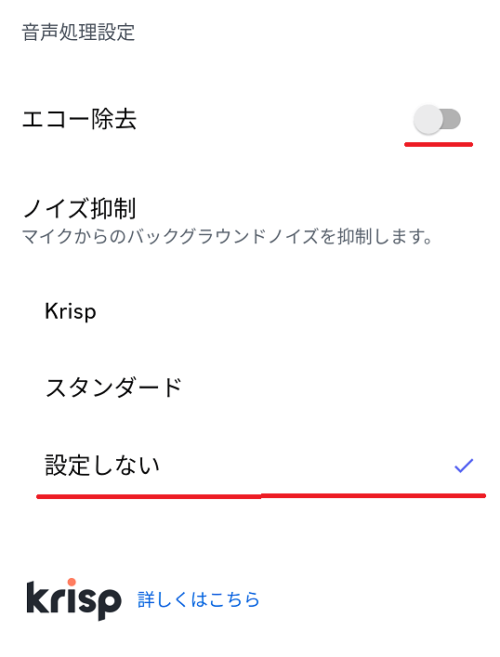
先ほどの入力感度の調整画面で、エコー除去やノイズ抑制の設定を変えられるので一旦外し、影響があるか確認しましょう。
Discordでよくある質問
 Discordに対してよくある質問について紹介します。
Discordに対してよくある質問について紹介します。
テキストが打てないのはなぜ?
ボイスチャットと並行して、テキストを使いたいときもあります。
通常テキストチャットでは、このように文章が入力できるように入力窓が表示されます。
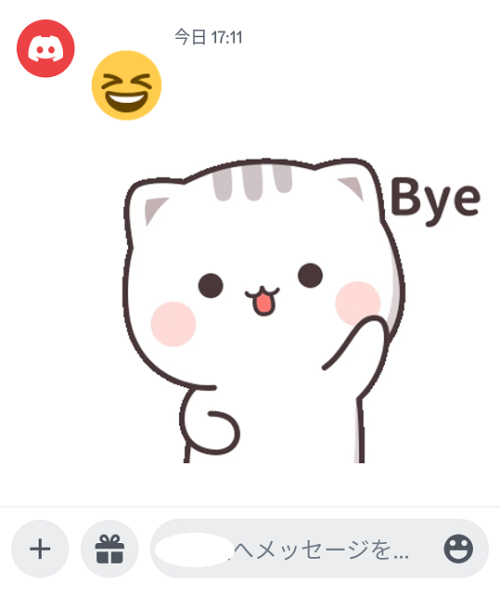
けれどなぜかテキストを入力することができないことがあるようです。
このように入力窓が表示されていないと、テキストを打ち込むことができません。
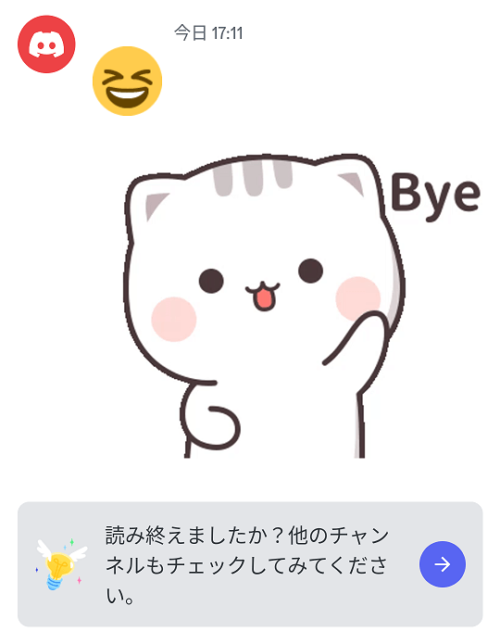
チャンネルでは管理者がチャンネル参加者に細かく権限を与えることができますが、もしかすると、テキストチャットへの参加の権限が、与えられていないのでしょう。
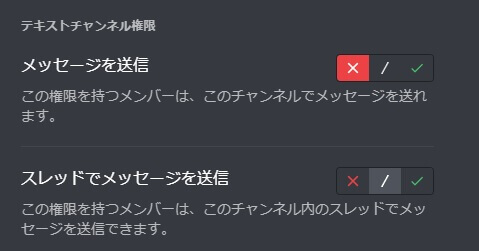
この状態では何をやっても、テキストを打ち込むことはできません。
管理者に、テキストチャットへの参加をお願いしてみましょう。
チャンネル参加しているだけなのにずっと光ってるのはなぜ?
Discordでチャンネルに参加していても、発言していなければ自分のアイコンが表示されているだけのはずです。
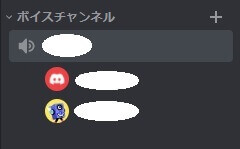
しかし時々、自分のアイコンが「緑色」に光ってることがあるようです。
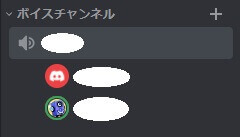
この緑色に光っている状態(ステータス)は、こちらのマイクが何かしらの音を拾っているという意味です。
もしかすると、何かしらの音が相手に聞こえているかもしれません。
こういう場合、マイクの感度が良すぎるなどの原因が考えられます。
Discordのマイク設定で感度調整を行いましょう。
光っている場合には、感度調整が必要かどうかの目安となります。
どの対処法でも改善しなかった場合はDiscordのサポートチームへ連絡
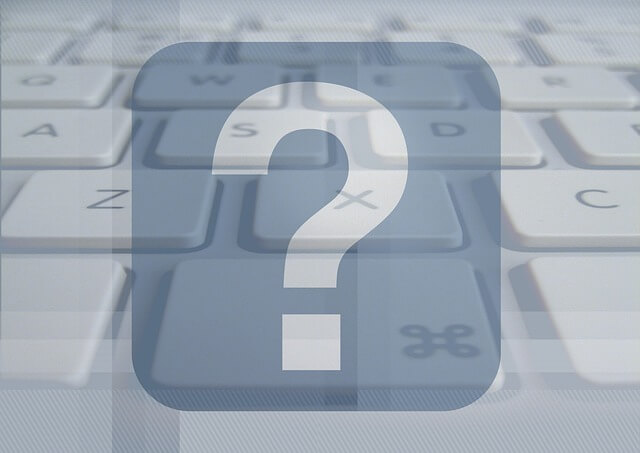
色々な方法を試してみても、Discordの音声問題が解決しない場合は、サポートチームに連絡しましょう。
その際、以下の情報をまとめてから連絡すればスムーズです。
サポートチームに連絡する前の準備
- どのような問題が発生しているのか
(メモなどにまとめておく) - デバイスの種類とOSのバージョン
- Discordアプリのバージョン
- どのクライアントで発生しているか
((ブラウザ・モバイル・デスクトップ等) - 音声やビデオ設定のスクリーンショット
- 使用している入出力デバイスリスト
まとめ

Discordで相手の声が聞こえないときは、自分で対応できる場合と相手にお願いする対処法があります。
問題が起こったときは、自分で対応できる部分は対応し、その後、相手にできる対応策を行ってもらうといいでしょう。





