皆さんはNoxplayerを使っていて重いなと感じたことはありますか?実はNoxplayerが重くなってしまっているのには様々な原因があります。今回はNoxplayerを重くならずに快適に使うための対処法をご紹介します。
目次
Noxplayerが重い時の対処法
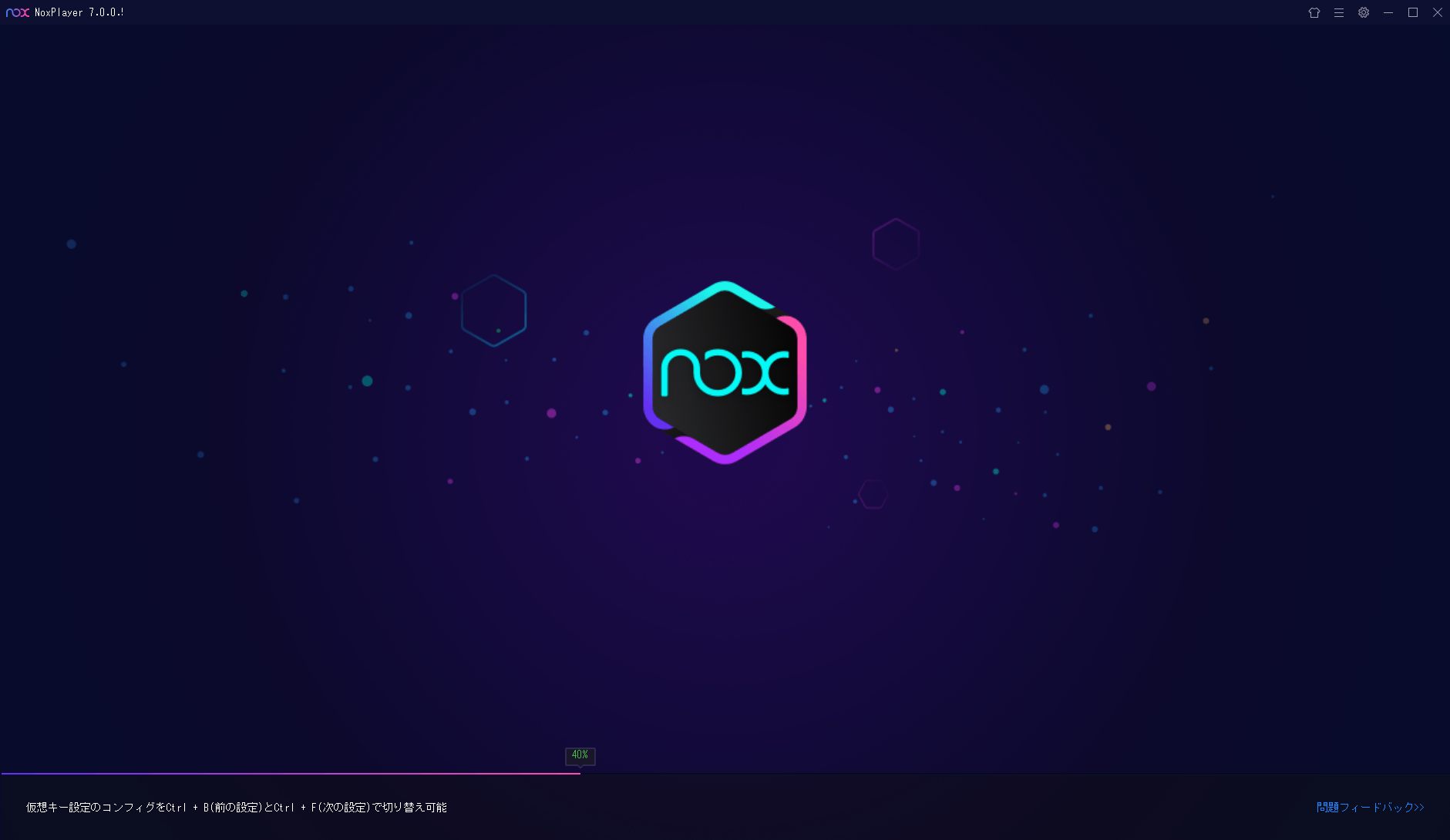
ではNoxplayerが重い時の対処法を見ていきます。
対処法といっても10種類も対処法があり重くなっている原因を突き止めて適切な処置を施しましょう。
ただ原因がわからないという場合はとりあえずすべてやってみましょう。
では見ていきましょう。
[対処法]①VTを有効にする
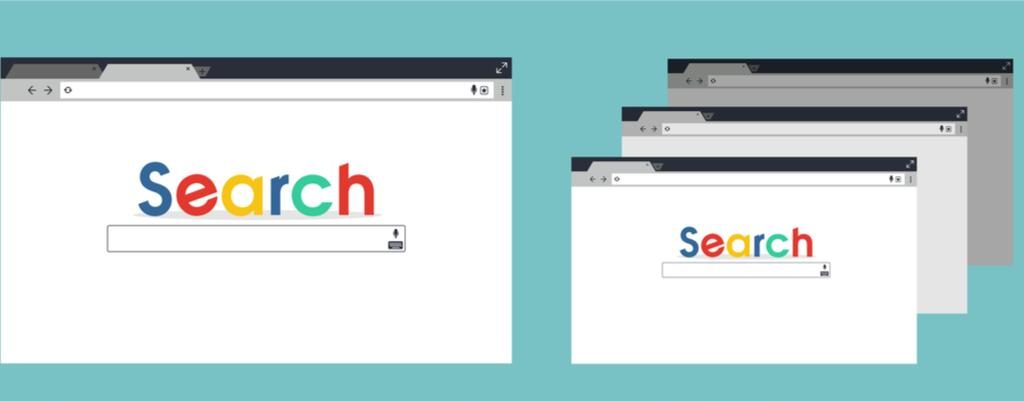
まずは仮想化機能であるVTを有効にしましょう。
するとパソコン性能を向上させNoxplayerの動作にも大きく影響し重い状況も解決します。
ではVTを有効にする方法を見ていきますよ。
まずはVT機能が使用できるのか確認します。
使っているPCがサポート可能であるかどうかを
https://leomoon.com/downloads/desktop-apps/leomoon-cpu-v/
を使って調べましょう。
サポート可能であればこのように緑チェックが付きます。
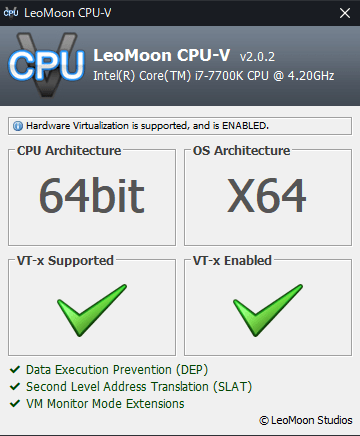
そしてWindowsの検索欄に「Dxdiag」と入力し表示されたシステムを開きます。
その後BIOS情報を確認します。
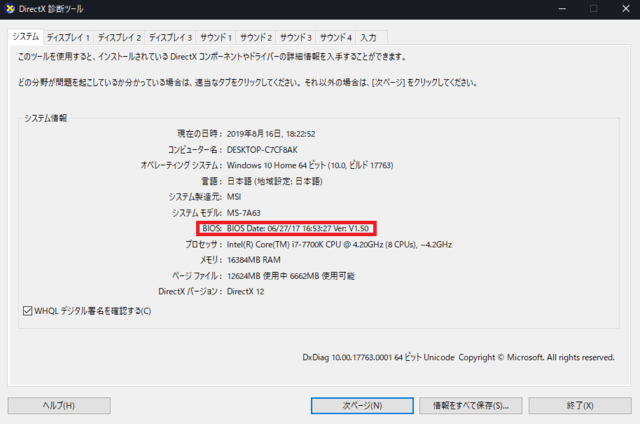
次にBIOSメニューを開きCPU機能を開きます。

すると[Virtualization Technology]-[Intel(R) Virtualization Tech]-[Vanderpool Technology]のいずれかがあります。
それを選択し「Enable(有効)」にします。

設定を保存してPCを起動させましょう。
これでVTを有効にすることができました。
【対処法】②NoxPlayerプレイの推奨スペックを見直して設定変更する
次にNoxplayerでの推奨スペックを見直した上で、各種設定を変更することで「重い」と感じる状態を改善できる可能性があります。
そこで以下に、各種設定の仕方を見ていきましょう。
機能設定
ここでは「CPUコア数」「メモリー」を1,2,4,カスタムに変更することが可能です。
パソコン本体の性能がよろしくない場合は両方の数値を上げましょう。
ただ上げても改善しない場合はほかのパソコン環境を準備する必要があります。
グラフィックレンダリングモード
これは「互換モード」「急速モード」の2種類から選択できます。
普通は「OpenGL+」を選ぶべきですがゲームによってはDirectXモードでしか遊べない場合もあるので変更すると動き出すかもしれません。
解像度
ここでは「携帯電話」「タブレット」「カスタム」の3種類から選ぶことができます。
- 携帯電話:立て画面
- タブレット:横画面
- カスタム:自由
に解像度を変更することができます。
「frame」「ASTCテクスチャ」
ここではパソコンの性能が高い場合や高画質を求めている場合は「frame」の数値を上げましょう。
そして「ASTCテクスチャ」にチェックを入れましょう。
これで改善する場合があります。
【対処法】③バージョン21.9.47-21の場合はバージョンを古くする
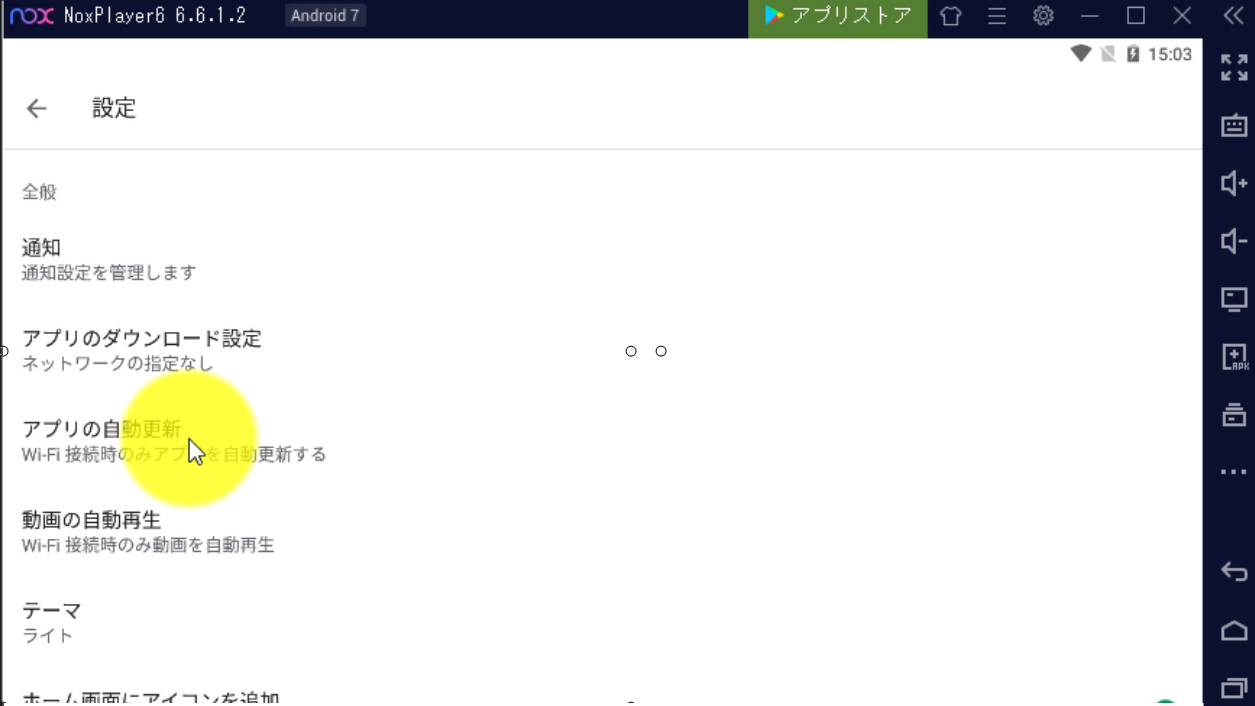
実はバージョン21.9.47-21ではCPUの占有率が激増しており重い状況になっている場合があります。
なのでGooglePlayストアを無効化し再度有効化すると改善されます。
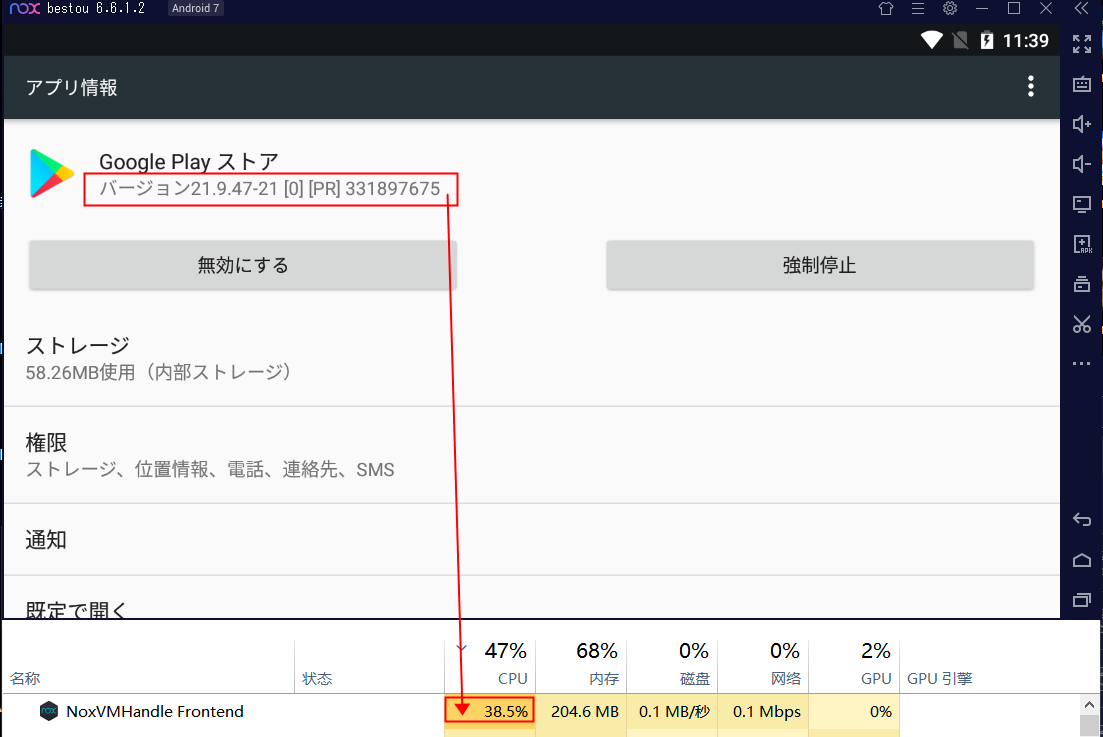
出荷状態に戻すことでCPUの占有率を減らすことができるんですね。
【対処法】④NoxPlayer上でディスクスペースをクリーンアップする
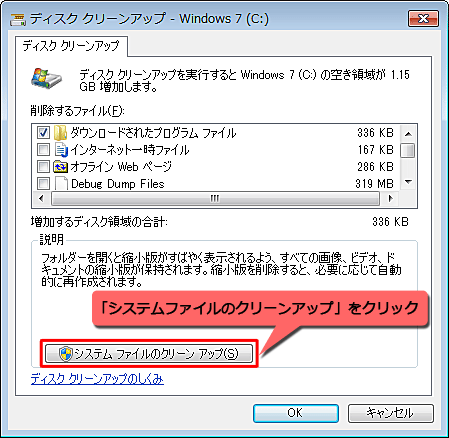
次にディスクスペースをクリーンアップします。
Noxplayerでは様々なインストールが行われているのでストレージ容量が足りなくなり動作が重い状態になります。
重い状態を改善するにはクリーンアップが必須です。
クリーンアップはまずNoxplayerのメインウィンドウ右上にある歯車アイコンで「設定」をクリックするとシステム設定画面が開きます。
そして「システム設定」→「データ関連」→「ディスクスペースのクリーンアップ」をクリック。
後は完了されるまで待っておきましょう。
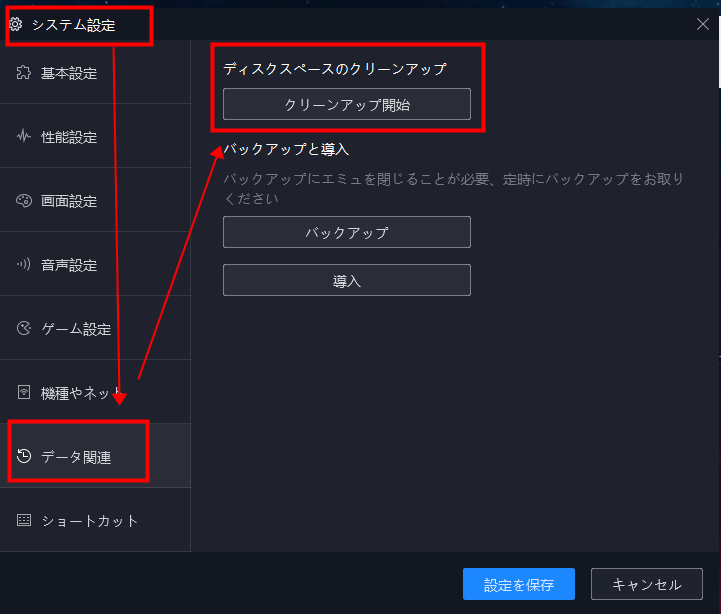
ただNoxplayerの強制終了はクラッシュのもととなるので辞めておきましょう。
【対処法】⑤グラフィックドライバーをアップデートする

次はグラフィックドライバーをアップデートすることで高パフォーマンスを維持することができるようになります。
グラフィックドライバーのバージョンが低い場合はこのような現象が表示されます。
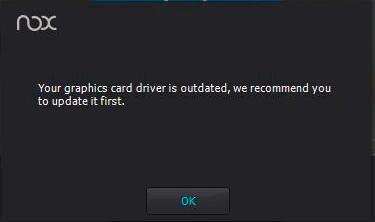
この場合は以下の手順を踏みましょう。
まず現在のグラフィックカードのバージョンが低すぎますというエラーが表示されるのでデスクトップに切り替えると画面不良になってしまいます。
ここでamdグラフィックカードのcccコントロールセンターが見つけられずパフォーマンス異常になります。
そこでグラフィックドライバーのアップデートについて製造元Webサイトに直接移動しドライバーアップデートをします。
これでも解決できない場合はNoxPlayerへ問い合わせましょう。
因みにNVIDIA GeForceの3D設定をすることでグラフィックボードの性能を向上させゲームなどを重い状況なくスムーズに動作させることができます。
この設定は以下の手順です。
まずデスクトップ上で右クリックして「NVIDIAコントロールパネル」を選択します。
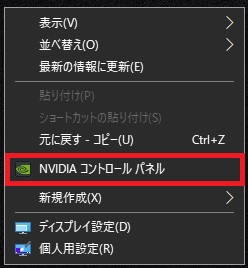
そして左のタスクの選択カテゴリ中の「3D設定の管理」を開きます。
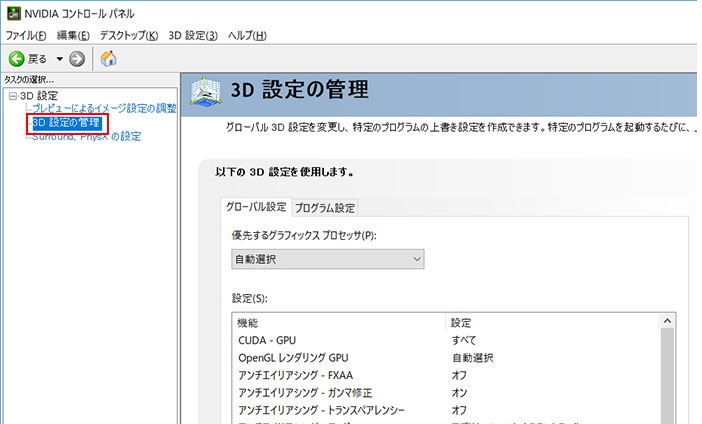
次に「3D設定の管理」→「グローバル設定」タブに優先するグラフィックプロセッサを「高パフォーマンスNVIDIAプロセッサ」を選びます。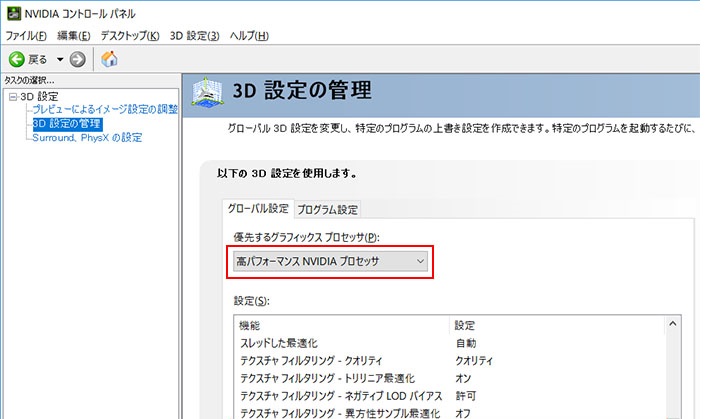
そして「3D設定の管理」を「プログラム設定」に切り替えます。

次にドロップダウンメニューから「NoxPlayer」を選択し「高パフォーマンスNVIDIAプロセッサ」を選択し「適用」をクリック。
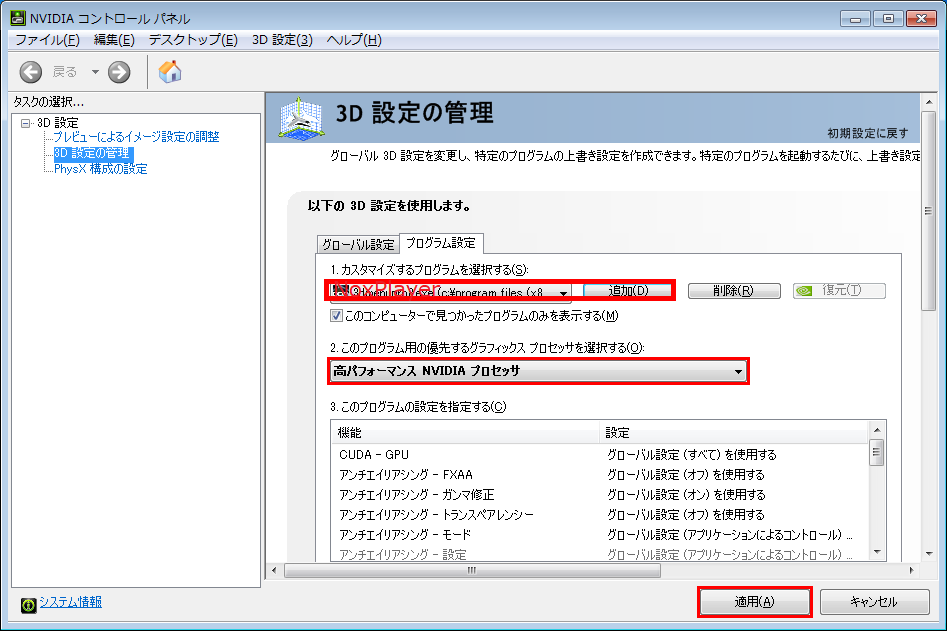
これでPCを再起動しましょう。





