YouTubeの生配信を見ていると、視聴者からのスパチャにお礼を言っている配信者の姿があります。
投げ銭を貰えているので、配信者にメリットはありますが、コメントで盛り上がることも。
この記事では、YouTubeのスパチャに使える支払い方法などを紹介します。
目次
【YouTube】スパチャで使える支払い方法|iPhone・Android・ブラウザ

YouTubeでスパチャをする際には、支払い方法を設定しておく必要があります。
まず、YouTubeのスパチャで使える支払い方法をデバイスごとに紹介します。
iPhone
iPhoneユーザーがYouTubeのスパチャで使える支払い方法は次のとおりです。
- クレジットカード
- デビットカード
- キャリア決済
- Apple ID残高(Apple Gift Card)
- PayPay
iPhoneのYouTubeアプリからスパチャをする場合は、App Storeを経由します。
なので、Apple IDの支払い方法に設定できるもののみスパチャでも使用できます。
Android
AndroidユーザーがYouTubeのスパチャで使える支払い方法は次のとおりです。
- クレジットカード
- デビットカード
- 楽天Edy
- メルペイ
- キャリア決済
- Google Play残高(Google Playギフトカード)
- PayPal
- PayPay
- 現金
Androidの場合は、iPhoneよりもYouTubeのスパチャに使える支払い方法が豊富です。
Androidは、iPhoneと違い支払い関連はGoogle Playです。
Google Playに設定できる支払い方法ならYouTubeのスパチャでも利用できるので覚えておきましょう。
ブラウザ(PC)
PCユーザー(ブラウザ)がYouTubeのスパチャで使える支払い方法は次のとおりです。
- クレジットカード
- PayPal
PCでYouTubeのスパチャをする方が使える支払い方法は、クレジットカードとPayPalのみです。
PayPalは電子決済サービスなので、クレジットカードやデビットカード、銀行口座からの引き落としが可能です。
銀行口座から引き落としをする場合は、本人確認が必要なのでクレジットカードやデビットカードを持っていない方は以下のページを参考にしてみてください。
※参考サイト:ペイパル 銀行口座の登録方法(個人)
【YouTube】スパチャの支払い方法の設定・変更手順|iPhone・Android・ブラウザ
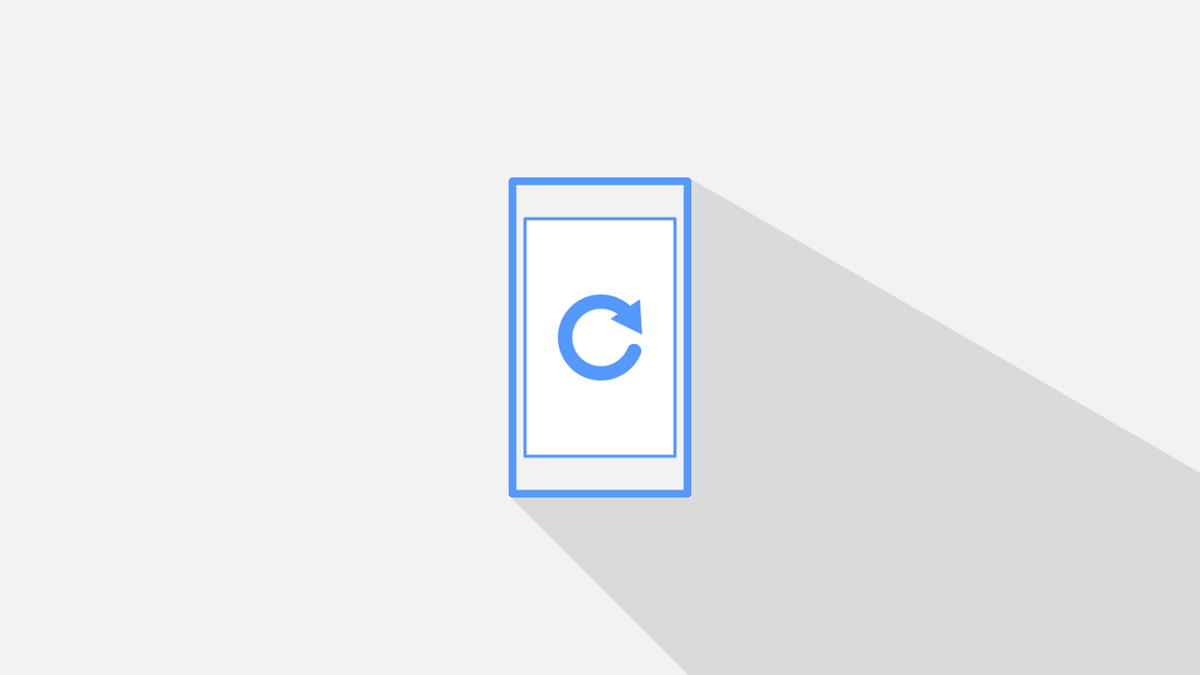
では、YouTubeで使える支払い方法の設定・変更手順を見ていきましょう。
先述したとおり、iPhoneの場合はApp Store、Androidの場合はGoogle Playの支払い方法に紐づいています。
それぞれの支払い方法の変更になるので理解しておきましょう。
iPhone
iPhone(App Store)の支払い方法の設定・変更手順は以下のとおりです。
- 「App Store」を起動
- 右上の「アイコン」をタップ
- 「ユーザー名」をタップ
- 「Face IDもしくはTouch ID」の認証をする
- 「お支払い方法を管理」をタップ
- 「お支払い方法を追加」をタップ
- 設定したい支払い方法を選択して登録する
キャリア決済やPayPayを支払い方法に設定する場合は、それぞれのサービスの認証が必要なので注意しましょう。
Apple Gift Cardを利用する場合は以下のとおりです。
- 「App Store」を起動
- 左上の「アイコン」をタップ
- 「ギフトカードまたはコードを使う」をタップ
- ギフトカードをカメラで読み込むか手動で入力するかを決める
Android
Android(Google Play)の支払い方法の設定・変更手順は以下のとおりです。
- 「Google Play」を起動
- 右上の「アイコン」をタップ
- 「お支払い方法」をタップ
- 「お支払いと定期購入」をタップ
- 「お支払い方法」をタップ
- 「設定したい支払い方法」をタップ
- 設定したい支払い方法を選択して登録する
Androidの場合は、機種によって表記に違いがある場合があります。
よくわからない場合は、機種のメーカーサイトなどで確認してみてください。
ブラウザ(PC)
ブラウザ(PC)の支払い方法の設定・変更手順は以下のとおりです。
- 「YouTube」にアクセスしログインする
- 右上の「アイコン」をクリック
- Googleアカウントの「Google アカウントの設定を表示または変更する」をクリック
- 「お支払いと定期購入」をクリック
ブラウザの場合、支払い方法を設定しておかなくてもスパチャをする際に支払い方法を入力することも可能です。
カード情報を登録しておくのが嫌な方は手間にはなりますが、毎回入力して行うことをおすすめします。
【YouTube】スパチャに関するよくある質問

では、YouTubeのスパチャに関するよくある質問を紹介します。
スパチャはいくらからできますか?
YouTubeのスパチャは100円から可能です。
ただ、コメントを残せる時間や文字の色に違いがあるので注意しましょう。
| 金額 | 文字の色 | 文字数 | 固定される時間 |
| 100円〜 | 青 | 0文字 | ー |
| 200円〜 | 水色 | 50文字 | ー |
| 500円〜 | 黄緑 | 150文字 | 2分 |
| 1,000円〜 | 黄色 | 200文字 | 5分 |
| 2,000円〜 | オレンジ | 225文字 | 10分 |
| 5,000円〜 | ピンク | 250文字 | 30分 |
| 10,000円〜 | 赤 | 270文字 | 1時間 |
| 20,000円〜 | 赤 | 290文字 | 2時間 |
| 30,000円〜 | 赤 | 310文字 | 3時間 |
| 40,000円〜 | 赤 | 330文字 | 4時間 |
| 50,000円 | 赤 | 350文字 | 5時間 |
スパチャはどうすればできますか?
YouTubeでは、生配信のチャット欄でスパチャを送れます。
- 生配信を視聴する
- チャット欄の「¥」をタップ
- 「Super Chat」をタップ
- 金額とメッセージを入力して、「購入して送信」をタップ
- 購入手続きをする
支払い方法が設定してあれば、自動で引き落としされます。
生配信をしている配信者や視聴者とコミュニケーションをしたい方は、スパチャを活用してみてください。
スパチャができないのはなぜですか?
YouTubeの生配信では、必ずスパチャを送れるわけではありません。
- 配信者が18歳未満
- チャンネル登録者数が1,000人未満
- 過去12ヶ月の再生時間が4,000時間未満
- スパチャの利用ができない国や地域に住んでいるチャンネル
これらの条件に当てはまっている配信者は、スパチャを有効化することができません。
また、配信者によっては、スパチャを設定できる条件を満たしていても、有効化していない場合もあるので覚えておきましょう。
また、スパチャをするには、アカウントでログインが必須なので注意しましょう。
スパチャの金額はすべて配信者に届きますか?
YouTubeのスパチャは、すべての金額が配信者に分配されるわけではありません。
具体的な数字はわかりませんが、30%前後がYouTube側に手数料として引かれる仕組みになっています。
配信者の応援にもなりますが、YouTubeへの使用料も支払っていることになるので理解してスパチャをしましょう。
間違ってスパチャをした場合は返金してもらえますか?
YouTubeのスパチャは、返金してもらえることはありません。
金額を間違えて入力しても、返金はされないので、誤入力に注意してスパチャを送信しましょう。
スパチャをするには何が必要ですか?
YouTubeでスパチャをするには、以下のものが必要です。
- YouTube(Google)アカウント
- 対応している支払い方法
iPhoneからのスパチャの金額が違うのはなぜですか?
iPhoneやiPadなどのAppleデバイスからYouTubeのスパチャをする場合、YouTube以外にもApp Storeへの手数料が発生するため金額が高くなります。
iPhoneを使っている方は、クレジットカードを使える状況なら、ブラウザからスパチャをすることでApp Storeに支払わなければいけない手数料を抑えることができます。
iPhoneユーザーの方はブラウザからスパチャをできるようにしておくとお得です。
送れるスパチャに上限はありますか?
YouTubeのスパチャは、上限が設定されており、100円から50,000円までです。
50,000円分スパチャを送ると、最大5時間固定コメントが残りますが、5時間以内に生配信が終了するとコメントも消えてしまうので理解しておきましょう。
ライブ視聴をしているユーザーに内緒でスパチャを送ることはできますか?
スパチャを匿名で送ることはできません。
スパチャのメッセージとともにYouTubeアカウントが表示されます。
動画投稿をしていなければどんな人なのかまで知られることはありませんが、同じアカウント名でSNSなどをやっていると知られてしまう可能性もあります。
スパチャをする場合、自分のことも知られてしうまうと理解しておきましょう。
まとめ

YouTubeのスパチャで使える支払い方法や設定・変更手順を紹介してきました。
YouTubeのスパチャは配信者の応援がメインですが、生配信が盛り上がる要因の1つです。
配信者とコミュニケーションをしたいと考えている方は、スパチャをしてみてください。





