Macbook が起動しないときは、症状や画面表示などから、原因を特定できる場合があります。
「リンゴマーク」から進まない、「歯車がぐるぐる」表示され続ける、画面が真っ暗・白い画面のままなどの症状があります。
他にも、フリーズしたまま動かない、禁止マークや?マークの表示、ビープ音が鳴る、何も反応しないなど、原因によって症状は様々です。
この記事では、これらの状態に適した対処・解決法を紹介します。
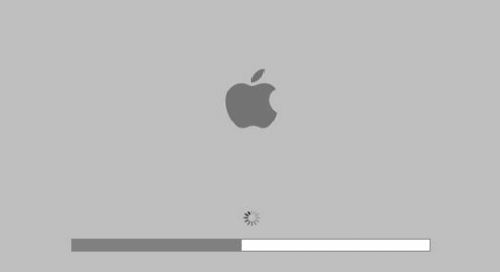
MacBookが起動しない原因は?

MacBookが起動しない原因は様々ですが、ほとんどのケースで「ハードウェア」か「ソフトウェア」のどちらかに起因します。
どの部分に、どんな症状が起きているか? それによって、トラブルの箇所を特定することが可能です。
問題部分の特定をすることが、解決への近道になります。
ハードとソフト、どちらの問題か
ハードウェアに起因する症状には、以下のようなものがあります。
電源アダプタ・・・充電されない、電源が入らないなど
バッテリー・・・電池残量が減る速度が速い、起動時間が長いなど
ディスプレイ・・・画面に何も表示されない、画面がちらつくなど
マザーボード・・・他のさまざまな問題が発生
また、ソフトウェアに起因する問題の症状には、以下のようなものがあります。
OSの問題・・・起動できない、アプリケーションが起動できない
ファイルシステムの破損・・・データが読み書きできない
マルウェア感染・・・動作が遅くなる、異常なメッセージが表示される
自身の症状がどれに当てはまるか、問題を見極めましょう。
【症状別】MacBookが起動しないときの対処法

MacBookが起動しないときの、よくあるトラブルの原因と対処法をまとめました。
大体の問題は、以下に紹介する方法で解決することができるはずです。ご自身の状況に照らし合わせてご覧ください。
MacBookのよくあるトラブル
- 画面が真っ暗
- 電源ボタンが反応しない
- 白い画面のままで起動しない
- プログレスバーが途中で止まる
- アップルマークから先に進まない・起動中に電源が落ちる
- 起動時に禁止マークが表示される
- 起動時にはてなマークが表示される
- 歯車マークが5分以上回り続ける
- ビープ音が鳴る
画面が真っ暗(起動音あり)

画面が真っ暗になっているときの対処法です。
まずは、①電源が入る状態か(コンセントやケーブルに問題がないか)②ディスプレイの問題かを見極めましょう。
- 電源ボタンを押し、起動音(ファンやHDのカリカリ音)がするか?
- ディスプレイの明るさを調整できるか?
以上の2点から判断できます。
起動音がしているのに、ディスプレイが暗い(明るさ調整が効かない)状態である場合は、ディスプレイの故障が考えられます。
画面が真っ暗(起動音なし)
電源ボタンを押しても電源が入らない場合(起動音がしない場合)は、10秒ほど電源ボタンを長押ししてからもう一度電源ボタンを押してみるか、以下のことに問題がないかチェックしてみてください。
- 延長コードなどの元の差し込みが抜けていないか?
- 電源ケーブルが破損していないか?
白い画面のままで起動しない

画面が白い状態のまま、フリーズした状態になってしまう場合。この症状の原因には、一時保存ファイルやキャッシュなど、「不要データのたまりすぎ」が考えられます。
まずはデータの読み込みに左右されない「セーフモード」で起動をし、起動後にキャッシュのクリアをしてみましょう。
セーフモード起動の方法は以下です。
- Shiftキーを押したまま電源ボタンをおす
- アップルマークが表示されたらShiftキーを離す
起動したら、以下のような不要データ削除を行います。
⚠再起動後に行うべき対策⚠
- Finder>「ゴミ箱を確実に空にする」をクリック
- Google Chrome:環境設定>詳細設定>「閲覧履歴データの消去」をクリック
- Safari:環境設定>プライバシー>「すべての Web サイトデータを削除」をクリック
- Firefox:環境設定>プライバシー>「最近の機歴を消去」をクリック
プログレスバーが途中で止まる・最後までいっても起動できない
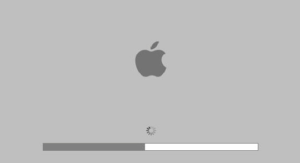
読み込みバー(プログレスバー)が途中までいって止まる / 最後までいっても起動しない場合は、過去のバックアップ(TimeMachine)から復元する方法が一番確実です。
- 電源ボタンを押したらすぐにcommand+Rを押し続ける
- Appleマークがでたら放す
- バックアップをとったHDをMacBookにつなぐ
- OS Xユーティリティ画面>Time Machineから復元をクリック
アップルマークから先に進まない・起動中に電源が落ちる
アップルマーク表示のまま、フリーズしてしまう場合原因がいくつかありますが、以下の方法のいずれかで解決することがほとんどです。
この解決方法を試してもなお「起動中に電源が落ちてしまう」場合は、電池の消耗が原因になっていることがあります。
MacBookのバッテリー交換は12,800円となっているので、バッテリーの持ちが悪い自覚がある場合は交換してもらった方がベターでしょう。
起動時に禁止マークが表示される
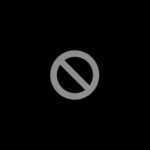
円に斜線が入った「禁止マーク」が表示されるのは、選択されている起動ディスクに入っているOSが、Macで使えるOS ではない場合です。この場合は、再度 MacOS を再インストールする必要があります。
参考:Apple公式
使える MacOS として電源ボタンを押した直後の長押しでインストールできるのは3パターンです。
- 電源押した直後 / command (⌘) + R▶元々インストールされていたOSを復元
- 電源押した直後 / option + ⌘ + R▶互換性のある最新OSをインストール
- 電源押した直後 / shift + option + ⌘ + R▶利用可能なOSバージョンをインストール
長押し後、「MacOSユーティリティ」の画面が表示されたら手を放し、「MacOSを再インストール」します。
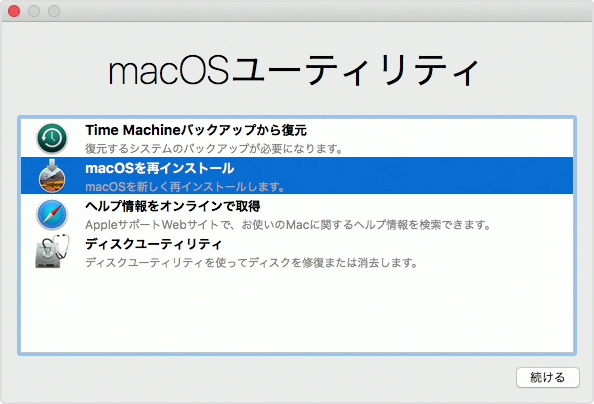
起動時にはてなマークが表示される
![]()
疑問符「?」マークの付いたフォルダが表示されるのは、選択されている起動ディスクが使用できないか、その起動ディスクに MacOSが入っていない場合です。
参考:Apple公式
いずれもMacBookが「起動ディスクを認識できていない」時に発生するエラーで、疑問符が表示される場合のパターンとしては2通りあります。
- 数秒だけ表示された後、起動が続行する
- 疑問符が点滅表示し、そのあと起動できない
疑問符(はてなマーク)が数秒だけ表示される場合の対処
- Apple メニュー >「システム環境設定」>「起動ディスク」をクリック
- ディスクのアイコン「Macintosh HD」をクリック
- 「システム環境設定」ウインドウを閉じる
疑問符(はてなマーク)が点滅表示され起動できない場合の対処
- Macの電源を長押しし、電源を切る
- 電源ボタンを押した直後「command + R」キーを押す
- Apple ロゴまたは地球儀のアイコンが表示されたら2つのキーを放す
- 画面に表示される案内に沿ってWi-Fi ネットワークを選択
- MacOS ユーティリティ画面>「起動ディスク」を選択
- 起動ディスクを選択し、「再起動」をクリック
歯車マークが5分以上回り続ける
起動時の歯車(グルグル)が5分以上続く場合は、キャッシュのたまりすぎが原因になっている場合がほとんどです。
セーフモード(セーフブート)の起動方法を使うと自動的にキャッシュ削除ができます。
- 電源を押してすぐにShiftを長押し
- ログイン画面が表示されたらShiftを放す
セーフモードで起動した後、通常の再起動で問題なく起動できればキャッシュ削除完了です。
ビープ音が鳴る
MacBookを起動したとき、プープープーという聞きなれない「ビープ音」が鳴ることがあります。この場合、音のパターンによって解決方法が異なります。
- 5秒ごとに1回鳴る場合:RAMのインストールが必要
- 3回続けて鳴り、5秒休む場合:RAMを正しく取り付け直す必要
いずれもRAMの問題となっており、自分で問題解決が難しい場合はAppleサポートへの問い合わせが必要です。
セーフモードで起動する方法
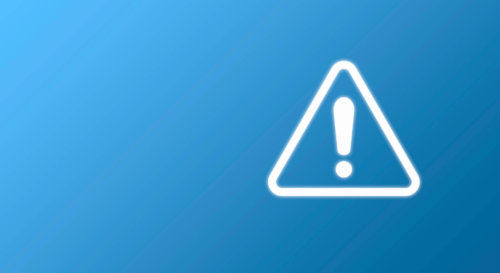
セーフブート(セーフモード)とは、コンピューターに不具合が生じた場合に診断や修復を行うための起動方法です。
動作に必要な最低限のソフトウェアや機能のみで起動し、不具合の原因となったドライバーや設定などを修正します。
セーフモード(セーフブート)で起動をすると、ユーザが拡張機能として追加した機能を読み込まないようにして、起動することが可能です。
セーフモードで読み込みがパスされるものには、以下のようなものがあります。
- 追加でダウンロードしたフォント
- 起動時の自動ログイン項目
- キャッシュ(データ履歴)の読み込み
セーフモードでの起動で問題を切り分ける
セーフモードだと問題なく起動できた場合は、上のいずれかの項目が障害になっている可能性が考えられます。
セーフモードでの起動方法
セーフモードを使うと、MacBookの起動に必要なデータのみを読み込む動作となり、障害になっている要素(自動ログインやダウンロードしたフォントの読み込みなど)をパスすることができます。
セーフモード起動の方法
- 電源ボタンを押した直後、Shiftキーを長押しする。
- ログイン画面が表示されたらShiftキーを離す。





