
円にライン (スラッシュ) が付いたマークが表示されるのは、選択されている起動ディスクに Mac オペレーティングシステムが入ってはいても、Mac で使える macOS ではない場合です。そのディスクに macOS を再インストールする必要があります。参考:Apple公式
使える macOS として電源ボタンを押した直後の長押しでインストールできるのは3パターンです。
- 電源押した直後 / command (⌘) + R▶元々インストールされていたOSを復元
- 電源押した直後 / option + ⌘ + R▶互換性のある最新OSをインストール
- 電源押した直後 / shift + option + ⌘ + R▶利用可能なOSバージョンをインストール
長押し後、「MacOSユーティリティ」の画面が表示されたら手を放し、「macOSを再インストール」します▼
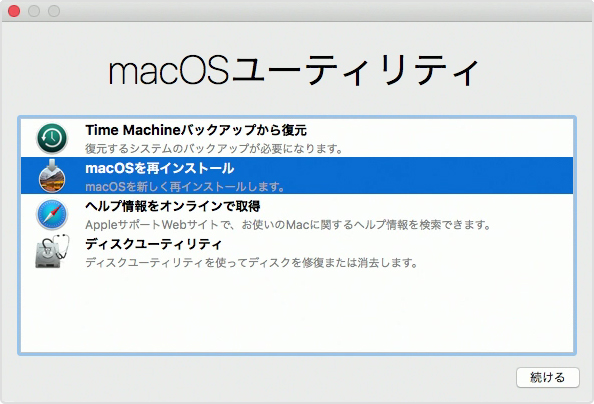
この記事の目次
起動時にはてなマークが表示される
![]()
疑問符の付いたフォルダが表示される場合、選択されている起動ディスクを使用できないか、その起動ディスクに Mac オペレーティングシステムが入っていません。参考:Apple公式
いずれもMacbookが「起動ディスクを認識できていない」時に発生するエラーで、疑問符が表示される場合のパターンとしては2通りあります。
- 数秒だけ表示された後、起動が続行する
- 疑問符が点滅表示し、そのあと起動できない
疑問符(はてなマーク)が数秒だけ表示される場合の対処
- Apple メニュー >「システム環境設定」>「起動ディスク」をクリック。
- ディスクのアイコン「Macintosh HD」をクリック。
- 「システム環境設定」ウインドウを閉じます。
疑問符(はてなマーク)が点滅表示され起動できない場合の対処
- Macの電源を長押しし、電源を切る。
- 電源ボタンを押した直後「command + R」キーを押す。
- Apple ロゴまたは地球儀のアイコンが表示されたら2つのキーを放す。
- 画面に表示される案内に沿ってWi-Fi ネットワークを選択。
- macOS ユーティリティ画面>「起動ディスク」を選択。
- 起動ディスクを選択し、「再起動」をクリック。
歯車マークが5分以上回り続ける
起動時の歯車(グルグル)が5分以上続く場合は、キャッシュのたまりすぎが原因になっている場合がほとんど。
セーフモード(セーフブート)の起動方法を使うと自動的にキャッシュ削除ができます。
- 電源を押してすぐにShiftを長押し。
- ログイン画面が表示されたらShiftを放す。
セーフモードで起動した後、通常の再起動で問題なく起動できればキャッシュ削除完了です。
ビープ音が鳴る
macbookを起動していて「プープープー」と聞きなれないビープ音が鳴る場合は、音のパターンによって解決方法が異なります。
- 5秒ごとに1回鳴る場合:RAMのインストールが必要
- 3回続けて鳴り、5秒休む場合:RAMを正しく取り付け直す必要
いずれもRAMの問題となっており、自分で問題解決が難しい場合はAppleサポートへの問い合わせが必要です。
セーフモードで起動する方法
セーフモード(セーフブート)で起動をすると、ユーザが拡張機能として追加した機能を読み込まないようにして、起動することが可能です。
セーフモードで読み込みがパスされるもの
- 追加でダウンロードしたフォント
- 起動時の自動ログイン項目
- キャッシュ(データ履歴)の読み込み
セーフモードでの起動で問題を切り分ける
セーフモードだと問題なく起動できた場合は上のいずれかの項目が障害になっている可能性が考えられます。
セーフモードでの起動方法
セーフモードを使うと、mabookの起動に必要なデータのみを読み込む動作となり、障害になっている要素(自動ログインやダウンロードしたフォントの読み込みなど)をパスすることができます。
セーフモード起動の方法
- 電源ボタンを押した直後、Shiftキーを長押しする。
- ログイン画面が表示されたらShiftキーを離す。








