Appのバックグラウンド更新とは?と疑問に思う方もいるかもしれません。特にiPhoneのことが良く分かっていないという方には、難しい話かもしれません。
何気にiPhoneを利用していると思いますが、Appがバックグラウンドで動作をしてバッテリーやデータ通信を消費しています。この記事では、Appのバックグラウンド更新とはどんなものなのか、設定方法や設定するとどうなるかまで初心者にわかりやすく解説して行きます。
バッテリーやデータ通信の消費を抑えたい人にもおすすめの記事なので、気になる方は最後まで読んでいただけると幸いです。

目次
【iPhone】Appのバックグラウンド更新とは?
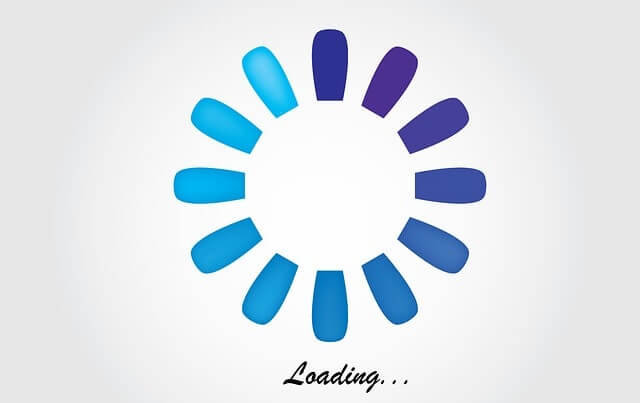
”Appのバックグラウンド更新”とは、使っているアプリがモバイル通信やWi-Fiに繋がっているときにコンテンツを自動で更新する機能です。
”Appのバックグラウンド更新”をオンにすることで、アプリ内で最新のデータが反映されたときなどに、使っていないタイミングでも最新の状態に更新することが可能です。
バックグラウンド更新の設定は3種類ある
”Appのバックグラウンド更新”には、3種類の設定方法があります。
- バックグラウンド更新設定オフ
- Wi-Fiでのみの更新
- Wi-Fiとモバイル通信の2種類を使って更新
以上のように、”Appのバックグラウンド更新”がどのようなデータ通信を使うか設定が可能です。バッテリーの消費を抑えたい場合やデータ通信量を抑えたい場合は、オフにするかWi-Fiのみに設定するようにしましょう。
”Appのバックグラウンド更新”をオフにしても、手動でAppを更新できるので安心してください。データ通信やバッテリー残量を気にせず使える自宅では、 ”Appのバックグラウンド更新”はWi-Fi設定にしておくのも良いでしょう。
Appのバックグラウンド更新をオフにするデメリットは?
”Appのバックグラウンド更新”をオフにした場合のデメリットは、音楽アプリや動画アプリをバックグラウンドで流している場合に停止する場合があります。
また、LINEアプリのトーク履歴が定期的にバックアップできない可能性が生じます。バックグラウンドで自動更新されないだけで、アプリの更新は手動でも可能なので問題にする必要性はありません。
”Appのバックグラウンド更新”をオフにしても、更新できるタイミングで手動更新しておきましょう。
バックグラウンド更新の頻度は?
”Appのバックグラウンド更新”の頻度はどれくらいなのか?と思う方も多いのではないでしょうか。実は”Appのバックグラウンド更新”の頻度は確認できませんが、バックグラウンドでどれだけ動作していたか確認ができます。
確認方法は「一般設定」→「バッテリー」→「アクティビティ」の順で進んでください。
「バックグラウンド」と表示されているのが、自動で動作しているAppになります。横に動作時間が表示されているので、どれだけの時間動作しているか確認可能です。
Appのバックグラウンド更新をオフにするとどうなる?
”Appのバックグラウンド更新”をオフにすると、オフラインでも動作ができるAppは以外は更新が行われなくなります。そのためバッテリー消費やデータ通信の節約が可能です。
ユーザーがアクティブに利用している場合に限り、Appの更新が行われます。しかし、一部のAppではバックグラウンド更新が行われないことにより、情報を受信することができなくなります。メールや天気など更新が必要なAppは自動更新ができないと最新情報を受け取ることができないので、重要なものは個別で更新設定をしておく必要があるので覚えておきましょう。
バックグラウンド更新をオフにしてもいいApp
バックグラウンド更新をオフにしてもいいAppは、ユーザーの利用頻度などを考慮して個別に判断する必要があります。一般的にバックグラウンド更新をオフにするAppは、重要ではないものや頻繁に使用しないものを一番にピックアップしましょう。
SNSなどのソーシャルメディアなどは通知受信設定をしていると、頻繁にバックグラウンドで更新されるのでバッテリーやデータ通信の消費が激しくなります。そのため、手動で更新することが可能なのでオフにしても問題ありません。
あまり利用していないがバックグラウンドで常に動いているAppなどもオフにしておくと良いでしょう。セキュリティアプリやデータシステムに直接関係のあるAppなどは、オフにしないように注意が必要なので気を付けてください。
【iPhone】バッテリー消費を抑えるおすすめ設定

先日2023年の最新型であるiPhone15シリーズが発表され、予約も開始し発売日を待ち侘びているユーザーが多くいます。
カメラの進化や新機能はもちろんですが、バッテリー容量が増えているのかも毎年注目されているポイントです。バッテリー容量が大きくなったとしても、バッテリー消費量を抑えたいのは多くのユーザーが抱える問題点ではないでしょうか。
まずは、iPhoneのバッテリー消費を抑えることができるおすすめ設定を10個ご紹介します。
おすすめ設定①Appの自動アップデートをオフにする
アプリは最新バージョンにしていないと必ずしも使えないということはありませんが、起動時にアップデートを要求されることがあります。
Appの自動アップデートの機能をオンにしておくと、最新バージョンがリリースされると自動でアップデートをすることができるため手動でのアップデートの手間が省けます。
ただ、有効にしておくことで電波が不安定な状態でもアップデートされる恐れがあります。バッテリー消費を抑えることを考えると、Appの自動アップデートはオフにしておきましょう。
- 設定アプリ>App Store>Appのアップデート>オフにする
おすすめ設定②Appのバックグラウンド更新をオフにする
iPhoneには”Appのバックグラウンド更新”という機能も備わっています。バックグラウンドとは、アプリを起動していないタイミングでも更新することができる機能です。
Appのバックグラウンド更新もAppの自動アップデートと同様に、手動で行った方がバッテリー消費を抑えることができるので不要であればオフにしておきましょう。
Appのバックグラウンド更新とはどんな機能なのかの詳しい解説は後述するのでそちらを参考にしてください。
- 設定アプリ>一般>Appnoバックグラウンド更新>オフもしくはWi-Fiにする
おすすめ設定③位置情報サービスをオフにする
アプリの多くは、位置情報サービスの利用を要求してきます。マップアプリなど絶対に位置情報が必要なアプリまでオフにしてしまうと不便ですが、あまり使わないアプリの場合はオフにすることでバッテリーの消費量を抑えることができます。
- 設定アプリ>プライバシー>位置情報サービス
位置情報サービスは、インストールしてあるアプリごとに設定することができます。”許可しない・次回、または共有時に確認・このAppの使用中のみ許可”から個別に設定可能です。
おすすめ設定④不要な通知は非表示にする
iPhoneでは、アプリごとに通知を表示するように設定することができます。全てのアプリからの通知を表示させるように設定しておくとバッテリーの消費量は多くなります。
SNSやコミュニケーションツールなどの通知は必要ですが、日常的に使わないアプリの通知は不要な場合もあるので非表示にしてしまいましょう。
- 設定アプリ>通知>通知スタイル一覧から個別で設定する
おすすめ設定⑤Wi-Fiを使える場面ではWi-Fiに接続する
モバイルデータ通信でiPhoneを使うよりもWi-FiでiPhoneを使う方がバッテリー消費を抑えることができるとAppleの公式から発表されています。
ただ、不安定なフリーWi-Fiに接続をしてしまうと、電波を拾おうとして稼働してしまうので注意しましょう。
移動中はWi-Fiはオフにするのがおすすめ
自宅にいる場合はWi-Fiに繋げることでバッテリー消費は抑えることができますが、移動中にWi-Fiをオンにしてあると常にWi-Fiの電波を探し繋ごうとします。
特に高速移動している場合は、Wi-Fiをオフにしておくことでバッテリー消費を抑えることができます。
おすすめ設定⑥フェイスダウンモードの有効活用
iPhoneにはフェイスダウンモードが搭載されています。フェイスダウンモードを活用することでバッテリーの消費を抑えることができます。
フェイスダウンモードとは?
フェイスダウンモードとは、iPhoneの画面を下向きに置いておくことで設定よりも早く画面をスリープにできたり、着信があっても画面を表示させないようにできる機能です。
長時間iPhoneに触れない時間が生じる場合、画面を下向きにして置いておくことでバッテリー消費を抑えることができるので覚えておくと便利です。
おすすめ設定⑦低電力モードの活用
iPhoneにはバッテリー残量が20%を下回るとさまざまな機能を制限できる低電力モードという機能があります。制限される代表的な機能は以下の通りです。
- iPhone12シリーズの5G
- ディスプレイの明るさ
- ProMotionディスプレイ搭載のモデルのリフレッシュレートを最大60Hzに
- ビジュアルエフェクト(一部)
- iCloud写真のアップロード
- Appのバックグラウンド更新
低電力モードを有効にすることで制限される機能はありますが、残量が少なくなったタイミングでは電力消費をする機能を制限できるのでおすすめです。
おすすめ設定⑧ダークモードを活用する
iPhoneには、黒を基調とした画面であるダークモードの設定が可能です。ライトモード(白を基調とした画面)よりもダークモードの方がバッテリーの消費量が抑えられることがわかっています。
Appleの標準アプリには全て適応されるので、慣れないうちはアプリを開くたびに違和感を感じるかもしれませんが、長期的に見るとバッテリー消費を抑えることができるのでおすすめです。
おすすめ設定⑨明るさの自動調整をオンにする
iPhoneでは、画面の明るさを自動調整する機能が搭載されています。利用環境に合わせてAIが明るさを調整する機能で、手動で切り替えるよりもバッテリー消費を抑えることができます。
画面の明るさを常に暗い状態で使い続ける場合は自動調整をオンにすることで消費が増える可能性もありますが、手動で調整する方は自動調整はオンにすることをおすすめします。
おすすめ設定⑩電波の届きにくい場所にいる場合は機内モード
iPhoneは常に安定した電波を受信しようと常に動いています。電波の届きにくい地下に長時間いる場合は機内モードを活用することでバッテリー消費量を抑えることができます。
また、ロッカーなど電波を受信しにくい場所で長時間保管する場合も機内モードにしておくことでバッテリー消費を抑えることができるのでおすすめです。
【iPhone】データ通信量を節約するおすすめ設定
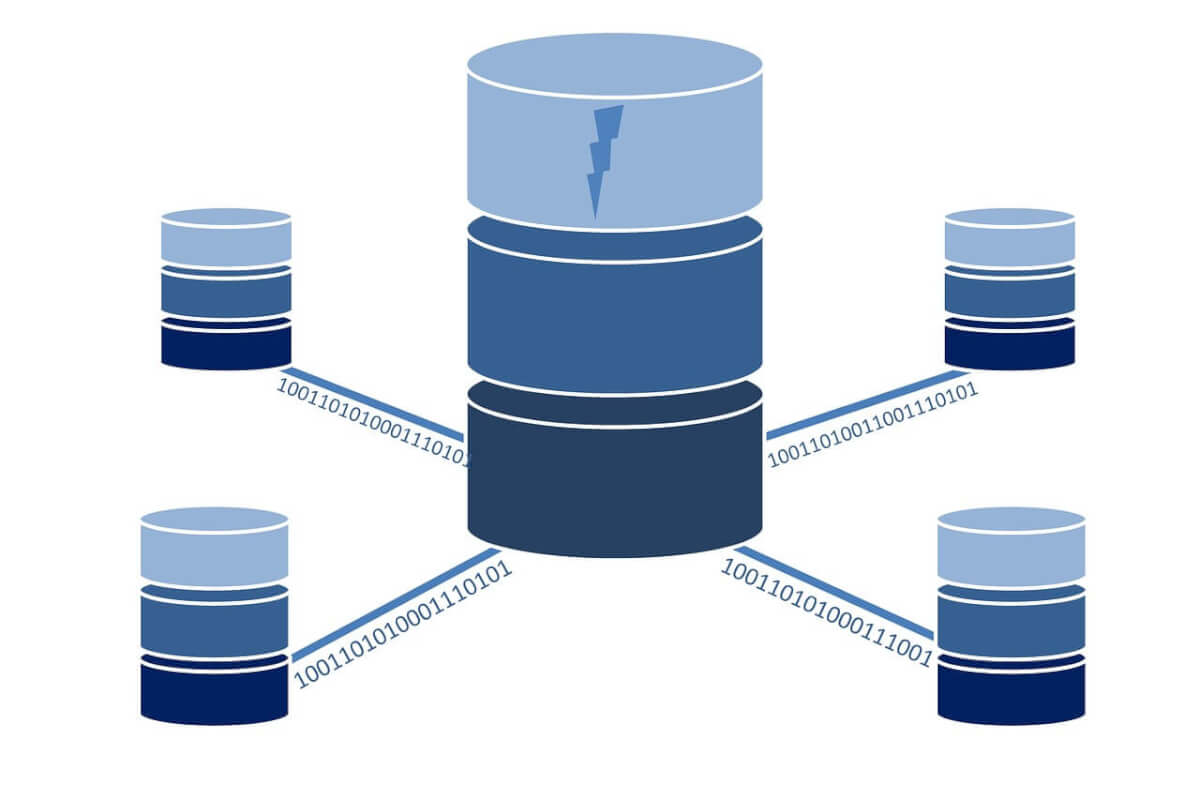
バッテリーの消費量とともに気になるのがスマホのデータ通信量。iPhoneでは、設定を調整しておくことでバッテリーの消費とともにデータ通信量を抑えることができます。
ここから、データ通信量を抑えるためのおすすめ設定を6つご紹介します。
おすすめ設定①モバイル通信の利用制限をする
データ通信量を抑えるためには、モバイルデータ通信でのアプリの利用制限をかけることをおすすめします。
SNSなど膨大なデータを使わないアプリなら、モバイル通信で利用してもそこまでデータの通信は行われませんが、動画サイトではかなりのデータ量を消費します。
モバイルデータ通信では、動画アプリを使えないように制限するだけでも通信量の消費を抑えることができます。
- 設定アプリ>モバイル通信>モバイルデータ通信にあるアプリをオフにする
少しでもデータ通信量を抑えたい人は、試してみて下さい。
おすすめ設定②位置情報サービスをオフにする
バッテリー消費を抑える設定でも触れましたが、位置情報サービスをオフにすることでデータ通信量も抑えることができます。
位置情報サービスを使わなくても問題がなさそうなアプリは位置情報サービスをオフにしておきましょう。
おすすめ設定③アプリの自動アップデートを無効にする
こちらもバッテリー消費を抑える設定でも触れましたが、アプリの自動アップデートもオフにしておくことで通信量を抑えることができます。
アプリによってはアップデートするのにかなりの通信量を消費する可能性があります。アプリのアップデートはWi-Fi環境で手動で行うことで抑えることができるので覚えておきましょう。
おすすめ設定④Wi-Fiアシストを無効にする
iPhoneにはWi-Fiアシストという機能がiOS9以降搭載されています。Wi-Fiアシストとは、Wi-Fiが不安定になった場合にモバイル通信に切り替える仕組みです。
せっかくWi-Fiがあっても不安定になってしまうとモバイル通信のデータ量を消費してしまうので、Wi-Fiアシストはオフにすることをおすすめします。
おすすめ設定⑤動画再生する場合は画質を抑える
データ通信量を消費する最も大きな要因は動画の再生です。
どうしてもモバイルデータ通信で動画の再生をしたい場合は、動画の画質を低画質に抑えて視聴するようにしましょう。
動画保存アプリを使って保存はおすすめ?
アプリストアにはさまざまな動画保存アプリがリリースされています。動画保存アプリを使って動画をダウンロードすることは違法になる場合があります。
違法にならなくても動画サイトの利用規約でNGになることはあるので注意が必要です。
おすすめ設定⑥SNSの動画自動再生機能をオフにする
最近のSNSのトレンドは、ショート動画です。ショート動画でも再生してしまうとデータ通信量は増えていきます。
よく利用するSNSの設定で、動画の自動再生機能をオフにするだけでデータ通信量を抑えることができます。
使っているSNSによって設定方法は違うので、Google検索などの検索エンジンで方法を探してみてください。
【iPhone】Appのバックグラウンド更新をオンにできない原因

最後に、”Appのバックグラウンド更新”をオンできない原因をご紹介します。
低電力モード中だとオンにはできない
”Appのバックグラウンド更新”は、低電力モード中では有効化することはできません。
前述しましたが、Appのバックグラウンド更新は低電力モード中は自動で制限されます。
どうしてもオンにしたいなら低電力モードをオフにした状態で試してみましょう。
グレーアウトの場合はシステムの不具合
ごく稀に、”Appのバックグラウンド更新”がグレーアウトしてしまって変更することができない場合があります。
グレーアウトしてしまっていると、iPhoneの本体の故障もしくはiOSのバグが考えられます。
iOSのアップデートが残っていれば試してみることをおすすめしますが、それでも改善がない場合はiPhoneの故障の可能性があるので覚えておきましょう。
コンテンツとプライバシーの制限がオンになっている
iPhoneでは、コンテンツとプライバシーの制限を設定することが可能です。コンテンツとプライバシーの制限の中に「バックグラウンドAppアクティビティ」の設定項目がありますが、こちらが許可しないになっているとバックグラウンド更新をオンにできません。
そのため、設定を許可する必要があります。手順として、「設定」→「スクリーンタイム」→「コンテンツとプライバシーの制限」→「バックグラウンドAppアクティビティ」の順で許可に設定変更してください。
まとめ

いかがでしたでしょうか?Appのバックグラウンド更新とはどんな機能なのかや、バッテリーの消費を抑える設定/データ通信を抑える設定をご紹介してきました。
iPhoneのバッテリー消費を抑えるための設定は、”Appのバックグラウンド更新”をはじめとしてさまざまな設定を調整することで可能です。
また、Appのバックグラウンド更新をオフにすることでバッテリーだけでなくデータ通信量も抑えることができます。
アプリによってはオフにしてしまうことで悪影響を及ぼす可能性もありますが、大きな問題になることはないので不要であればオフにしてしまいましょう。





