目次
同期設定
どのフォルダを同期するかなどの設定をするには、
- Amazon Photosデスクトップアプリを起動します。
- デスクトップアプリの画面左下の設定をクリックします。
- 設定画面の「同期」から「同期の有効化」をクリックすると同期ができるようになります。
- フォルダーを選択から選んだフォルダ内のファイルやフォルダが同期の対象となります。
各種設定
他の設定も同様に見ていきましょう。
Amazon Photos デスクトップアプリの画面左下から設定を開くと「同期」のほかに、「全般」、「帯域幅」、「プロキシ」があります。
「全般」から通知の設定や、パソコンを起動したときに自動でAmazon Photos デスクトップアプリを起動するかなどの設定ができます。
「帯域幅」ではAmazon Photos デスクトップアプリの通信料を設定することができます。
「プロキシ」では例えば大学などのWi-Fiを使用している際の通信するためのプロキシ設定などができるようになっています。
Amazon Photosデスクトップアプリの使い方
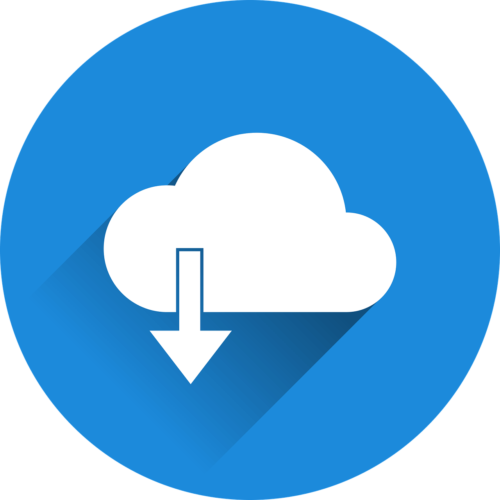
Amazon Photos デスクトップアプリの使い方について紹介します。
【使い方】Amazon Photosへのアップロード方法
Amazon Photosにアップロードするための使い方は以下の通りです。
- Amazon Photos デスクトップアプリのアップロードタブを開きます。
- フォルダーの選択、またはエクスプローラーなどからアップロードしたいファイルをドラッグ&ドロップします。
- フォルダやファイルを選択したら、画面右下にあるアップロードをクリックするとアップロードができます。
【使い方】バックアップ方法
Amazon Photosにバックアップするための使い方は以下の通りです。
- デスクトップアプリのバックアップタブを開きます。
- バックアップの追加をクリックします。
- フォルダを選択します。
【使い方】復元方法
Amazon Photosから復元するための使い方は以下の通りです。
- Amazon Photos デスクトップアプリのダウンロードタブを開きます。
- パソコンに復元したいフォルダを選択します
- 画面右下のダウンロード先を選択をクリックし、ダウンロード先を選びます。
- フォルダを選択すると自動でダウンロードが始まります。
まとめ

いかがだったでしょうか?Amazon Photos は無圧縮で容量無制限なためスマホでたくさんの写真を撮る人やデジタルカメラを持っている人には必須のアプリです。
Prime会員は月500円でAmazon PhotosだけでなくPrime Videoなどたくさんの機能がありとってもお得なためぜひ試してみてください。
こちらから試すことができます!
Amazon Photos デスクトップアプリもダウンロードしてみてください。本記事の使い方が参考になれば幸いです。





