次はChromecastをセットアップします。
ChromecastがTVに接続されているかどうかをチェックしましょう。
目次
- 0.1 ③どの場所に映し出すか選択
- 0.2 ④「SCREEN CAST」をタップ
- 0.3 ⑤「Tap to start mirroring」をタップ
- 0.4 ⑥「ブロードキャストを開始」
- 0.5 ⑦テレビにiPhoneと同じ画面が映し出されているか確認
- 1 Chromecastに接続できない場合の対処法
- 1.1 対処法①Chromecastの再起動
- 1.2 対処法②テレビを再起動
- 1.3 対処法③Chromecastの初期化
- 1.4 対処法④接続している端子を変える
- 1.5 対処法⑤アプリの再起動
- 1.6 対処法⑥無線LANルーターを再起動
- 1.7 対処法⑦無線LANルーターのファームウェアを更新
- 1.8 対処法⑧端末とChromecastが同じルーターに接続されているか確認
- 1.9 対処法⑨初代Chromecastを使用している場合2.4Ghz帯の対応確認
- 1.10 対処法⑩デバイスをルーターに近づける
- 1.11 対処法⑪スマホのアプリとシステムを更新
- 1.12 対処法⑫アプリのキャッシュを削除
- 1.13 対処法⑬Wi-fiの周波数帯域を変更
- 1.14 対処法⑭Chromecastのサポートチームに連絡
- 2 Chromecastの初期化設定
- 3 Chromecastを初期化設定する際の注意点
- 4 Chromecastを自宅に導入するメリット
- 5 ChromecastとFire TV Stickの違い
- 6 まとめ
③どの場所に映し出すか選択
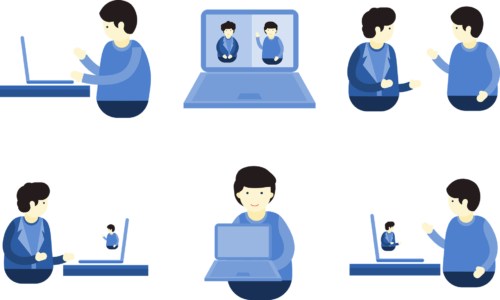
次はどの場所に映し出すか選択します。
「Streamer for Chromecast」を開くと表示したいChromecastが表示されます。
そこでタップしましょう。
④「SCREEN CAST」をタップ

次は「SCREEN CAST」をタップします。
「Streamer for Chromecast」のメニュー画面から「SCREEN CAST」をタップ。
他のメニューは
- WEB VIDEO
- LIVE CAMERA
- CAMERA ROLL
- MUSIC
- GALLERY
などがあります。
⑤「Tap to start mirroring」をタップ
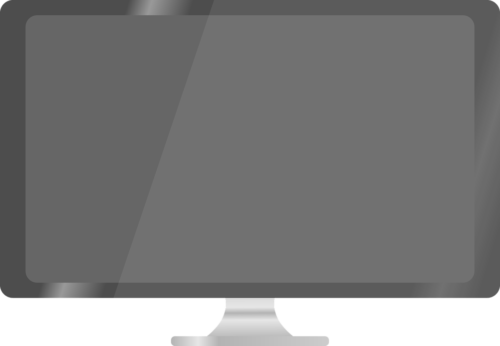
次は「Tap to start mirroring」をタップします。
「SCREEN CAST」をタップするとミラーリンス設定が表示されます。
そこで「Tap to start mirroring」をタップしましょう。
他のメニューは
- Mode
- Sound
- Bitrate
- Resolution
があります。
⑥「ブロードキャストを開始」

次は「ブロードキャストを開始」をタップします。
画面上に表示される「ブロードキャストを開始」をタップするだけでOK。
⑦テレビにiPhoneと同じ画面が映し出されているか確認
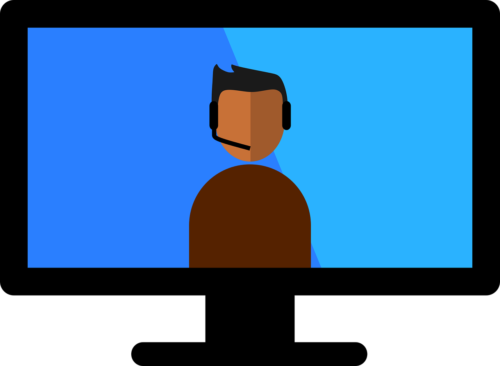
最後にテレビにiPhoneと同じ画面が映し出されているか確認します。
Chromecastに接続できない場合の対処法

ではChromecastに接続できない場合の対処法を見ていきます。
対処法①Chromecastの再起動

まずはChromecastの再起動です。
Chromecastの再起動は真っ先にやるべき対処法となっているのでまずはChromecastの再起動しましょう。
対処法②テレビを再起動
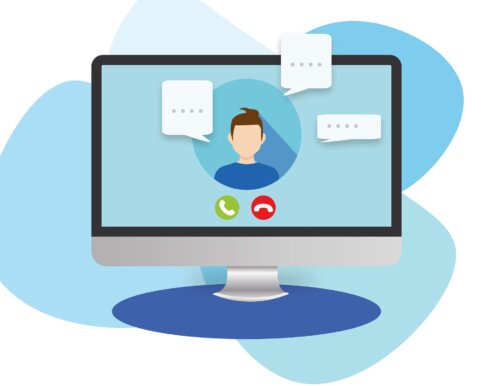
次はテレビを再起動します。
テレビを再起動することでデータがいったんリセットされます。
対処法③Chromecastの初期化

次はChromecastの初期化です。
Chromecastの初期化も再起動と同様の効果を得ることができます。
対処法④接続している端子を変える

次は接続している端子を変える方法です。
端子が不具合を起こしている場合があるので変えてみましょう。
対処法⑤アプリの再起動

次はアプリの再起動です。
アプリの再起動もデータをリセットしてくれるので必ずやりましょう。
対処法⑥無線LANルーターを再起動

次は無線LANルーターを再起動です。
再起動しても治らない場合は無線LANルーターを再起動を試みてください。
対処法⑦無線LANルーターのファームウェアを更新

次は無線LANルーターのファームウェアを更新します。
ファームウェアが古いとうまく接続できないことがあります。
対処法⑧端末とChromecastが同じルーターに接続されているか確認

次は端末とChromecastが同じルーターに接続されているか確認しましょう。
同じWi-Fiに接続されていない場合は同じWi-Fiにつなぎなおしましょう。
対処法⑨初代Chromecastを使用している場合2.4Ghz帯の対応確認

次は初代Chromecastを使用している場合2.4Ghz帯の対応確認しましょう。
無線のルーターは2.4と5.0Ghzに対応しています。
しかし初代は2.4にしか対応していません。
対処法⑩デバイスをルーターに近づける
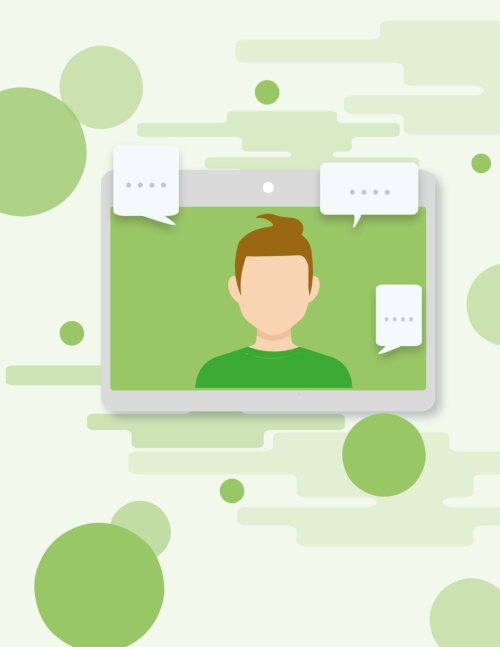
次はデバイスをルーターに近づける方法です。
ネット環境が芳しくない場合は物理的に近づけます。
対処法⑪スマホのアプリとシステムを更新

次はスマホのアプリとシステムを更新しましょう。
スマホのアプリとシステムも古いと接続されないことがあります。
対処法⑫アプリのキャッシュを削除
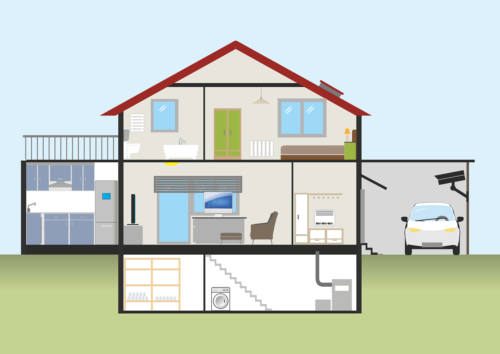
次はアプリのキャッシュを削除する方法です。
キャッシュを削除せずに保有していると不具合のもとになってしまいます。
対処法⑬Wi-fiの周波数帯域を変更

次はWi-fiの周波数帯域を変更する方法です。
なかなか難しいですがWi-fiの周波数帯域を変更も視野に入れておくといいでしょう。
対処法⑭Chromecastのサポートチームに連絡
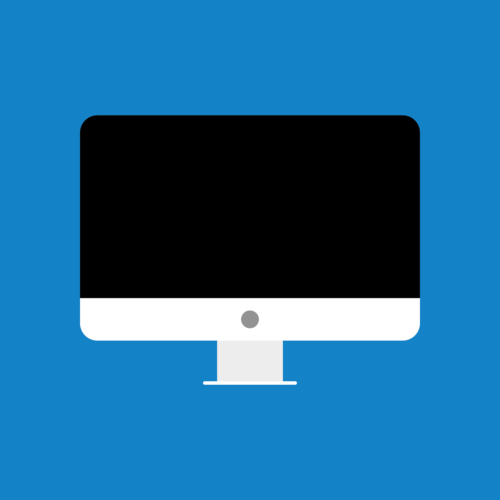
以上の方法でもダメだった場合はChromecastのサポートチームに連絡しましょう。
Chromecastのサポートチームは「0120-186-163」です。
Chromecastの初期化設定

ではChromecastの初期化設定を見ていきます。
①本体で初期化

まずは本体で初期化する方法です。
本体で初期化するには
- 本体の側面についているボタンを長押し
- TV画面で初期化画面が表示される
でOK。
②アプリで初期化

次はアプリで初期化する方法です。
アプリで初期化するには
- Google Homeアプリを起動
- アカウント画面から「デバイス」アイコンをタップ
- 設定アイコンをタップ
- 「デバイスの削除」をタップ
でOK。
Chromecastを初期化設定する際の注意点

ではChromecastを初期化設定する際の注意点を見ていきます。
注意点①Wi-fiの再設定が必要

まずはWi-fiの再設定が必要な点です。
初期化してしまうと履歴が0になってしまうためWi-fiの再設定が必要です。
注意点②アプリは全て削除される

次はアプリは全て削除される点です。
データを初期化するのでインストールしたアプリは消えます。
Chromecastを自宅に導入するメリット
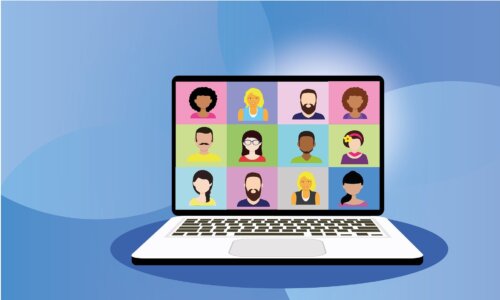
ではChromecastを自宅に導入するメリットを見ていきます。
メリット①自宅のテレビがスマートな端末に変わる

まずは自宅のテレビがスマートな端末に変わることです。
自宅のTVがデバイスから画面が映し出されるのでスマートな端末へと形を変えます。
メリット②4,980円という低価格
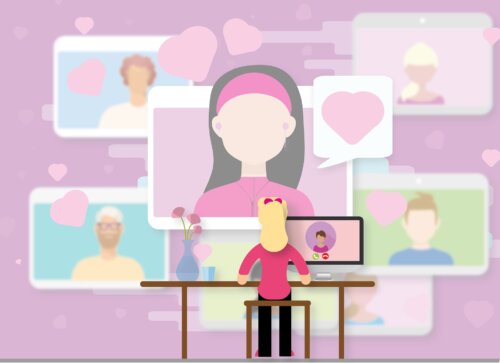
次は4,980円という低価格。
これだけの機能が搭載されていて4,980円という低価格は素晴らしいと思います。
メリット③豊富なアプリに対応している
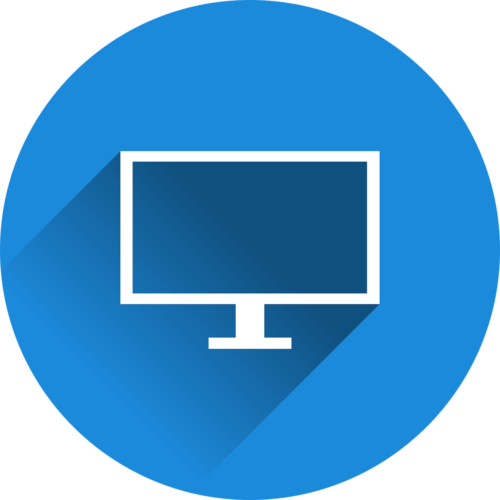
次は豊富なアプリに対応している点です。
Google Playを導入しているだけあって豊富なアプリに対応しているんです。
メリット④Mac・Windows・iPhoneにも対応

次はMac・Windows・iPhoneにも対応しています。
AndroidだけでなくMac・Windows・iPhoneにも対応しているのは素晴らしいことです。
ChromecastとFire TV Stickの違い

ではChromecastとFire TV Stickの違いを見ていきます。
ChromecastとFire TV Stickの違いとしては
- 販売会社
- 価格
- 単独で使えるかどうか
- 専用アダプターが必要となるか
- 種類やジャンルの多さ
などです。
まとめ

いかがでしたでしょうか。
今回はChromecastでミラーリングする設定方法と接続できない場合を見ていきました。
Chromecastでミラーリングする設定方法と接続できない場合にはいろいろあるので1つ1つ試してみましょう!





