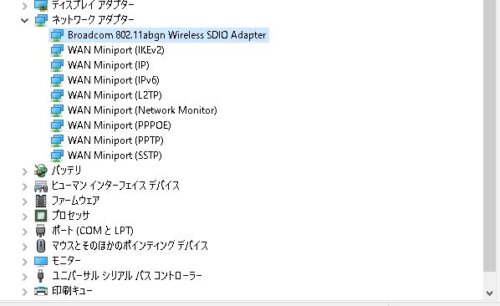
パソコンのネットワークアダプタが原因で”コンピューターは正しく構成されていますが、デバイスまたはリソースが応答していません”と表示される場合は、ネットワークアダプターやデバイスのアップデートをしてみましょう。もし上手くネットワークアダプタやデバイスのアップデートができない場合は、一度ネットワークアダプタを削除して再インストールしてもいいかもしれません。
アダプターのロールバックも有効
ネットワークアダプターやデバイスが正常に稼働していたのならアダプターのロールバックをしてもいいかもしれません。アダプターのロールバックはデバイスマネージャーから実施することができます。最近WindowsUpdateを実行したり、ネットワークアダプターを更新していたら、不具合が発生してエラーが表示されている可能性もあります。その場合は、ネットワークアダプターをロールバックして、旧バージョンで動作確認をしてみましょう。
目次
⑤ネットワーク設定をリセットする
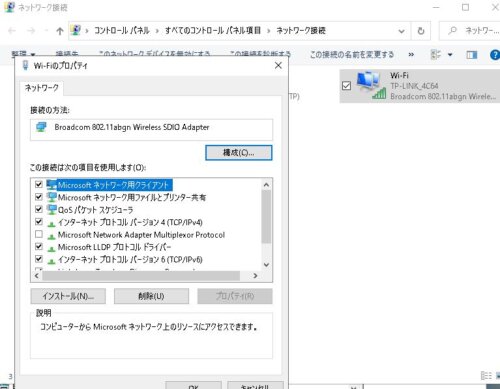
パソコンやインターネットに詳しい人はネットワークの設定をリセットすることもエラーが発生した際の対処法の1つになっています。しかしパソコンにあまり詳しくない人がネットワークの設定をリセットしてしまうとインターネットにアクセスできなくなってしまう可能性もあります。あまりパソコンやインターネットに詳しくない人は、詳しい人や業者に確認してから実施するようにしましょう。
⑥DNSサーバーを変更する
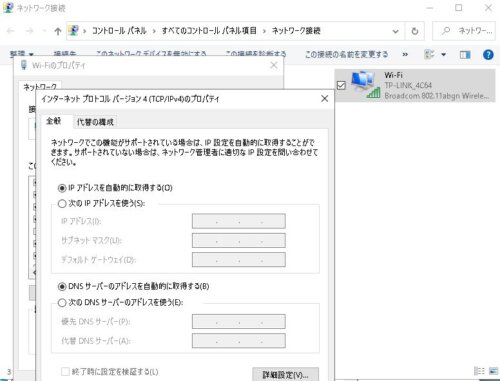
インターネット設定でDNSサーバに原因がある場合はパソコンのDNSサーバの設定を変更してみてもいいかもしれません。最近DNSサーバの設定を変更したり、新しくパソコンを購入してDNSサーバの設定をした場合は、誤ったDNSサーバを指定している可能性もあります。改めて自分が設定しているDNSサーバの設定を確認してみましょう。
⑦コマンドプロンプトのネットワークをリフレッシュする
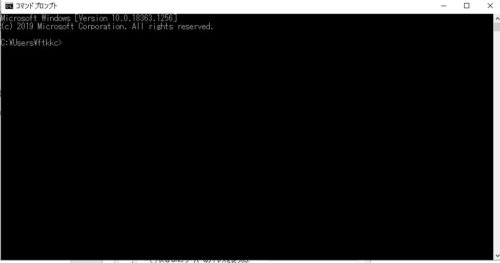
ここまで様々なネットワークの設定変更や機器の再起動について紹介してきましたが、パソコンをずっと起動したままだと誤ったキャッシュデータが溜まり、正常にネットワークに接続できていないかもしれません。上記のネットワークの設定変更や機器の再起動をした後は、パソコン側でもコマンドプロンプトよりネットワークのリフレッシュコマンドを実行するようにしましょう。
⑧ipconfigコマンドを実行する

コマンドプロンプトよりネットワークの設を変更したり、リフレッシュした場合は「ipconfig」コマンドでインターネット設定が変更されているかを確認してみましょう。「ipconfig」コマンドは、パソコンに設定されているインターネット設定を確認することができるコマンドになっています。また「ipconfig /ALL」コマンドだと詳細のインターネット設定を確認することもできるので、活用してみてください。
⑨プロバイダーやPCのサポートセンターに相談する
ここまでは自分で”コンピューターは正しく構成されていますが、デバイスまたはリソースが応答していません”と表示された場合の対処法を紹介してきましたが、自分では直せない場合はプロバイダーやPCのサポートセンターに相談してみるのもいいかもしれません。しかしプロバイダーやPCのサポートセンターに相談する際は、お金が掛かる場合がほとんどなのでまずはどのくらい掛かるかを事前に確認しておきましょう。
パブリックDNSサーバーのメリット/デメリット

”コンピューターは正しく構成されていますが、デバイスまたはリソースが応答していません”と表示されてしまう原因として、DNSサーバーの設定が誤っている可能性もあります。DNSサーバーの設定でパブリックDNSサーバーを活用している人が多くいますが、パブリックDNSサーバーにはどのようなメリット・デメリットがあるのでしょうか。





